Как вставить подпись в Microsoft Office Word
В текстовых файлах часто используются подписи. Подписи используются, как официальные подтверждения авторства художественного и научного произведения, публикации, приказа и других типов текстового материала. Подпись в текстовых файлах программы Word подтверждают юридический статус приказов, распоряжений, заключений и используются при переписке. В этой статье рассказывается пользователям, как поставить подпись в Ворде. Вы узнаете способы оформления подписи в текстовом редакторе для дальнейшего самостоятельного повторения описанных действий.
Внутри предприятия, а также для переписки используется рукописная подпись, отсканированная на цифровом устройстве или извлеченная из другого файла. В отличие от цифровой подписи, рукописная не наделена юридическим статусом. Однако, файлы с такой подписью используются для инструкций и распоряжений внутри предприятия или для официальных или полуофициальных писем.
Чтобы сделать рукописную подпись, в текстовом документе через меню «Вставка» выбирается файл jpg или jpeg с отсканированной подписью. Затем выбранный файл помещается на странице.
Предпочтительно заранее прописать имя или должность обладателя подписи.
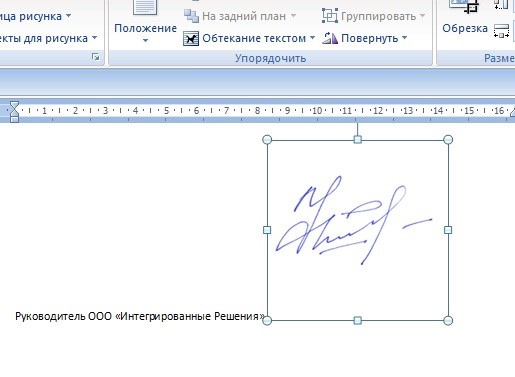
Используя направляющие вокруг картинки с подписью, задается размер изображение, чтобы создать естественный эффект.
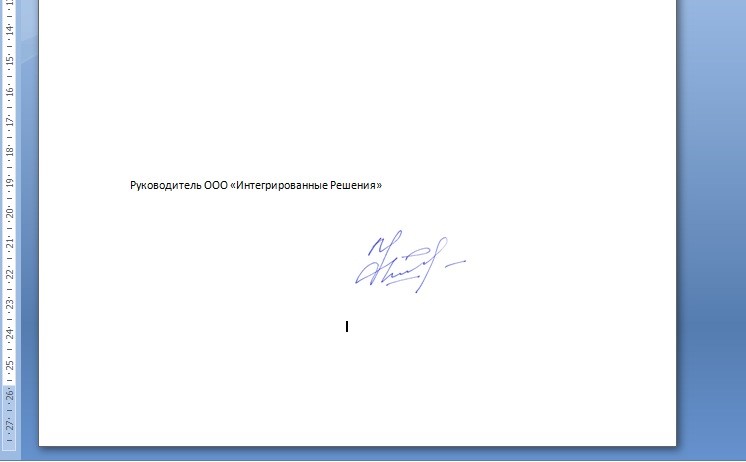
При распечатывании файла подпись выглядит, как настоящая.
Добавь подпись и печать
Подойдет даже фото с телефона. Сервис автоматически удалит фон, сохранив качество и цвет.
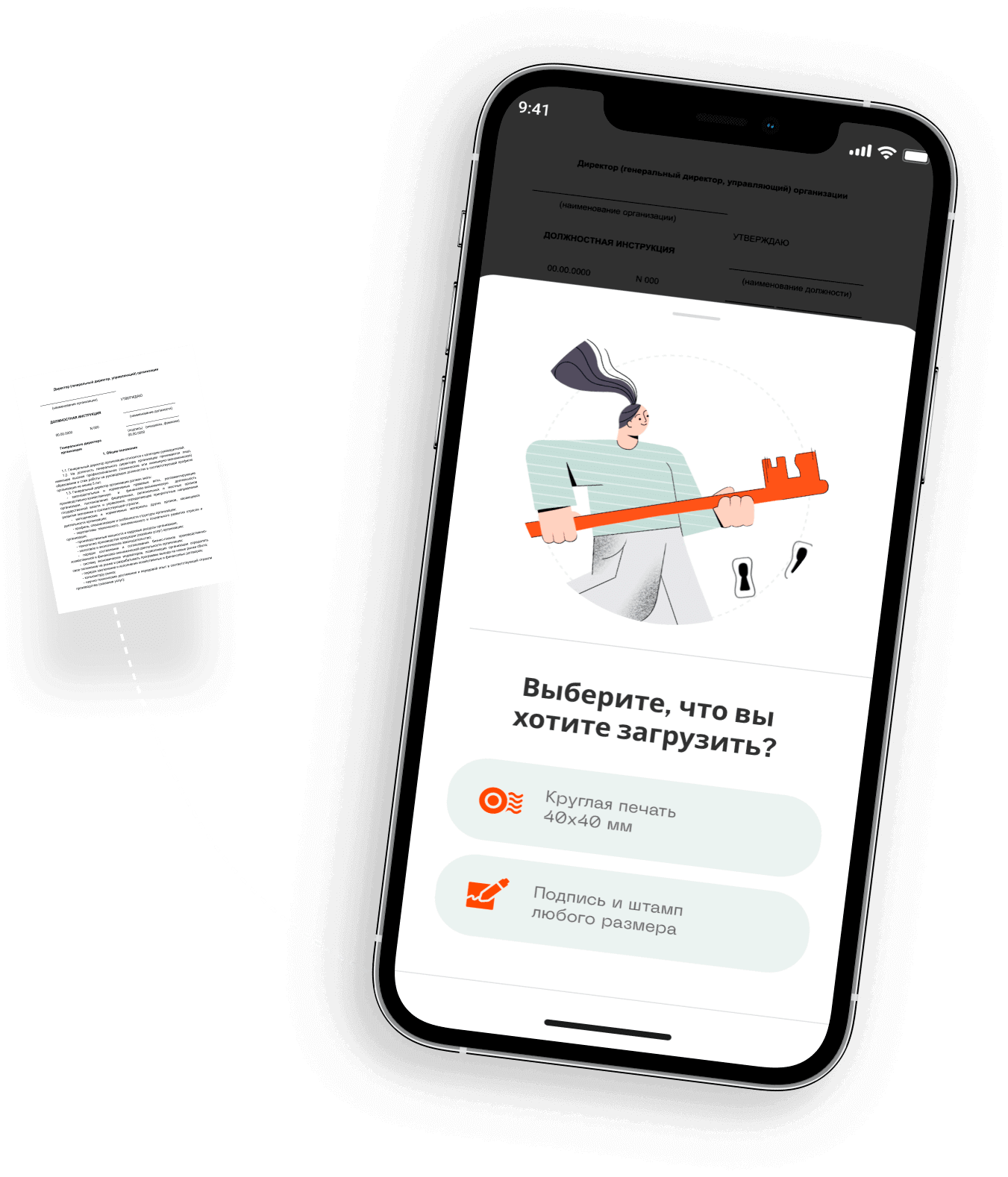

Программы для добавления подписей и печатей в PDF
Использование программ для вставки подписей и печатей тоже очень популярно. Ведь такой способ имеет свои преимущества. Есть много программ, которые можно использовать для этих задач.
Из тех, которые уже рассматривались на нашем сайте, и с помощью которых можно вставить подпись и печать в ПДФ документ, можно отметить две: одну бесплатную и одну платную.
Ставим подпись и печать с помощью PDF-XChange Viewer
PDF-XChange Viewer имеет бесплатную версию, в которой есть функционал, позволяющий вставлять подпись и печать в ПДФ документы. Конечно, этот функционал не такой удобный, как будет рассмотрено в следующей платной программе. Но всё же, он есть.
Обзор программы PDF-XChange Viewer можно посмотреть в отдельной статье.
Как добавить подпись и печать с помощью PDF-XChange Viewer?
Для этого нужно:
- Заранее сделать снимки подписи и печати.
- Сохранить снимки подписи и печати в отдельные файлы;
- Открыть с помощью программы нужный документ;
- Добавить в палитру штампов подпись и печать. Для этого нужно сначала перейти в раздел Палитра штампов .

И создать новую коллекцию из нужных изображений.

А далее уже из коллекции добавлять в нужные места документа подпись и печать.

Данный способ добавления подписи в ПДФ документ прост. Но он требует еще определенных действий. Ведь если отправить файл таким образом, то поставленные штампы останутся доступными для перемещения и изменения размеров.
Чтобы зафиксировать их на установленных местах и с заданными размерами, необходимо:
- Нажать на добавленную подпись правой кнопкой мыши;
- Выбрать Свойства ;
- В следующем окне перейти в Дополнительно ;
- И отметить галочкой Заблокировано .

Есть еще один важный нюанс! Если нужно распечатать данный файл вместе с подписью и печатью, то при распечатывании в параметрах необходимо выбрать Документ и штампы .

Иначе подпись и печать просто не будут напечатаны!
Если вы воспользуетесь таким способом и отправите на печать подготовленный документ своему клиенту, то можете переслать ему и ссылку на эту статью. Таким образом он может тоже посмотреть эту подсказку и без проблем напечатать документ с подписью и печатью.
Вставляем подпись и печать через Movavi PDF-редактор
Наиболее удобный способ вставки подписи и печати в документы формата pdf, это использование платной программы Movavi PDF-редактор.
Обзор программы Movavi PDF-редактор можно посмотреть в обзорной статье.
Как добавить подпись и печать с помощью Movavi PDF-редактора?

Разработчики данной программы подготовили отличную простую наглядную инструкцию: Как подписать PDF https://pdf.movavi.ru/how-to-sign-a-pdf.html. Поэтому в данной статье мне уже нет необходимости повторятся.
Единственное на что хочу обратить внимание на один следующий момент.
Данная программа позволяет не только удобно вставлять подпись и печать с помощью файлов. В Movavi PDF-редакторе на компьютере можно даже попробовать нарисовать свою подпись мышкой. А на планшете гораздо удобнее это сделать с помощью стилуса!

И плюс к тому же, программа Movavi PDF-редактор имеет бесплатный пробный период. Так что протестировать ее можно совершенно свободно! Рекомендую!
Чтобы вставить печать поверх текста:
1) открываем наш шаблон Word / Excel, и на ленте нажимаем ВСТАВКА — НАДПИСЬ
2) размещаем вставленный объект «НАДПИСЬ» в нужное место документа (например, над текстом М.П.)
и задаём нужную ширину надписи, а высоту делаем побольше (с запасом)
ВНИМАНИЕ: вставленная картинка (например, печать) будет автоматически масштабирована (пропорционально уменьшена) до ширины надписи
Это может пригодиться, если у вас картинка в большом разрешении (качественная), а вставлять в документ её надо в уменьшенном размере
3) вставляем внутрь надписи код поля

4) при выделенной надписи, на ленте Excel на вкладке ФОРМАТ, включаем режим НЕТ КОНТУРА и НЕТ ЗАЛИВКИ:

Если вы все сделали правильно, — заполненный документ со вставленными печатями будет выглядеть примерно так:
Факсимиле печати и подписи
Сколько раз мы видели измученных менеджеров, которые сначала печатали счет, подписывали его, сканировали и уже после этого отправляли клиенту.
Открытие для них факсимильной печати было просто нечто!
Данный функционал присутствует во всех классических программах 1С. Что касается отраслевых решений — нужно уточнять. Некоторые разработчики считают это ненужной вещью.
Для начала необходимо зайти в карточку организации и посмотреть, есть ли место для загрузки логотипа, печати и подписи.
Нажимаете на ссылку «Как создать факсимильную печать». Печатайте страницу.

Следуя инструкции, поставьте аккуратно печать, отсканируйте лист и немного поколдуйте в графическом редакторе: обрежьте по пунктирную линию, удалите белый фон. После чего сохраните картинку.
В зависимости от базы инструкция по созданию факсимиле может сразу включать поля для подписей бухгалтера и руководителя. Нужно сделать ровно то же самое, что и с печатью.
Для добавления нажимаем на «Добавить факсимильную печать» и выбираем в проводнике нужный отредактированный рисунок.


Теперь добавим факсимиле подписей.
Переходим в подписи руководителя, выбираем нужное физическое лицо, проваливаемся по ссылку «Как создать факсимиле подписи». Повторяем действия как с печатью.

Нажимаем на пустое окно, выбираем файл и получаем изображение подписи.

Аналогичным способом добавляем подписи бухгалтера и кассира (даже если это один и тот же человек)
Теперь при печати документа можно выбрать «Печать — Факсимиле — Счет на оплату с факсимиле»
Добавление текста в многоразовую подпись
Если вы хотите включить в подпись свою должность, номер телефона, адрес электронной почты или другие сведения, сохраните их вместе с изображением в качестве автотекста.
Введите нужный текст под вставленным изображением.
Выделите изображение и введенный текст.
В меню Вставка выберите Автотекст > Создать.

Откроется диалоговое окно создания автотекста.

В поле Имя введите имя блока подписи и нажмите кнопку ОК.
Когда нужно будет использовать подпись, расположите точку вставки там, где нужно вставить блок подписи.
На вкладке Вставка выберите Автотекст > Автотекст и щелкните имя своего блока подписи.









