Как в Windows 7, 8.1 и 10 настроить обмен данными по локальной сети, реализуемой роутером
При наличии в помещении роутера, посредством которого все устройства пользователей подключаются к Интернету, для соединения всех их во внутреннюю локальную сеть не требуется никакого дополнительного оборудования. Собственно, сам роутер по факту и является таким оборудованием. Все домашние ПК, ноутбуки, смартфоны, планшеты, Smart TV и прочие устройства, вне зависимости от того, через кабель или по Wi-Fi они подключаются к роутеру, входят в единую малую сеть, им же реализуемую.
И всё, что нужно, чтобы домашние устройства сообщались между собой в плане обмена данными – это программная настройка таких устройств. Как настроить обмен данными в реализуемой роутером локальной сети на компьютерах с Windows 7, 8.1 и 10?
В Windows 7 и 8.1 настроить обмен данными по локальной сети можно с помощью домашней группы. Это штатная функция Windows, являющая собой упрощённый формат настройки локальной сети и расшаривания мультимедийного контента и принтеров. Но домашней группы среди функционала Windows 10, начиная с версии 1803 , больше нет, она упразднена компанией Microsoft как более неактуальный функционал. По мнению Microsoft, обмен данными проще осуществлять с помощью облачных технологий. Причём желательно это делать посредством принадлежащего компании облака OneDrive . Кроме того, Windows 10 сплошь и рядом напичкана функцией «Поделиться», с помощью которой любой небольшой файл прямо из проводника можно отправить получателю по почте, Скайпу или прочему мессенджеру с установленным в системе клиентом. В Windows 10 упразднена только домашняя группа, функционал же настройки частных сетей не тронут. И если в числе домашних компьютеров есть таковые на базе «Десятки», обмен данными можно реализовать с помощью функционала частных локальных сетей. Как это делается?
Подключение компьютера к компьютеру через роутер
В этой статье будут описаны процессы создания локальной сети в различных версиях Виндовс, а также некоторые нюансы, связанные с получением полноценного расшаривания папок и медиафайлов ПК, находящихся в одной сетевой группе. Способы объединения нескольких компьютеров с разными ОС немного отличаются, поэтому будут описаны по отдельности.
Приведенные ниже инструкции не требуют использования каких-то сторонних программ и наличия особого опыта у пользователя. Все что потребуется – это создать новую локальную группу и настроить к ней удаленный доступ.
Для начала нужно создать сеть, придерживаясь следующих шагов:
-
В трее рабочего стола находится иконка, отображающая доступные точки интернета. Нажав правой кнопкой мышки на данный значок, воспользуйтесь самым нижним разделом «Центр управления сетями и общим доступом».





После проведения вышеописанных действий вам потребуется изменить установки доступа к подключаемому устройству. Откройте уже знакомое окошко «Центр управления общими сетями и доступом», в котором выберите строчку «Изменить дополнительные параметры общего доступа».
На последнем этапе вы увидите заключительное окошко, после некоторых манипуляций в котором, вы завершите настраивание новой точки доступа. Для этого остается лишь переставить две точки. Одну ставите напротив «Включить сетевое обнаружение», вторую напротив строки «Включить общий доступ к файлам и принтерам». На этом создание подключения закончено и можно синхронизировать второй компьютер.

Примечание! Если второй компьютер не видит созданную сеть, причина может скрываться в разных названиях рабочей группы. Зайдите в свойства компьютера и при необходимости переименуйте требуемое значение в одинаковые названия обоих устройств.
Войдите в свойства компьютера и перейдите на вкладку «Дополнительные параметры системы».

Выберите раздел «Имя компьютера» и нажмите «Изменить».

Внизу открывшегося окна можно переименовать рабочую группу.

Создание и настройка домашней «локалки»: инструкция
Этапы, как настроить домашнюю сеть через WiFi роутер на Windows 10, достаточно просты:
- Все ПК и ноутбуки должны входить в одну и ту же рабочую группу.
- Вай Фай, к которому они подключены, должен быть «частным».
- На всех ПК необходимо провести настройки доступности.
- Активируйте сетевое обнаружение.
- «Откройте» элементы, какими вы хотите поделиться.
Крайне важно придерживаться инструкции по созданию локальной сети через WiFi роутер на Windows 10 максимально чётко: система Windows может выдавать неожиданные ошибки, и вам придётся долго разбираться, на каком этапе настройка пошла по неверному пути.
Итак, теперь я расскажу обо всех этапах настройки более детально.
Шаг 1. Общая рабочая группа
Перед тем как создать домашнюю сеть через WiFi роутер на Windows 10, все ваши компьютеры должны входить в одну рабочую группу. Чтобы выполнить это требование, достаточно переименовать группы разных ПК. Я рекомендую использовать стандартное имя Windows – «WORKGROUP».
- Введите в поиске Windows 10 слово «Система» и перейдите по появившейся ссылке.
- На панели слева выберите настройку «Дополнительные параметры системы».

- В окне, которое появится, нажмите на последнюю кнопку.

- Отметьте, что компьютер является членом рабочей группы и введите её название.

- Проделайте эту настройку для всех компьютеров вашей будущей «локалки».
Шаг 2. Сделайте подключение «частным»
Изменение этой настройки – ещё один шаг, необходимый перед тем, как настроить локальную сеть на Windows 10 через WiFi роутер. Данный шаг может и не быть обязательным, но это обезопасит ваши данные и предоставит вам больший контроль. Подобную операцию можно проделать с главного ПК, обладающего правами администратора:
- Перейдите в Настройки Windows 10 и затем в «Сеть и Интернет».
- Выберите пункт «Вай Фай».
- Кликните по своему подключению.
- Смените профиль на «Частная».

Шаг 3. Настройки общего доступа
Этот пункт – один из самых важных, поскольку он раскрывает возможности компьютера делиться файлами и создать локальную сеть через WiFi Windows 10. Необходимо выполнить такие шаги:
- Откройте «Центр управления сетями». Перейти к этому пункту можно из системного трея (нажав на значок подключения), либо введя эту строку в поиске.
- На панели слева кликните на соответствующий пункт.

- Включите все необходимые параметры: сетевое обнаружение, доступность файлов и принтеров.

- В последнем разделе откройте ПК для пользователей. Кроме того, отключите защиту паролем.

- Обязательно нажмите на клавишу «Сохранить изменения».
- Эти пункты лучше проделать для всех компьютеров, которыми вы планируете пользоваться в домашней «локалке».
Настройка локальной сети в Windows 10 через роутер практически завершена. Всё, что осталось, это открыть файлы и папки, чтобы они были доступны с любого девайса.
Шаг 4. Сетевое обнаружение
Включить настройку достаточно просто. Сама система Windows вам с этим поможет:
- Откройте проводник. В боковой панели слева найдите пункт «Сеть» и кликните на него.
- Возможно, всё работает правильно. Тогда вы увидите все доступные компьютеры. Иначе, появится сообщение, что настройка отключена.
- Нажмите на оповещение ниже адресной строки и выберите первый пункт.

- Если вы пропустили этап, когда нужно было задать подключение как «частное», то появится ещё одно оповещение. Тогда эту опцию надо выбрать на данном этапе.
- Вам удалось через роутер настроить домашнюю сеть. После этого в Проводнике вы увидите все компьютеры, входящие в неё.

Нажав на какой-то компьютер из списка, перед вами появятся все папки с общим доступом. Обычно это «Общие изображения», «Общие документы» и так далее – стандартные папки Windows, обычно пустые. Чтобы передать файл между компьютерами, вы можете перенести его в одну из этих папок, либо выполнить последний шаг как сделать локальную сеть через WiFi роутер на Windows 10, и предоставить доступ к тем каталогам, к которым пожелаете.
Шаг 5. Выборочно откройте файлы и папки
В первую очередь найдите папку, которой вы хотите поделиться после создания локальной сети через WiFi Windows 10. Затем проделайте следующие шаги:
- Перейдите на свойства папки.
- Нажмите «Доступ» в верхней части окна.
- Кликните «Расширенные настройки».
- Поставьте верхнюю галочку. Затем нажмите «Разрешения».

- Другой способ: нажать правой кнопкой на папке и выбрать в меню «Предоставить доступ к» – «Отдельные люди».
- Случай, который подходит для домашней «локалки» – открыть папку или файл для всех. Нажмите «Добавить» и выберите «Все» в появившемся поле.

- Отметьте, какие именно права вы предоставляете для этой папки. Сохраните изменения.
Общая схема
Начнем, пожалуй, с описания участников и некоторых общих терминов. Первую иллюстрацию мы взяли из описания ZyXEL NBG460. Тут можно найти ПК, сетевой накопитель и принтер, ноутбук, приставку IPTV и смартфон. Не хватает только игровой консоли и медиаплеера.
Именно роутер (также часто называемый маршрутизатором) обеспечивает соединение всех устройств в единую домашнюю локальную сеть и обеспечение ее подключения к интернету. Варианты подключения к интернету могут быть разные. Например через Ethernet («Интернет-Билайн», Net-by-Net и другие), через Wi-Fi или 3G/4G модем, по технологии ADSL через телефон («СТРИМ») или через кабельный модем («АКАДО»). Последние два варианта требуют специального модема. Он может быть выполнен в виде отдельного устройства с портом Ethernet на выходе или же встроен прямо в роутер. В этом случае последний часто имеет соответствующую приставку в названии.

Сам порт подключения «к Интернет» называется обычно «WAN» – от Wide area network. То есть для подключения к «большой» сети. А вот ПК, сетевой накопитель и другие проводные устройства находятся в локальном/домашнем сегменте сети и подключаются к портам «LAN» (Local area network). В зависимости от модели роутера их может быть разное число, чаще всего четыре.
Кроме проводных подключений по технологии Ethernet для объединения устройств могут использоваться HomePlug – сеть через стандартную электропроводку или Wi-Fi – знакомое всем беспроводное соединение (для обозначения этого сегмента сети обычно используется сочетание WLAN – Wireless LAN). Все они отличаются скоростью и другими возможностями.
| Технология | Особенности | Скорость |
| FastEthernet | Кабель (две пары), до 100 м | 100 Мбит/с |
| Gigabit Ethernet | Кабель (четыре пары), до 100 м | 1 Гбит/с |
| HomePlug* | Электропроводка, в пределах квартиры или офиса | До 200 Мбит/с |
| Wi-Fi 802.11g* | Радио, 2,4 ГГц, 150 м на открытом пространстве | 54 Мбит/с |
| Wi-Fi 802.11n* | Радио, 2,4 или 5 ГГц, 300 м на открытом пространстве | 150/300/450 Мбит/с |
| * для этих технологий дальность работы не гарантируется, поскольку существенно зависит от внешних факторов, а скорость указывается максимальная теоретическая, на практике она обычно в 2-3 раза меньше | ||
Отметим, что для увеличения числа проводных портов (в некоторых случаях стандартных четырех может и не хватить), необходимо использовать сетевые коммутаторы. Установив дополнительно одну модель на 8 портов, один из них вы подключаете к роутеру, а остальные семь остаются для подключения устройств. То есть общее число увеличивается на шесть, поскольку два порта требуются на соединение роутера и коммутатора. Коммутатор может быть как 100-мегабитным, так и гигабитным. Второй вариант можно использовать если у вас есть работающая сеть и устраивающий по скорости роутер с Fast Ethernet, а хочется обеспечить быструю связь настольного ПК и сетевого хранилища, не меняя роутер.
В целом сегодня если говорить про проводные порты, то конечно желательно максимально использовать гигабитные соединения (особенно если речь о проекте прокладки кабелей во время ремонта). Однако непосредственно на «скорость интернета» это не повлияет никак. Единственное, где более высокая скорость может быть оправдана – соединение по кабелю высокопроизводительных устройств (причем их должно быть именно больше одного), требующих быстрого обмена большими объемами информации.
Что касается беспроводной связи, то мы бы рекомендовали покупать сегодня роутеры с поддержкой технологии 802.11n, которая по сравнению с 802.11g показывает в 2-4 раза более высокие результаты в тестах производительности и обычно имеет лучшее покрытие.
Для провайдеров, работающих по PPPoE/PPTP/L2TP и имеющих развитую сеть собственных ресурсов будет полезной поддержка роутером одновременной работы в интернете и доступа в сеть провайдера.
Аналогичное замечание касается работы с IPTV – если это вам требуется, роутер должен ее поддерживать. Правда тут слишком много вариантов реализации сервиса и данный вопрос нужно уточнять для каждого конкретного провайдера отдельно.
Что касается общего сравнения производительности в разных режимах подключения, то в зависимости от модели и типа подключения пользователь может рассчитывать на скорости до 100 Мбит/с. В обзорах на сайте обычно приводятся цифры результатов тестов в разных режимах (не забываем, что с выходом новых прошивок они могут существенно изменяться).
На самом деле, более существенным вопросом при выборе роутера является его совместимость с конкретным провайдером. К сожалению, ответить на него тестами в лабораторных условиях невозможно. В этом случае рекомендуем обратиться к форумам и рекомендациям пользователей вашей сети, но наиболее удачным стоит признать покупку с условием проверки работоспособности в вашей конкретной квартире. Предлагаемый провайдером вариант маршрутизатора имеет в этом случае один несомненный плюс – если что-то не будет работать, то с этим будет разбираться сам провайдер. Но вот выбор устройств у них обычно меньше, сами модели менее «интересные», а стоимость выше.
Как подключить компьютеры или ноутбуки к локальной сети wifi роутера?
Для подключения к локальной сети просто необходимо подсоединить к своему wifi роутеру компьютер и ноутбук. Сделать это можно либо по кабелю, либо по wifi. Никаких других танцев с бубном делать не нужно — они уже будут в одной локальной сети.
А вот для того, чтобы открыть для локальной сети общий доступ к какой-нибудь папке (то есть расшарить) на компьютере, необходимо сделать некоторые настройки в Windows.
- Жмем по папке, которую нужно расшарить, правой кнопкой мыши
- Заходим в «Свойства > Доступ > Расширенная настройка»
- Устанавливаем галочку на пункте «Открыть общий доступ к этой папке»
- Сохраняем настройку кнопкой «Применить»

Проделываем то же самое со всеми папками, к которым надо открыть общий доступ на всех компьютерах. После этого, зайдя в раздел «Сеть», вы увидите названия этих ПК. А если пройти внутрь них — расшаренные общие папки Windows.

Предоставление доступа к файлам и папкам и ограничение прав
При намерении активно производить обмен файлами и другими ресурсами в созданной домашней сети следует обеспечить к ним доступ. Алгоритм действий по открытию общего доступа таков:
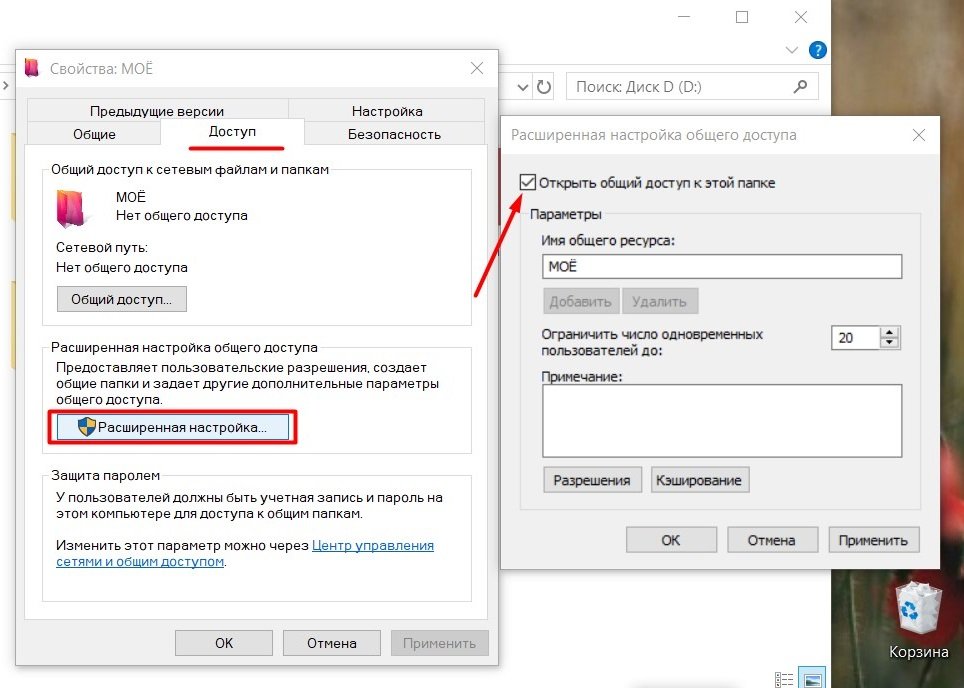
- Нажимаем на иконке папки (диска), выбираем в выпавшем окошечке «Свойства».
- Открываем вкладку «Доступ» и переходим в расширенные настройки.
- В выпавшем окне отмечаем галочкой «Открыть общий доступ к этой папке».
- Вводим сетевое имя в поле «Имя общего ресурса» (удобнее будет идентифицировать ресурс в домашней сети), после этого нажимаем «Применить».
На следующем этапе работаем с правом доступа. Определяем, кого допустить к папке (диску) и какими правами наделить:
- Нажимаем «Разрешения». Откроется окно со списком групп или пользователей.
- Выбираем «Все» и отмечаем галочкой «Полный доступ». Жмем «Применить» и «ОК».

При отсутствии группы «Все» ее нужно внести в список:
- Нажимаем «Добавить».
- В поле открывшегося окна «Введите имена выбираемых объектов» вносим «Все».
- Жмем «ОК».
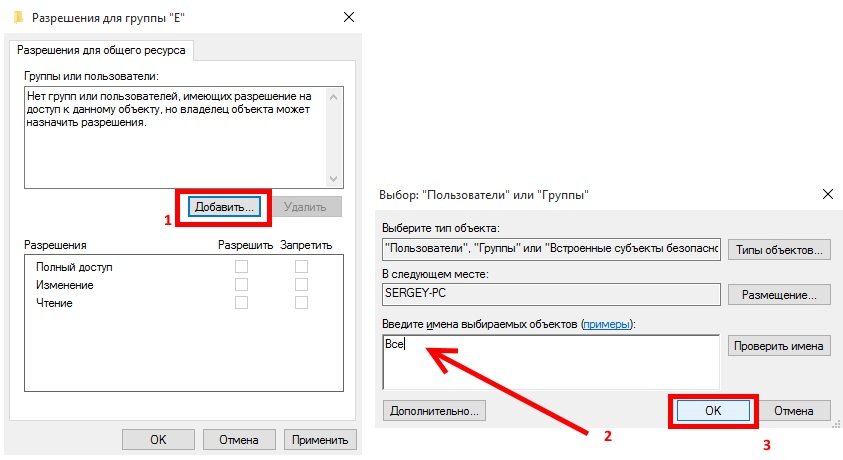
При необходимости обезопасить свой ресурс от нежелательных манипуляций пользователей с файлами и папками (например, лишить возможности удалять их) необходимо активировать вкладку «Безопасность» в свойствах папки. Для этого:
- Нажимаем на «Дополнительно», выделив группу «Все».
- В окне, которое откроется, также отмечаем пункт «Все» и жмем «Изменить».
- Вверху находим «Отображение дополнительных разрешений» и кликаем по нему.
- Снимаем с ненужных разрешений галочки, и жмем «ОК».
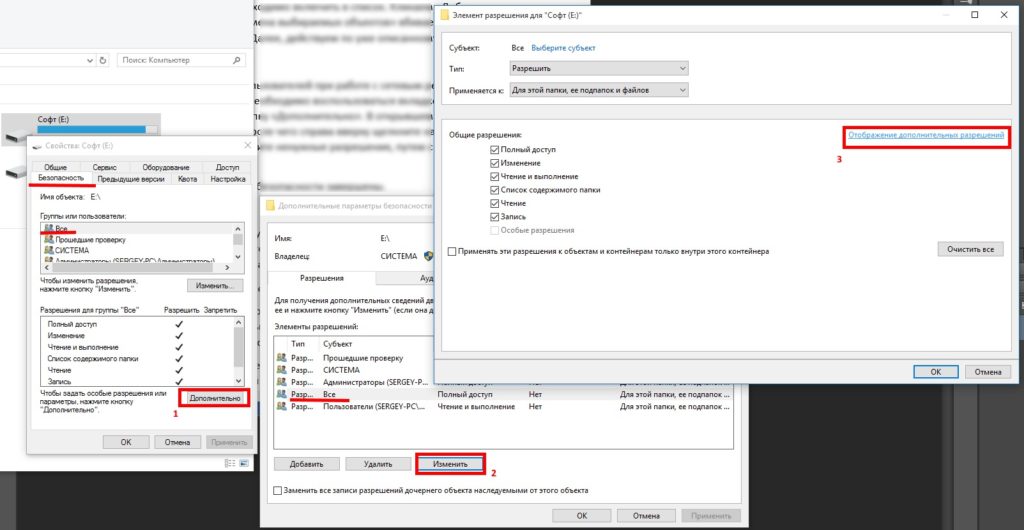
На этом настройки необходимых мер безопасности можно считать завершенными.
Возможные проблемы и их решение
Различные ошибки часто возникают у новичков, которые самостоятельно занимаются настройкой. Наиболее распространенные неполадки при создании локальной домашней сети через Wi-Fi роутер:
- Неправильно подключен кабель к роутеру. Кабель от провайдера вставляется только в разъем «WAN». Большинство производителей выделяют его особым цветом или надписью Ethernet.
- Не работает функция DHCP-сервера. Одна из основных задач роутера – автораздача IP адресов подключаемым устройствам. Если отвечающая за это функция отключена, следует ее активировать либо проделать все вручную для каждого компьютера. В противном случае устройства не смогут видеть друг друга и выходить в глобальную сеть.
- Работают одновременно два DCHP сервера. При наличии нескольких серверов в сети нужно оставить в режиме раздачи IP-адресов только один.
- Нестабильная связь. Такое случается при использовании беспроводного маршрутизатора соседями. Чтобы минимизировать помехи, нужно зайти в параметры канала в админпанели роутера и перевести его на любое из чисел (1-12) с режима «Авто». Также на помехи может влиять работа бытовых приборов. Как выбрать и настроить канал, подробно рассказывается здесь.
- Сбой настроек общего доступа. Появляется сообщение о том, что сетевой ресурс недоступен. В этом случае необходимо выявить ошибку параметров общего доступа того устройства, на которое пробуете зайти.
Старайтесь изначально все делать точно: при правильных настройках сеть будет функционировать бесперебойно.
В этом видео показано, как настроить локальную сеть через Вай-Фай роутер:
На создание и настройку домашней беспроводной сети через роутер требуется немного усилий и времени, которые с лихвой окупятся возможностью обмениваться файлами и другими ресурсами. Для правильной работы локальной сети проверяйте параметры антивирусной программы и брэндмауэра на компьютере.









