Подключила жесткий диск а компьютер его не видит

Присоединили второй жесткий диск, а комп его не видит или видит, если подключать HDD по отдельности. Что делать? Читаем статью..
Доброго времени суток, друзья! В этой статье я расскажу вам почему комп не видит жесткие диски и покажу как их подключить средствами Windows. Прогресс развития техники и технологий не стоит на месте, сегодня популярность HDD набирает все новые обороты, жесткие диски становятся все востребовательнее, чем usb-флешки. Из основных достоинств можно выделить:
- Объем — с каждым годом он растет, так что 2 ТБ уже никого не удивить;
- Размер — в скором будущем HDD догонят по размерам флешки, сейчас они уже не превышают величину вашего смартфона;
- Скорость — в этом HDD может серьезно конкурировать с флешками.
Так, давайте все таки вернемся к проблеме.. Мы подключаем второй жесткий диск к компьютеру, но его не видно, причем ранее мы использовали его неоднократно, знакомая ситуация? Причин может быть сотни и тысячи. Приложим палец к «невидимому» HDD, если он крутиться, то и пожалуй самая основная причина — диск отключен из-за конфликта подписей с другим диском.
На изображении мы видим только один жесткий диск, а не два.
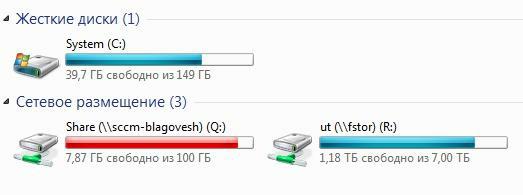
Первое, что нужно сделать — зайти сюда:
«Пуск» — «Панель управления» — «Администрирование«:
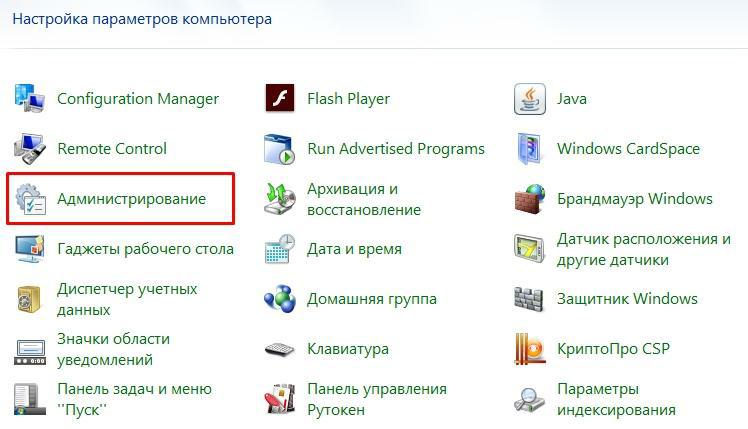
Далее ищем ярлык с названием «Управление компьютером«:
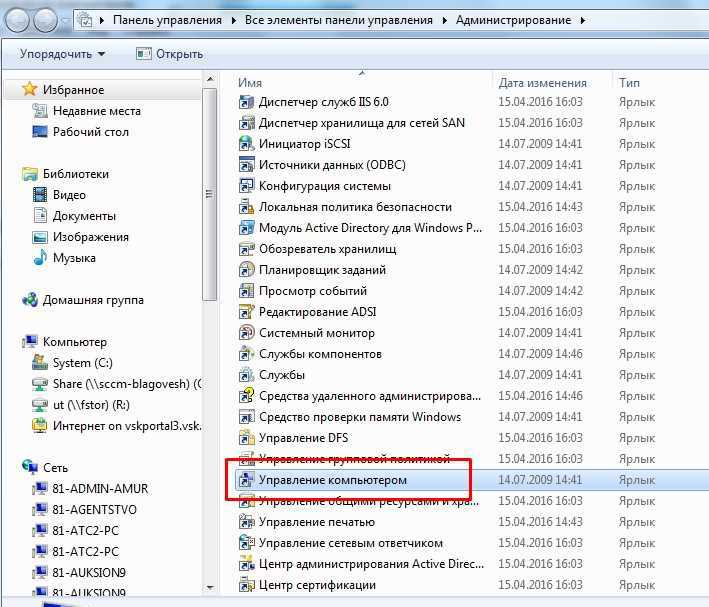
В списке отыщем «Запоминающие устройства» — «Управление дисками«, нашли? Молодцы, открываем:
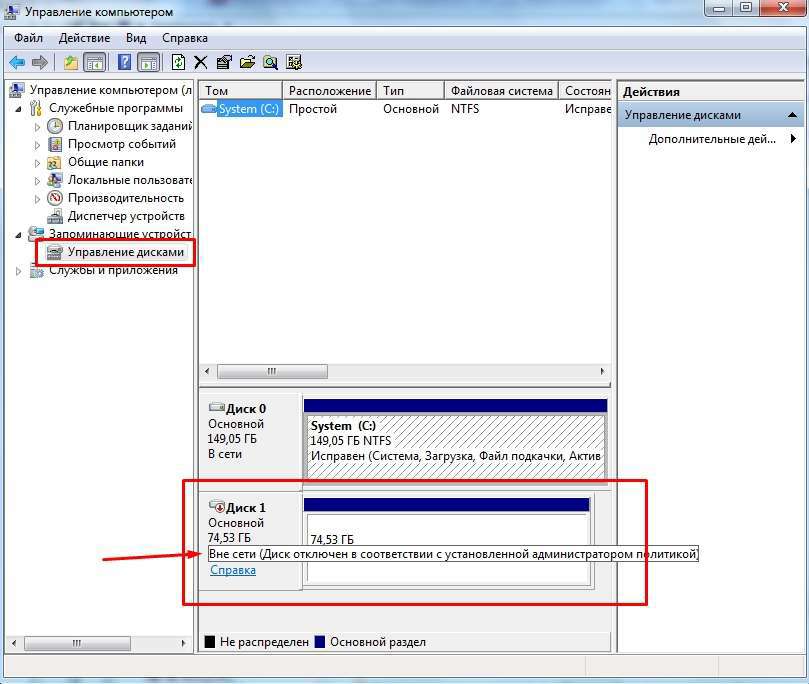
В окне в нижней части видим «Диск 1«, он у нас недоступен. Щелкаем по нему правой кнопкой мыши и выбираем пункт «Изменить букву диска или путь к диску. «, на этом этапе меняем букву и диск появляется. Однако, если же этот пункт не доступен и при наведении на диск вы видите всплывающее сообщение как на моем изображении — «Вне сети (Диск отключен в соответствии с установленной администратором политикой)«, то переходим к плану «Б».
Здесь явная причина конфликта дисков. Решается проблема так: открываем «Пуск» — «Выполнить» или же нажимаем клавиши «Win+R«, в появившемся окне набираем «cmd«, запускаем командную строку и далее поочередно набираем команды, у меня они выделены красным на изображении:
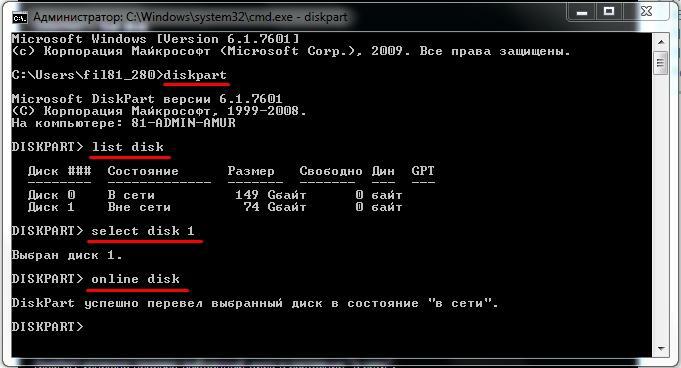
То есть, мы должны набрать:
Теперь поспешим зайти в «Мой компьютер«, чтобы увидеть долгожданный второй диск в списке:
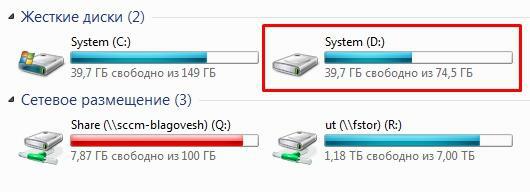
Если HDD никак не хочет появляться, то пробуйте переподключить шлейфы, если HDD работает через USB, пробуйте подключать в другой usb-порт. Об успехах или неудачах в подключении пишите в комментариях под статьей.

Огромное спасибо! Помогдо.

Попробовал оба варианта, не помогло. Как изменить букву жёсткого диска, там нет таких вариантов.

Ах да, сам сайт, в котором мне это предлагалось. (дополнение к комментарию ниже) http://www.thevista.ru/page.php?id=15555

Короче, перепробовал все варианты. Но диск, переодически отлетает. Ничего не помогает. Нужно как то, то ли изменить его подпись, или вернуть к изначальной. Как это сделать, я толком и не понял, хоть и нашел сайт, где это объясняется, застрял на пункте, где мне предлагают «В диалоговом окне выбора файла перейдите к скрытой директории диска Boot, которая находится в корневой директории одного из томов диска, и выберите файл с именем «BCD». Хотелось бы, чтобы разжевали, где же там это искать.

План Б — супер! А то я уже искал, как удалить винду с HDD. Перенес винду на SSD, подключил HDD как «второй», а ноут его не видел — «конфликт подписей», думал сейчас танцы с бубнами начать, а оно вон как всё просто оказалось. Спасибо.

план Б помог

Возможно поможет эта статья: https://amur.pro/blog/kak_ispravit_oshibku_dispetcher_virtualnih_diskov_128/

Пишут: Ошибка службы виртуальных дисков: Диск подключен к сети. Диск остается недопустимым.

Прямо в точку попали. Только сегодня такая проблема была с ХДД, полезная статья
Недоступен внешний жесткий диск
Ещё один частый случай, это когда компьютер или ноутбук не видит второй или внешний жесткий диск, подключаемый через USB. При этом с кабелем и разъёмами всё в порядке, на харде горят индикаторы, но он не отображается в списке разделов. Что делать?
Причина этого явления обычно заключается в том, что система не может правильно инициализировать новый диск из-за того, что он не отформатирован или ему не присвоена буква.
Чтобы это исправить, надо открыть консоль «Управление компьютером» и выбрать раздел «Управление дисками»:
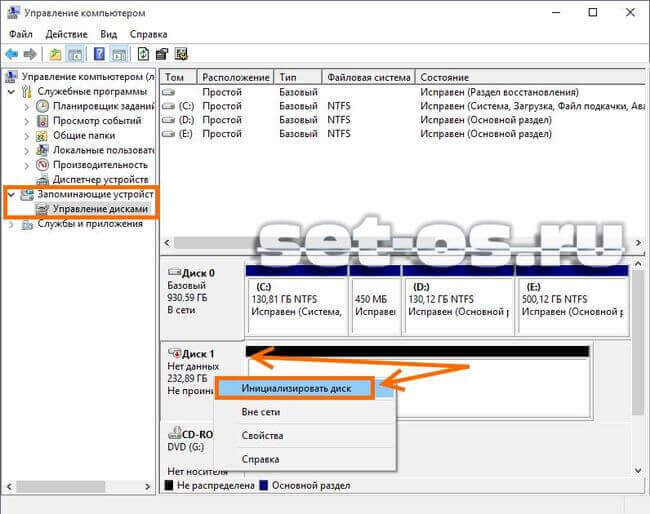
Справа внизу будет отображаться подключаемый вторым внешний жесткий диск. Если у него стоит статуст «Не проинициализирован», то кликните по нему правой кнопкой и выберите пункт «Инициализировать». Затем кликнуть правой кнопкой надо уже по черной полосе и выбрать пункт меню «Создать раздел». Далее будет запущен мастер, выполняя указания которого Вы сможете создать один или несколько локальных разделов.
Если у диска статус «В сети», но не присвоена буква, то кликните по нему правой кнопкой и выберите пункт меню «Изменить букву диска». Появится окно со списком свободных литер, любую из которых можно будет присвоить тому и использовать в дальнейшем.
Настройка BIOS
После переустановки Windows система не запускается, если в параметрах BIOS не изменить приоритет загрузки. При инсталляции ОС с флешки (flash-накопителя) или DVD-диска устанавливается соответствующий порядок подключения внешних носителей. По окончанию процедуры необходимо в BIOS поменять приоритет загружаемых устройств. Подобная ситуация может случиться и при сбоях базовой системы ввода-вывода.
Изменить настройки BIOS нужно следующим образом:
- при загрузке компьютера нажать на клавишу F2, Del, Tab или другую, чтобы зайти в BIOS;
- перейти в меню Boot;
- в пункте «Hard Disk Boot Priority» выставить нужное значение;
- сохранить — клавиша F10;
- перезагрузить компьютер.
Если жесткий диск по-прежнему не определяется ПК, проблема может крыться в блоке питания. Для нормального функционирования винчестер требует определенное количество мощности. Блок питания может подавать не соответствующий вольтаж, что исключает полноценную работу оборудования.
Внешний жесткий диск не опознан
Чаще всего при подключении к компьютеру возникает ошибка, что операционная система Windows не может опознать USB-устройство и оно работает неправильно. Почему возникает подобная ситуация?
Для начала попробуйте включить его в другой USB порт. Если внешний жесткий накопитель распознается другим портом, проблема, скорее всего в неисправности USB контроллера этого порта.
Когда ошибка появляется и при подсоединении к другому порту, следует проверить на другом компьютере. Если другой ПК видит съемный накопитель, следует проверить, включена ли в БИОСе поддержка USB.
Возможно возникли проблемы с драйверами. Следует проверить «исправность» драйверов в «Диспетчере устройств», в который можно попасть с «Панели управления». Зайдите на вкладку «Дисковые устройства» и посмотрите не отображается ли против съёмного накопителя восклицательный знак в жёлтом треугольнике. Если да, пробуем обновить драйвер. Сначала удалите драйвер съемного накопителя кликнув правой кнопкой мыши на пункт «Удалить» из всплывающего меню. Отключите и примерно через минуту обратно включите устройство в USB порт. Драйвер должен автоматически определится.
Если вышеуказанные действия не принесли ожидаемого результат, значит операционная система Windows не может правильно определить драйвера для внешнего накопителя. В таком случае, загрузите их с официального сайта. Если у вас новый внешний жесткий диск, то драйвера должны быть на нём записаны. Извлеките их на другом компьютере, который успешно распознает устройство.
Иногда компьютер не видит съёмный носитель из-за нехватки питания. Такая проблема появляется, когда вы используете USB разветвитель, на который уже подключены несколько устройств. Попробуйте подключить его напрямую к порту. Некоторые внешние накопители имеют два разъема, нужно подключать оба, хотя на втором компьютере съемный носитель может без проблем работать на одном.
Иногда из-за нехватки питания устройство не распознается при подключении к передним USB портам, переподключите его на задний порт. Встречаются ситуации, когда при сборке компьютера не были подключены передние порты.
Компьютер не видит внешний жесткий диск из-за механических поломок самого устройства или при обрывах в соединительном кабеле. Если кабель можно поменять самостоятельно, то при механических поломках обязательно следует обращаться в сервисный центр.
SMART телевизор не видит жесткий диск

Вполне возможно, что к внешнему жесткому диску вам нужно получить доступ с прочего прибора. К примеру, СМАРТ телевизора, плеера или игровой приставки. В таком случае, скорее всего, у вас на диске не та файловая система. Как мы рассмотрели выше, для Виндовс нужна NTFS. Но, для флешь карт нужна FAT32. Также, FAT32 нужна телевизорам и прочим приборам. Поэтому, тут нет ничего сложного. Подсоединяем диск к компьютеру и переформатируем диска на FAT32. После этого, телевизор должен начать видеть жесткий диск. Не забудьте: — при форматировании данные с диска стираются. Поэтому, если вам нужно отформатировать диск для телевизора, и на нём присутствуют важные данные, их необходимо скопировать на иное устройство. Можно применять быстрое форматирование.
Видеоматериал
Покупайте съемные накопители и другие девайсы только известных фирм. Отказы у них бывают значительно реже. Если все приведенные выше советы и рекомендации не помогли исправить ситуацию, то отключите устройство от компьютера и обратитесь в сервисный центр.











