Как подключить жесткий диск через USB к ноутбуку и ПК
Наверняка у каждого имеются старые, ненужные комплектующие от ноутбуков или компьютеров, которые вы сохранили согласно пословице «В хозяйстве всё пригодится». Лично у меня есть целый коробок в шкафу, в котором хранится куча устаревших компьютерных комплектующих. Сегодня мы сделали для вас специальную подборку, которая действительно заставит ваше «старье» работать вам на пользу! Что же, вы, несомненно, задумывались, а возможно ли из старого жесткого диска создать переносной? Благодаря современным технологиям теперь вы можете подключить жесткий диск через USB самостоятельно и без особых усилий.
Кстати, если у вас есть старый жесткий диск, который не хочет работать, то его работоспособность возможно получится восстановить программным способом. Об этом читайте в нашей статье «Как восстановить жесткий диск».
Адаптер для жесткого диска

Специальный переходник это не просто кусок пластика – он включает набор соответствующих входов и представляет собой адаптер для USB. Благодаря ему жесткий диск, который предназначен для подключения к материнской плате через соответствующие разъемы (IDE или SATA), можно будет подключить к порту USB, то есть сделать его переносным.
Цены на адаптеры вполне приемлемые, в среднем около 1000 рублей. Также стоимость зависит от интерфейса USB – адаптер с USB 2.0 будет дешевле за USB 3.0 (разница в скорости передачи данных).
↑ Подключение по USB
В случае подключения диска по USB всё ещё проще. Процедура сводится к следующим шагам:
1. Приобретение чехла-переходника соответствующих габаритов и совместимым интерфейсом подключения, обычно SATA. Обратный интерфейс подключения в переходниках обычно USB-A;

2. Вставьте диск в переходник, подключите к переходнику кабель, а кабель в свою очередь подключите в USB-разъем компьютера (можно работающего);
3. При этом в систему будет установлен соответствующий драйвер, после чего диск определится в «Этом компьютере».
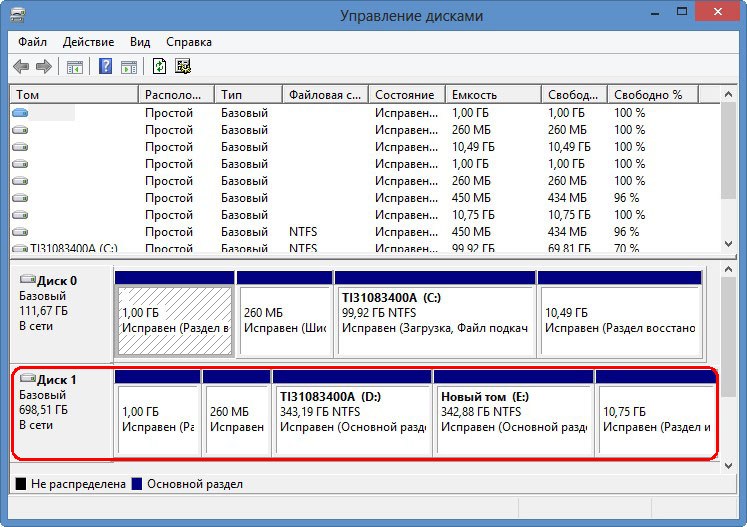
Итак, подключить диск от ноутбука к десктопному компьютеру можно, работать он будет подобно всякому другому совместимому внутреннему или внешнему накопителю HDD или SSD. Убедитесь только заранее, что размер секции для внутренних накопителей соответствует габаритам жёсткого диска, если же секция слишком велика, заранее приобретите для диска подходящий контейнер.
Порядок действий при подключении
Первое, что необходимо сделать – это определить тип разъема HDD, который планируется подключить через USB. Штекеры бывают следующих типов:
SATA (более современный разъем, используется в ПК свежей сборки и в ноутбуках);
IDE (можно встретить в основном в «бывалых» ПК).

Подключение будем рассматривать на примере AGESTAR FUBCP, так как он поддерживает и «старые», и современные HDD. Средняя стоимость такого устройства в российских магазинах электроники составляет порядка 1500 рублей.
Устройство оснащено тремя интерфейсами (штекерами):
- SATA (7-контактный штекер).
- IDE 40pin (40-контактный штекер, для IDE 3.5″).
- IDE 44pin (соответственно, 44-контактный штекер, для IDE 1.8″/2.5″).
Описание разъемов AGESTAR FUBCP ниже.

Как подключить жесткий диск к ноутбуку
Прежде всего, хочу отметить, что если Вы не знаете, как подключать жесткий диск к ноутбуку, то я бы рекомендовал обратиться за этим к соответствующему мастеру, для которого ремонт компьютера — это работа. Особенно это касается разного рода ультрабуков и ноутбуков Apple MacBook. Также, Вы можете подключить жесткий диск к ноутбуку как внешний HDD, о чем будет написано ниже.

Тем не менее, в некоторых случаях, подключение жесткого диска к ноутбуку с целью замены не представляет никаких сложностей. Как правило, на таких ноутбуках, с нижней стороны, Вы заметите одну-две-три «крышечки», прикрученных шурупами. Под одной из них и скрывается винчестер. Если у Вас именно такой ноутбук — смело снимайте старый жесткий диск и устанавливайте новый, это делается элементарно для стандартных 2.5 дюймовых винчестеров с интерфейсом SATA.
Вариант 3: использование док-станции
Док-станция — конструкция для подключения к ПК/ноутбуку сразу нескольких устройств: дисков, флешек, карт-памяти, телефонов, планшетов и др. оборудования. Причем, саму станцию можно соединить с ПК при помощи всего одного USB-кабеля.
Этот вариант подойдет в том случае, когда вы хотите быстро и легко подключать сразу несколько жестких дисков к USB-порту (разумеется, это не переносной вариант). Как правило, многие док-станции оснащены доп. портами: USB, SD/MMC, X-Memory, MS и пр. (см. фото ниже ?).

Док-станция (в качестве примера) / Кликабельно
Вообще, док-станции могут комплектоваться разным количеством портов, иметь слоты для подключения не только 2-х дисков, как на фото выше (но и более), поддерживать различные протоколы (Wi-Fi, Bluetooth и т.д.).
Используются, чаще всего, когда необходимо работать с большим объемом информации, сразу с несколькими накопителями.
Примечание : часто док-станции делают универсальными — к ним можно подключать как 2,5 дюймовые диски (от ноутбука), так 3,5 дюймовые (от ПК).









