Подключение второго жесткого диска на котором есть ОС к ПК
Потребность в подключении дополнительного жесткого диска может появиться по различным причинам, например, для быстрого переноса информации или для увеличения постоянной памяти компьютера. В большинстве случаев с этим нет проблем. Но если на подключаемом диске присутствует операционная система (ОС), то тогда при запуске компьютера может возникнуть проблема: начнет загружаться не Ваша ОС, а система с дополнительно установленного жесткого диска. Что делать в этом случае мы расскажем в данной статье.
После того, как новый диск с Windows установлен в системный блок компьютера (к нему подключены Sata шлейф и питание), при первом включении нужно сразу зайти в BIOS и установить в его настройках приоритеты жестких дисков.

Подключение к компьютеру дополнительного диска
Обратите внимание на маркировку ваших двух жестких дисков: нужны модель и производитель диска, который у Вас был установлен, и эти же данные только что подключенного диска.
В этой статье мы рассказывали, как и где в настройках BIOS меняются приоритеты загрузки.
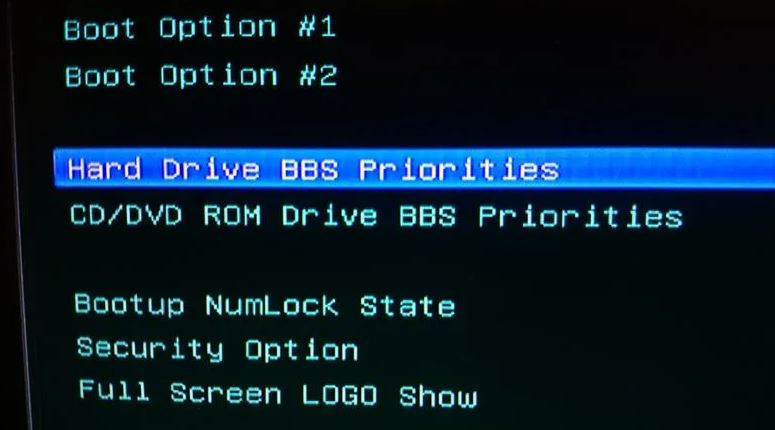
раздел BIOS с настройками приоритета загрузочных дисков
Вам нужно установить на первое место свой жесткий диск, а новый подключенный диск с Windows должен быть вторым. Определить где какой можно по данным с этикеток дисков. (об этом шла речь в предыдущем абзаце).
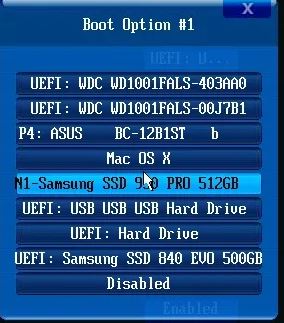
Выбор первичного диска для загрузки
Если вы все сделаете правильно, то при включении компьютера начнется загрузка вашего Windows, а не того, который находится на подключенном жестком диске. После загрузки в “Этом компьютере” отобразятся логические диски с установленного винчестера.
Как подключить 2 жестких диска
Рано или поздно у каждого пользователя компьютера возникает проблема: на один установленный жесткий диск уже не помешается вся информация, которую нужно сохранить. И, в конце концов, в системном блоке компьютера появляется второй, а может быть, и третий диски. Одна из основных сложностей, возникающих при одновременном подключении 2 жестких дисков, состоит в правильном определении материнской платой каждого из них, а также в приоритетности или очередности загрузки.

- Как подключить 2 жестких диска
- Как подключить два винчестера Sata
- Как поставить второй винчестер
В сущности, случаи, когда необходимо подключить 2 жестких диска, сводятся к двум возможностям:
• один диск уже есть и работает, нужно установить дополнительный;
• в компьютере нет никаких накопителей информации, нужно подключить 2 жестких диска.
Поскольку первый случай логически вытекает из второго, рассмотрим ситуацию, когда нужно подключить 2 жестких диска в системный блок. Обесточьте компьютер. Положите его на ровную поверхность и снимите крышку корпуса, чтобы получить доступ к материнской плате.
Выберите, какой из жестких дисков будет являться основным, то есть активным, с которого будет загружаться операционная система. Определите очередность, установив маленькие перемычки-джамперы в соответствующие положения в согласно схемам, изображенным непосредственно на каждом жестком диске.
Некоторые отличия в подключении дисков могут быть вызваны интерфейсом жестких дисков. Интерфейса может два: ATA или SATA. При этом вы можете подключить 2 ATA-диска на один шлейф, но SATA-диски подключаются каждый отдельным кабелем, идущим к материнской плате. Также жесткие диски с интерфейсом SATA в силу особенностей интерфейса подключения не требуют каких-либо дополнительных изменений установок джамперов при подключении к контроллеру, как при установке положения master/slave у IDE дисков интерфейса ATA.
Когда вы разобрались со шлейфами и интерфейсом, а также определили приоритетность загрузки с помощью джамперов, поочередно установите жесткие диски в специально предназначенные для этого пазы в системном блоке. Подключите к 2 жестким дискам кабели, идущие к материнской плате, а также провода напряжения, идущие от блока питания.
Включите компьютер и зайдите в настройки BIOS. Если жесткие диски не определились автоматически, произведите их идентификацию вручную соответствующей командой. После чего сохраните изменения и выйдите из BIOS.
Установка HDD
Перед началом работы с комплектующими своего системного блока обязательно отключить его от сети. Откройте левую крышку системника с помощью отвёртки, либо специальных защёлок (если имеются). Учтите, что у некоторых корпусов процедура снятия крышки может отличаться от стандартной, обычно об этом пишется в инструкции к компьютеру.

Внутри вероятнее всего (если вы до этого нечего не делали с комплектующими) вы найдете материнскую карту, свой блок питания, разные шины, провода, модуль(и) ОЗУ и свой жёсткий накопитель. В большинстве ПК жёсткий диск размещается горизонтально от лицевой стороны компьютера, но у вас может быть немного по другому. Посмотрите выше или ниже своего основного винчестера на наличие свободной ниши. Если же таковых нет, то не стоит нечего ставить, значит ваш системный блок поддерживает только один HDD, но такое бывает крайне редко.
При расстановке дисков старайтесь не ставить их слишком быстро к друг другу, иначе они могут начать перегреваться и следовательно – компьютер будет тормозить. В идеале лучше ставить новый винчестер через одну нишу от имеющегося.
Важный момент. На многих жёстких накопителях имеются специальные перемычки (в народе – джампера), которые задают режим работы. Основной диск должен работать в режиме «Master», а все дополнительные в режим «Slave». Так как перемычки обычно маленького размера лучше вооружитесь пинцетом или чем-то подобным (осторожно, не сломайте перемычки).

Задав нужный режим работы, вы должны как можно аккуратнее установить HDD в его нишу. Делайте это как можно аккуратнее, иначе можете повредить диск или сбить режим работы. Поставив диск в нужное положение, вооружайтесь отвёрткой и закручивайте винты. Закрутив и установив диск, убедитесь насколько надёжно он закреплён.

Подключение HDD
Поздравляю вы установили диск! Но вам нужно подключить его к системе и к сети, иначе от него не будет никого толка. Когда вы покупали диск возможно в комплекте с ним шёл шлейф для передачи данных (нужен для того, чтобы интегрировать HDD с системой), но если производитель не положил его в комплект, то приобретите любой шлейф в ближайшем компьютерном магазине.

Для того, чтобы подключить питание от сети к винчестеру, вам нужно будет воспользоваться SATA-переходником. Однако в некоторых моделях ПК такой переходник не требуется, поэтому нужно перед покупкой HDD вскрыть корпус и посмотреть имеется ли у основного диска такой переходник, если SATA-переходник стоит у основного диска, то вам придётся купить ещё один переходник.
Перед подключением внимательно посмотрите, как подключён основной диск. Своё внимание следует обратить на форму разъёмов и подключённые к ним провода, точнее на окраску этих проводов. Переходник подключаем к любому разъёму, который соответствует параметрам входа переходника. Процесс очень простой, так как шнур питания подключается очень быстро.

Важный момент. При подключении всех этих проводов никогда не применяйте грубую силу и не пытайтесь впихивать провод если он не лезет или не лезет до конца. Многие производители снабжают разъёмы специальным входом, который не позволяет подключить провода неправильно. Если провод не лезет, и вы уверены, что подключаете его в нужный разъём, то попробуйте воткнуть его в разных положениях.
Вы подключили жёсткий диск к электросети, но он всё равно бесполезный кусок металла в вашем корпусе, так как он не подключён к системе и практически не взаимодействует с компьютером. Для того, чтобы жёсткий диск окончательно заработал, нужно подключить шлейф для передачи данных. Шлейф из себя представляет небольшой красный проводок длинною в сантиметр или два. На обоих концах провода имеются специальные переходники для подключения.

Теперь же вы должны подключить HDD к своей материнской плате. На жёстком диске вы быстро найдёте соответствующий вход. На материнской плате отыщите разъём со шлейфом, куда подключен основной жёсткий диск, там рядом расположено ещё 2-4 разъёма. Подключаете в любой свободный разъём, но опять-таки постарайтесь по возможности, чтобы провода не находились близко друг с другом.

В заключение
Поздравляю, вы установили второй жёсткий диск! Теперь вам не придётся мучится с тем, куда деть все эти файлы на своём ПК. Далее вам необходимо закрыть системный блок, подключить к нему питание и запустить ПК. Для того, чтобы проверить установился ли диск, заходите в «мой компьютер/этот компьютер». Если вы всё сделали правильно, то там появится значок вашего нового HDD.
Подключение второго IDE-диска
В редких случаях есть необходимость в установке диска с устаревшим IDE-интерфейсом. В этом случае процесс подключения будет немного отличаться.
1. Проделайте шаги 1-3 из инструкции выше.
2. На контактах самого HDD установите перемычку в нужное положение. У IDE-дисков есть два режима: Master и Slave. Как правило, в режиме Master работает основной жесткий диск, который уже установлен на ПК, и с которого идет загрузка ОС. Поэтому для второго диска необходимо выставить режим Slave при помощи перемычки.

Инструкцию по настройке перемычки (джампера) ищите на наклейке вашего жесткого диска. На фото — пример инструкции по переключению перемычки.

3. Вставьте диск в свободный отсек и закрепите его винтами, если планируете использовать продолжительное время.
4. У шлейфа IDE есть 3 штекера. Первый штекер синего цвета подключается к материнской плате. Второй штекер белого цвета (посередине шлейфа) подключается к Slave-диску. Третий штекер черного цвета подключается к Master-диску. Slave — это ведомый (зависимый) диск, а Master — ведущий (основной диск с установленной на него операционной системой). Таким образом, ко второму жесткому IDE-диску нужно подключить только белый кабель, поскольку остальные два уже находятся в материнской плате и ведущем диске.

Если на шлейфе штекеры других цветов, то ориентируйтесь на длину ленты между ними. Штекеры, которые ближе друг к другу, предназначены для режимов диска. Тот штекер, который находится в середине ленты, всегда Slave, самый близкий крайний штекер — Master. Второй крайний штекер, который находится дальше от серединного, подсоединяется к материнской плате.
5. Подключите диск к блоку питания, используя соответствующий провод.
6. Остается закрыть корпус системного блока.
Подключение второго IDE-диска к первому SATA-диску
Когда нужно подсоединить IDE-диск к уже работающему SATA HDD, используйте специальный переходник IDE-SATA.

Схема подключения следующая:
- Перемычка на переходнике устанавливается на режим Master.
- Штекер IDE подключается в сам винчестер.
- Красный кабель SATA подсоединяется одной стороной к переходнику, второй — к материнской плате.
- Кабель питания подключается одной стороной к переходнику, а другой — к блоку питания.
Инициализация диска в ОС
В обоих случаях после подключения система может не видеть подсоединенный диск. Это не значит, что вы сделали что-то неправильно, наоборот, это нормально, когда новый HDD не виден в системе. Чтобы им можно было пользоваться, требуется инициализация жесткого диска. О том, как это делается, читайте в другой нашей статье.
Подключение дополнительного винчестера
Если гарантия истекла или отсутствует, смело снимайте боковую стенку. Она крепится на двух винтах на задней части ПК. Обязательно выключите компьютер и отключите его от сети. Установка дополнительного винчестера производится только при выключенном системнике. Это не флешка, и HDD может попросту выйти из строя.
Вам нужно осмотреть материнскую плату и место, где уже стоит винчестер. Большинство современных компьютеров имеет соединения SATA. Проследите куда подключен кабель уже имеющегося HDD к материнской плате. Рядом с этим разъемом должен находиться еще как минимум один такой же. Это будет зависеть от типа вашей материнской платы. Большие имеют до 5-6 разъемов, на маленьких может быть только 2.
Если вы обладатель стандартного типа материнской платы, тогда вам просто нужно выбрать гнездо для подключения. Если же у вас комбо (то есть маленькая), то могут возникнуть небольшие сложности. Дело в том, что в слоты могут быть уже подключены первый винчестер и оптический привод. И может оказаться, что другого места для подключения дополнительного жесткого диска просто нет. Это бюджетные материнские платы, и порой они не предусматривают возможности подключить несколько жестких дисков. Как установить два жестких диска в таком случае? Вам просто придется отключить DVD-ROM, чтобы освободить порт.
Если у вас старый компьютер с типом подключения IDE и остался всего один слот, у вас есть возможность установить два оборудования на один шлейф. Это могут быть как 2 HDD, так и винчестер с оптическим приводом. При подключении на одном шлейфе желательно соблюдать последовательность, при которой к разъему master будет подсоединен системный диск, а к slave — дополнительный. Master — это крайний разъем на шлейфе, slave находится посередине. В инструкции к HDD должно быть указано, в какое положение нужно установить перемычки для того или иного режима.
После того как мы выяснили, куда подключить второй жесткий диск на компьютер, чтобы тот его распознал, переходим к следующему пункту. Это запитка устройства электричеством. Внимательно посмотрите на провода, которые идут из блока питания. В старых системных блоках тип соединений IDE, в новых — SATA. В некоторых ПК имеются оба типа одновременно. Если винчестер имеет порт SATA, а в блоке питания остались свободные только IDE, не стоит переживать. Вам нужно приобрести переходник с одного типа подключения на другой.
Мы узнали в какие разъемы происходит подключение второго жесткого диска. Теперь его нужно установить и зафиксировать. Найдите где стоит первый винчестер. В зависимости от размеров вашего корпуса рядом может быть от одного до трех мест для дисков. Если мест много, желательно подключить два HDD так, чтобы они находились подальше друг от друга. Винчестеры могут сильно нагреваться во время работы, и им нужна вентиляция. Чем больше свободного пространства вокруг них, тем лучше будет происходить вентилирование.
В маленьком корпусе установка второго жесткого диска будет означать то, что оба винчестера будут сильно греться. Особенно в жаркое время года. Поэтому желательно приобрести для них систему охлаждения. При подключении второго диска не забудьте, что его нужно прикрутить к корпусу винтиками. В отличие от твердотельных дисков, HDD имеют механическую часть, которая может легко повредиться. При транспортировке винчестер может выпасть из слота, а это повредит не только его, но и, возможно, материнскую плату.
Подключение к БП
При сборке компа, если вы недостаточно тщательно подошли к выбору комплектующих, могут возникнуть проблемы с подключением всех потребителей энергии к блоку питания, а именно, может не оказаться свободных штекеров САТА.

В этом случае рекомендую использовать специальные переходники Molex/SATA, то есть их четырехпинового коннектора на обычный сатовский.А если даже нет свободного Молекса, тогда уже можно использовать разветвитель, чтобы запитать два устройства с одного коннектора. Непосредственно с подключением, никаких проблем возникнуть не должно: на любом сатовском устройстве, коннектор для подключения только один.
Второй – дата интерфейс, и благодаря разнице в размерах, перепутать их сложно.
Как видите, подключение двух винчестеров, лишь немногим сложнее, чем одного. Для дальнейшей сборки (а мы же еще не закончили?) советую почитать о подключении ДВД привода к материнской плате и установке видеокарты на компьютер .
О том, как подключить кулер к материнской плате, если нет свободных разъемов, вы можете узнать вот здесь .
И на сегодня все. Если вы дочитали до этого момента, попрошу о еще одной любезности: расшарить эту публикацию в социальных сетях – буду весьма признателен.
Также напоминаю, что, подписавшись на новостную рассылку, вы будете первыми получать уведомления о новых постах. Спасибо за внимание, друзья! До завтра!









