Подключение Второго Жесткого Диска к Компьютеру или Ноутбуку, Если Windows Не Видит
Ну вот, настало время, когда и мне уже не хватает места на жестком диске моего ноутбука на операционной системе Windows. Из-за большого количества отснятого материала для видеокурсов, уроков, графики и всего остального не спасает даже внешний 2х террабайтный накопитель. И в связи с этим я решил поделиться с Вами некоторыми идеями и инструкциями, как установить на компьютер или ноутбук два жестких диска и подключить их к разъему SATA так, чтобы оба были видны в Windows 10 или 7.
Со стационарным компьютером дело обстоит намного легче, чем с ноутом, поэтому давайте начнем с него. Итак, вы уже знаете, как выбирать жесткий диск, на какие характеристики опираться при покупке, поэтому оставим эту тему за рамками сегодняшней статьи.
- Прежде всего, еще перед покупкой, вы должны были разобраться, какие свободные разъемы для подключения дисков имеются на вашей системной плате — старый IDE или одна из разновидностей SATA.
- И второе — какие свободные разъемы питания имеются на Блоке питания.
Современные хард-диски, материнки и БП работают с разъемами типа SATA. Однако, если на блоке питания они все уже заняты, то позаботьтесь также о покупке переходника Molex-SATA, чтобы подключить ваш второй диск к питанию типа Molex.

Если же вы хотите задействовать вторым старый хард диск с подключением к материнской плате типа «IDE», а последняя у вас новая и уже не имеет такого входа, то покупаем переходничок с IDE на SATA.
Другой вариант подключить жесткий диск к компьютеру, в котором нет для него соответствующего разъема, — использовать специальный IDE-SATA контроллер PCI. Плюс его в том, что с ним можно как подключить старый IDE диск к новой плате, так и новый SATA диск к старой материнке. Выглядит он как карта расширения, которая вставляется в слот PCI на системной плате и добавляет к ней поддержку работы с IDE устройствами. Напомню, что к стандартному шлейфу можно подсоединить сразу два диска или дисковода.

Допустим, вы уже выяснили все свои нюансы, приобрели второй жесткий диск и при необходимости переходники, и теперь надо его установить в корпус и подключить к материнской плате и блоку питания. Сначала закрепляем винчестер в специальной корзине в корпусе, либо вставляем его по направляющим и закрепляем специальным крепежом или обычными винтами — в зависимости от конструкции корпуса компьютера.

После этого подключаем «маленький» SATA к соответствующим разъемам на задней части диска и на материнской плате, а в розетку SATA большего размера (для питания) вставляем либо переходник, соединенный с кабелем от блока питания, либо непосредственно кабель БП с SATA вилкой. Делаем это осторожно, чтобы не сломать розетку на жестком диске, так как снизу ограничителя нет и можно легко отломать кусок платы с контактами этого разъема.
На приведенном ниже скриншоте зелеными стрелками обозначены широкие SATA, подключающие второй жесткий диск к блоку питания, а красными — узкие, которые идут к материнке.

Да, не забудьте, что все подключения нужно делать при отключенном от розетки БП, либо при выключенном тумблере питания, если таковой на нем имеется. Как видите — ничего сложного нет.
Подключение второго жесткого диска на котором есть ОС к ПК
Потребность в подключении дополнительного жесткого диска может появиться по различным причинам, например, для быстрого переноса информации или для увеличения постоянной памяти компьютера. В большинстве случаев с этим нет проблем. Но если на подключаемом диске присутствует операционная система (ОС), то тогда при запуске компьютера может возникнуть проблема: начнет загружаться не Ваша ОС, а система с дополнительно установленного жесткого диска. Что делать в этом случае мы расскажем в данной статье.
После того, как новый диск с Windows установлен в системный блок компьютера (к нему подключены Sata шлейф и питание), при первом включении нужно сразу зайти в BIOS и установить в его настройках приоритеты жестких дисков.

Подключение к компьютеру дополнительного диска
Обратите внимание на маркировку ваших двух жестких дисков: нужны модель и производитель диска, который у Вас был установлен, и эти же данные только что подключенного диска.
В этой статье мы рассказывали, как и где в настройках BIOS меняются приоритеты загрузки.
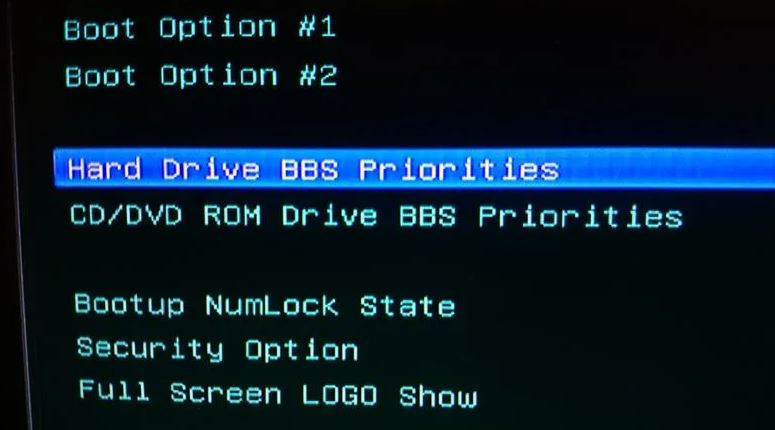
раздел BIOS с настройками приоритета загрузочных дисков
Вам нужно установить на первое место свой жесткий диск, а новый подключенный диск с Windows должен быть вторым. Определить где какой можно по данным с этикеток дисков. (об этом шла речь в предыдущем абзаце).
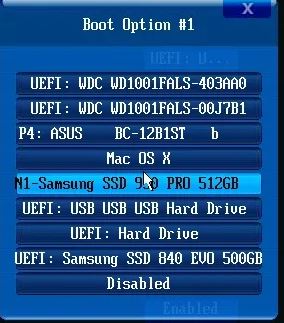
Выбор первичного диска для загрузки
Если вы все сделаете правильно, то при включении компьютера начнется загрузка вашего Windows, а не того, который находится на подключенном жестком диске. После загрузки в “Этом компьютере” отобразятся логические диски с установленного винчестера.
Вариант 2: подключение диска к USB-порту (внешние диски)
Если вы не хотите «лазить» по внутренностям системного блока (а многие начинающие пользователи просят подсказать именно такой вариант, чтобы этого не делать) , или у вас просто не вышла гарантия на ПК (и не хотите открывать блок и лишний раз рисковать ей) — то есть выход.
Дело в том, что сейчас в продаже есть сотни различных спец. боксов: они представляют из себя разборную коробку (см. скрин ниже ?) , внутрь которой можно установить классический жесткий диск (как 2,5, так и 3,5 дюйма (т.е. диск как от ноутбука, так и от ПК)) и после подключить его к USB-порту. Причем, подключать можно не только к компьютеру, но и к маленькому нетбуку, например.
? Кстати!
Купить по «бросовым» ценам любые боксы для дисков, да и сами внешние жесткие диски можно в китайских онлайн магазинах (правда, будьте осторожны с выбором продавца: выбирайте товар только у продавцов с большим рейтингом!).
Работа с таким диском ничем не отличается от обычного диска (который внутри сист. блока): также на него можно складировать музыку, фильмы, документы, игры и пр. (плюс к этому, легко переносить и подключать его к другим устройствам).
Единственный минус : могут быть проблемы с установкой ОС Windows на него (поэтому, использовать внешний диск как системный — не стоит. Для всего остального — вполне неплохой вариант).

BOX для подключения диска к ноутбуку-ПК
Кстати, в продаже сейчас есть не только боксы (для классических HDD), но и полноценные внешние жесткие диски. Их сейчас довольно большое разнообразие, отличаются не только объемом, но и интерфейсом подключения, габаритами, скоростью и т.д.
? В помощь!
Как выбрать внешний жесткий диск (HDD) — 7 важных моментов

Стационарный внешний жесткий диск — подключается к сети 220 В через блок питания
Как подключить 2 жестких диска
Рано или поздно у каждого пользователя компьютера возникает проблема: на один установленный жесткий диск уже не помешается вся информация, которую нужно сохранить. И, в конце концов, в системном блоке компьютера появляется второй, а может быть, и третий диски. Одна из основных сложностей, возникающих при одновременном подключении 2 жестких дисков, состоит в правильном определении материнской платой каждого из них, а также в приоритетности или очередности загрузки.

- Как подключить 2 жестких диска
- Как подключить два винчестера Sata
- Как поставить второй винчестер
В сущности, случаи, когда необходимо подключить 2 жестких диска, сводятся к двум возможностям:
• один диск уже есть и работает, нужно установить дополнительный;
• в компьютере нет никаких накопителей информации, нужно подключить 2 жестких диска.
Поскольку первый случай логически вытекает из второго, рассмотрим ситуацию, когда нужно подключить 2 жестких диска в системный блок. Обесточьте компьютер. Положите его на ровную поверхность и снимите крышку корпуса, чтобы получить доступ к материнской плате.
Выберите, какой из жестких дисков будет являться основным, то есть активным, с которого будет загружаться операционная система. Определите очередность, установив маленькие перемычки-джамперы в соответствующие положения в согласно схемам, изображенным непосредственно на каждом жестком диске.
Некоторые отличия в подключении дисков могут быть вызваны интерфейсом жестких дисков. Интерфейса может два: ATA или SATA. При этом вы можете подключить 2 ATA-диска на один шлейф, но SATA-диски подключаются каждый отдельным кабелем, идущим к материнской плате. Также жесткие диски с интерфейсом SATA в силу особенностей интерфейса подключения не требуют каких-либо дополнительных изменений установок джамперов при подключении к контроллеру, как при установке положения master/slave у IDE дисков интерфейса ATA.
Когда вы разобрались со шлейфами и интерфейсом, а также определили приоритетность загрузки с помощью джамперов, поочередно установите жесткие диски в специально предназначенные для этого пазы в системном блоке. Подключите к 2 жестким дискам кабели, идущие к материнской плате, а также провода напряжения, идущие от блока питания.
Включите компьютер и зайдите в настройки BIOS. Если жесткие диски не определились автоматически, произведите их идентификацию вручную соответствующей командой. После чего сохраните изменения и выйдите из BIOS.
Особенности использования внешнего жесткого диска: 6 плюсов и 3 минуса
Внешний жесткий диск работает так же, как и те устройства, которые устанавливаются внутрь ПК. Главное отличие — в корпусе (внешний винчестер более защищен) и способе подключения: к компьютеру или ноутбуку внешний HDD подключается с помощью USB разъема. Чем полезен такой вид носителя, каковы особенности его использования, в чем заключаются его преимущества и какие есть подводные камни, рассказывается в этой статье.
Использование внешнего жесткого диска
Применение внешнего HDD накопителя позволяет решить множество задач. Так, с его помощью сэкономить место на основном винчестере, установленном в компьютере или лэптопе. Он также используется, чтобы разграничить, к примеру, «рабочую» информацию и развлекательный контент.
Кроме того, такой диск — отличный вариант альтернативной системы хранения на тот случай, если основной HDD внезапно выйдет из строя и все данные исчезнут.
Поскольку производители делают внешние винчестеры с абсолютно разным объемом, такие HDD можно использовать для хранения как игр или других мультимедиа-файлов, так и документов.
Читайте также: ТОП-10 внешних жестких дисков на 1000 Гб
Главное удобство — в возможности подключения носителя к любому устройству, ведь он соединяется с девайсом по USB. По сути, такое внешнее хранилище можно подключить даже к смартфону или планшету, если такой гаджет поддерживает OTG. Как правило, драйвера не нужны или устанавливаются автоматически, так что владелец внешнего жесткого носителя может за пару секунд получить доступ к хранящимся на диске файлам. О достоинствах, а также минусах, которые присущи таким HDD, рассказывается в разделах ниже.
Ликбез: Как отформатировать жесткий диск — стандартные инструменты и 6 специальных утилит
Преимущества внешнего жесткого диска
Положительных качеств у портативных HDD немало. В этом разделе — шесть основных плюсов, которыми обладают такие жесткие диски.
Безопасность от интернет-угроз. Это отличное решение для создания резервных копий файлов, ведь причиной потери информации может быть не только выход из строя комплектующих ПК или лэптопа, но и различные компьютерные вирусы, шпионские программы и тому подобные неприятности. Скопированные на внешний носитель важные данные можно с легкостью восстановить позже.
Портативность. Преимущество для тех, кто часто находится в дороге. Внушительный объем информации переносить или перевозить можно в рюкзаке, сумке, в кармане куртки или пиджака.
Примечание. Внешние накопители представлены в двух форм-факторах: 3,5” — для настольного использования и 2,5” — еще более компактный и легкий. Оба занимают немного места и идеально подойдут для того, чтобы взять их собой в деловую поездку.
Крепкий корпус. Даже бюджетные модели, корпус которых выполнен из пластика, отличаются выносливостью. Намеренно проверять на прочность жесткий диск, конечно, не рекомендуется, но при случайном падении со стола HDD останется цел и невредим.
Примечание: одним из недостатков пластиковых корпусов является низкий показатель звукоизоляции, и потому такие модели работают более шумно. Вызвано это еще и тем, что корпус не защищен должным образом от вибраций, которые также способствуют повышению уровня шума. Куда более надежный вариант — модели в прорезиненном корпусе, вроде двухтерабайтного StoreJet. У них есть защита от вибрации, уровень звукоизоляции и устойчивость к ударам выше.
Защищенность. Помимо крепкого корпуса, возможной защиты от влаги и пыли, у многих портативных HDD есть шифрование для защиты информации.
Интересно: некоторые производители делают модели с цифровыми панелями для ввода персонального пароля, без которого получить доступ к информации на диске невозможно. Терабайтный ThinkPad — как раз такой винчестер.
Восстановление данных. На внешний накопитель можно перенести информацию с восстановленного внутреннего жесткого диска. Кроме того, вместе с некоторыми дисками в комплекте идет специальный софт, который предоставляет пользователю удаленный доступ не только к файлам на самом винчестере, но и к облачному хранилищу.
Разделение информации. Наличие нескольких накопителей позволяет просто и удобно разделить файлы. Например, один диск служит, как резервный, второй — для аудио и видео, а также последующего подключения к ТВ, третий — для важной документации или конфиденциальной информации, а четвертый — для развлечений, например, для хранения компьютерных игр, весят которые немало.
Совет: если хочется «живучую» модель с доступом в облако, то вариант типа Elements Portable отлично подойдет.
Хорошая подборка: Рейтинг внешних жестких дисков на 2 TB
Недостатки внешнего жесткого диска
Как это ни грустно, но если есть плюсы, значит и недостатки тоже есть. В этом разделе выделены главные минусы внешних HDD:
Риск заражения вирусами внешних жестких все же существует, но вероятность подхватить его значительно ниже в сравнении с накопителями, установленными внутри: вирусы, «черви», заражение данных и тому подобное могут просочиться через установленную антивирусную программу и брандмауэр в силу прямого доступа.
Совет: если нужен вместительный портативный носитель, на котором информация будет защищена по максимуму, то трехтерабайтный My Passport подойдет. У него серьезное шифрование, плюс можно установить пароль.
Смотрите также: ТОП-10 лучших производителей внешних жестких дисков
Склонность к неполадкам. Этот факт нельзя отнести к однозначным недостаткам внешнего носителя. Неполадки в работе через определенное время использования могут возникать у любых девайсов из-за износа комплектующих. По этой причине производитель и устанавливает срок эксплуатации.
Внимание! Ускорить износ диска может неаккуратное обращение, частые удары, падения: даже суперзащищенный корпус не спасет устройство, если пользователь постоянно роняет его.
Внешние HDD чувствительны к условиям хранения. Повышенная влажность, частые перепады температур, длительное попадание прямых солнечных лучей, сырость, пыль и попадание жидкости — все это факторы, негативно влияющие на техническое состояние устройства. Если же хранить накопитель в комфортных для него условиях, то определенных требований нет. В офисе или квартире подойдет практически любое место.
Совет: если не хочется особо заморачиваться с условиями хранения, то Armor A75 прекрасно подойдет. Он способен нормально работать и при -40, и при +70 градусах по Цельсию.
В тему: ТОП-10 лучших внешних HDD объемом 500 GB
Пользоваться портативным жестким диском или нет — индивидуальное решение. Впрочем, можно сразу сказать, что плюсы таких носителей сильно перевешивают минусы. Убедиться в этом поможет таблица.
Преимущества внешних жестких дисков
Недостатки внешних жестких дисков
Безопасность от интернет угроз — почти не боится вирусов.
Подверженность заражению вирусов. Как уже говорилось в предыдущем разделе, это условный недостаток: внешние HDD все же меньше цепляют вирусы, чем внутренние.
Портативность — компактный, легко переносить
Склонность к неполадкам из-за неправильной эксплуатации
Крепкий корпус — в большинстве моделей предусмотрена защита от царапин, механических повреждений
Привередливость к условиям хранения
Защищенность информации шифрованием
Возможность восстановить данные
Возможность разделить информацию
Как видно, почти все перечисленные недостатки можно нивелировать бережным обращением с устройством.
Вариант 2. Подключение внешнего жесткого диска
Нередко пользователи выбирают подключение внешнего HDD. Это гораздо проще и удобнее, если некоторые файлы, хранящиеся на диске, иногда нужны и вне дома. А в ситуации с ноутбуками этот способ окажется особенно актуальным, поскольку отдельного слота для второго HDD там не предусмотрено.
Внешний жесткий диск подключается посредством USB ровно так же, как и другое устройство с этим же интерфейсом (флешка, мышь, клавиатура).

Жесткий диск, предназначенный для установки в системный блок, также можно подключить по USB. Для этого нужно использовать либо адаптер/переходник, либо специальный внешний корпус для винчестера. Суть работы таких устройств схожа — через адаптер на HDD подается нужное напряжение, а соединение с ПК осуществляется через USB. Для винчестеров разных форм-факторов есть свои кабели, поэтому при покупке всегда нужно обращать внимание на стандарт, задающий габаритные размеры вашего HDD.


Если вы решили подсоединить диск вторым методом, то соблюдайте буквально 2 правила: не пренебрегайте безопасным извлечением устройства и не отсоединяйте диск во время работы с ПК во избежание ошибок.
Мы рассказали о способах подключения второго жесткого диска к компьютеру или ноутбуку. Как видите, в этой процедуре нет ничего сложного и совершенно необязательно пользоваться услугами компьютерных мастеров.









