Компьютерная грамотность с Надеждой
Прежде чем переходить к вопросу, как на ноутбуке включить или отключить тачпад, следует уточнить, что же это такое — тачпад. Ноутбуки, нетбуки и иные подобные портативные устройства (например, планшетный компьютер) обычно имеют в своем составе встроенную компьютерную мышь. Эта встроенная мышь совсем не похожа на привычную компьютерную мышь, которую можно двигать по столу и нажимать на кнопки.
Встроенная в портативные переносные компьютеры мышь имеет совершенно иное устройство. Если обычная мышка двигается по столу, то встроенная мышка переносных компьютеров стоит, что называется, намертво. Но двигать по ней можно пальцами руки, что по ответной реакции полностью аналогично движению обычной компьютерной мышки по столу.
Плюсы тачпада или для чего нужен тачпад?
Такое неподвижное устройство встроенной мышки удобно для переносных компьютеров, где нужно иметь как можно меньше движущихся частей. Именно в силу того, что сам компьютер является переносным, в нем не желательно иметь еще что-то двигающееся.
По этой встроенной мышке можно не только двигать пальцем, но и выполнять много других действий. Например, можно постукивать по встроенной мышке, что будет аналогично нажатию на левую кнопку обычной компьютерной мыши. В более развитых компьютерах, особенно в MAC производства компании Apple, на встроенной мышке можно движениями нескольких пальцев поворачивать изображение, увеличивать или уменьшать его масштаб и выполнять множество других удобных действий.
Также встроенные мышки переносных компьютеров имеют левую и правую кнопки, полностью аналогичные левой и правой кнопкам обычной компьютерной мышки.
Действия на встроенной компьютерной мышке портативных переносных устройств выполняются чаще всего касаниями пальцев рук по прямоугольной площадке на корпусе компьютера. Поэтому такая мышка получила название «тачпад» от английских слов «touch» – касаться и «pad» – площадка. На простом языке
«тачпад» означает «касаться пальцами специальной площадки».
А если говорить техническим языком, то
Минусы тачпада или как тачпад мешает пользователю
У любого удобства всегда может найтись и обратная сторона – неудобство. Этот «закон вредности» не обошел и тачпад (сенсорную панель, встроенную мышку переносных компьютеров).
Дело в том, что обычно эта сенсорная панель конструктивно расположена чуть ниже клавиатуры компьютера (ноутбука, нетбука, планшетного компьютера и т.п.). При работе с клавиатурой можно незаметно для себя самого случайно коснуться и тачпада, той самой панели (площадки), расположенной ниже клавиатуры.
Тачпад любое прикосновение не только пальцем, но и, например, манжетой рубашки может воспринимать, как сигнал к действию. По этому ложному сигналу в компьютер из тачпада пойдет сигнал, например, на перемещение курсора мыши вверх, вниз, влево или вправо.
И теперь представьте себе, например, что Вы печатаете текст. И вдруг в какой-то момент курсор мыши «съезжает» совершенно в другое место текста, где Вы продолжаете, ничего не подозревая, печатать текст дальше. Далеко не все владеют методом слепой печати, поэтому при печати все внимание, обычно, направлено не на экран, а на клавиатуру. И Вы просто не замечаете, что курсор уже давно «съехал», и текст печатается совершенно не там, где он должен быть.
Неприятно? Еще бы. А потом надо все править, искать, куда «уехал» текст. Извлекать его оттуда, перемещать туда, где этому тексту место. Долго и порой нудно приходится все исправлять.
Поэтому разработчики портативных переносных компьютеров давно озаботились проблемой временного выключения тачпада, сенсорной панели, встроенной мышки. Если, конечно, это нужно пользователю. Эта функция выключения (и, разумеется, включения, если тачпад вновь востребован) весьма удобна. Поэтому полезно знать и уметь этой функцией пользоваться.
В домашних условиях, где ноутбук можно поставить на стол, многие предпочитают пользоваться обычной компьютерной мышкой. Только в этом случае включенный тачпад может сильно мешать, поэтому возникает вопрос: как отключать/включать тачпад?
Производители побеспокоились о функции выключения тачпада. Для этого в ноутбуках предусмотрена специальная клавиша либо комбинация клавиш. К каким-либо специальным техническим или программным средствам прибегать не нужно.
Разновидности внешних тачпадов для компьютера
Изобретение относительно новое, но уже активно вытесняет стандартные мыши и клавиатуры. Одной из первых внешний тачпад представила компания Apple, естественно, разработанный специально для их компьютеров. Активно продвигается на рынок и известный производитель компьютерной периферии Logitech, множество предложений представлено в китайских интернет-магазинах.
Как правило, панель является беспроводной, подключается при помощи специального приёмника, вставляемого в порт USB. Есть варианты проводного USB-подключения, но в современных реалиях не соответствуют запросам потребителей и не пользуются большой популярностью.
Apple Magic Trackpad 2
Новая модель устройства от Apple, пожалуй, самая продвинутая на данный момент, и к тому же одна из самых дорогих на рынке. Но предлагает действительно продвинутый функционал, продумана до мелочей. Всё сделано для того, чтобы клиент почувствовал себя на вершине прогресса, качества и комфорта. Но есть и минусы. Во-первых, Trackpad создан для компьютеров Mac и лишь с ними обладает полной функциональностью. Во-вторых, он полностью беспроводной и работает через Bluetooth. Поэтому для подключения к обычному компьютеру, не оснащённому Bluetooth, придётся дополнительно приобрести USB Bluetooth-модуль.
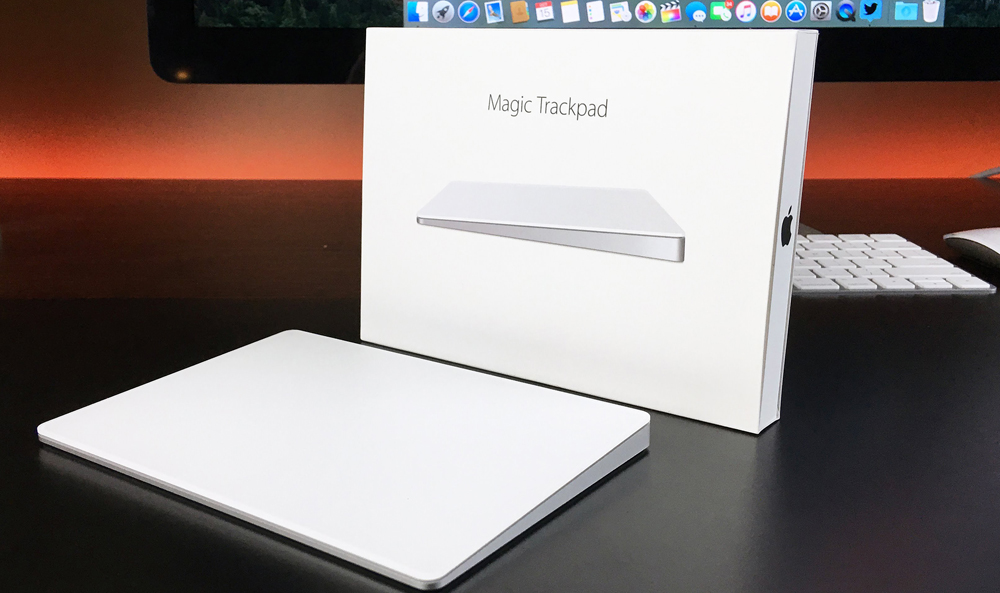
Основные характеристики тачпада:
- Внушительный размер: 16х11,49 см, позволяющей руке двигаться без необходимости часто отрываться от поверхности из-за того, что достигнут её край.
- Гладкая и ровная поверхность Trackpad, делающее возможным лёгкое движение с высокой точностью реагирования.
- Система Force Touch, реагирующая на силу нажатия.
- Аккумулятор, способный порядка месяца работать без подзарядки.
Количество возможных жестов для пользователей Windows существенно сокращён, как и стабильность работы не всегда на высоте. Apple неохотно выпускает драйверы для сторонних устройств, упорно продвигая политику склонения к покупке своей продукции. Но рынок диктует условия, поэтому подключить Magic Trackpadк компу через USB Bluetooth-модуль всё же возможно:
- Загрузите комплект драйверов Boot Camp с официального сайта Apple, указав разрядность вашей системы.
- Запустите скачанный файл установки.
- Следуйте инструкциям на экране.
- При необходимости, установите драйверы для Bluetooth модуля.
После успешной установки драйверов обнаружение и соединение произойдёт автоматически, и вы сможете использовать следующие функции тачпада в Windows:
- нажатие;
- перетаскивание;
- имитация клавиши Control;
- фиксация при перетаскивании;
- прокрутка двумя пальцами;
- имитация правой кнопки мыши.
Управление при помощи трёх и четырёх пальцев для пользователей Windows недоступно.
ВАЖНО. Если вы раньше не подключали устройства Apple через USB Bluetooth-модуль своего компьютера, убедитесь, что они совместимы. Не у всех моделей получается успешно провести сопряжение, внимательно читайте техническое руководство.
Logitech
Компания обладает целой линейкой продуктов на любой кошелёк и потребности. Начиная от бюджетного Wireless Touchpad, который можно приобрести примерно за 2–3 тысячи рублей, и до Wireless Rechargeable Trackpad, подсоединяющийся по Bluetooth и подходящий также для устройств Mac, только стоящий в 2 раза дешевле оригинального продукта Apple.

Основные характеристики Wireless Touchpad:
- подключение по USB-радиопередатчику;
- поддержка управления при помощи четырёх одновременных касаний;
- питание от двух пальчиковых батареек;
- панель квадратная, порядка 12х12 см;
Инструкция по подключению:
- Подключите ресивер к USB-порту компьютера.
- Включите кнопку питания на тачпаде.
- Wireless Touchpad будет распознан автоматически и установки специальных драйверов не требуется, можно сразу начать работу.
- Тем не менее, на сайте Logitech есть утилиты по настройке панели: Scroll SW и SetPoint, предлагающие возможности по детальной установке параметров каждого жеста.
Существует модификация Wireless Rechargeable Touchpad, которая работает от подзаряжаемого от USB-аккумулятора, которого хватает приблизительно на 2-3 недели. Поддерживает все жесты новых ОС Windows 8 и 10, но требует установки программного обеспечения для полноценной работы всех функций.
Elecom
Ещё один интересный внешний тачпад, Elecom M-TP01DS. Продукт японской компании, решившей конкурировать, прежде всего, с Logitech, представив внешне очень похожую сенсорную панель:
- Размеры приблизительно 13х13 см;
- Поддержка до 18 разных жестов;
- Диапазон работы до 10 метров;
- Питание от 2х пальчиковых батареек;
- Возможность спрятать USB-приёмник в самом тачпаде.

Тачпад не требует специальной установки или драйверов, достаточно просто подсоединить ресивер к USB-разъёму компьютера и включить питание.
Тачпад проще в использовании

Чтобы оценить преимущества сенсорного манипулятора, понадобится совсем немного времени. Уже после пары часов работы многие люди выполняют операции автоматически и перестают жаловаться на новый стиль работы.
Дело в том, что тачпад позволяет перемещать курсор по экрану компьютера и выбирать объекты без резких движений всей рукой: работают только пальцы, сама кисть практически неподвижна. Сенсоры могут иметь разную отзывчивость и чувствительность, но в целом все они довольно точно распознают жесты.
Чувствительность тачпада регулируется настройками.
Решение проблем
Кастомные жесты. На маке похоже решаются только покупкой эппловского тачпада, на который есть миллион программ для расширения функциональности.
Перетаскивание. Решается эппловским тачпадом.
Колесико тоже надеюсь заменить кастомным жестом.
С пальцами ничего не сделаешь, уж какие есть, нерешаемая проблема.
UPD 15.06.2016
В конце мая получил свой эппловский тачпад, первую модель. Делюсь впечатлениями:
- Какие проблемы решились
- Какие проблемы остались
- Какие проблемы появились
Пойду по порядку, по минусам из обзора Wacom.
Неудобно перетаскивать. Эта проблема решена просто: добавлена задержка на отпускание. То есть при перетаскивании можно поднимать пальцы на полсекунды, элемент при этом остается захваченным. При этом, задержку можно прервать одиночным тапом.
Неудобно выделять. Тут ничего нового, выделять неудобно.
Мало жестов. Это решено. Я пока даже не искал ничего, открыл настройки универсального BetterTouchTool, там все есть.
Чувствительность у эпловского тачпада лучше. Поверхность кстати более гладкая, и пальцы по ней скользят лучше, при этом подушечки не стираются.
Методы включения тачпада
Итак, давайте подробно рассмотрим варианты включения сенсорной панели на ноутбуке или нетбуке. В зависимости от причины, по которой тачпад не работает, будет различаться порядок действий необходимых для разрешения возникшей проблемы.
Первым делом, попробуйте просто перезагрузить ваше устройство. Вполне возможно, что возник определенный непредвиденный сбой в работе вашей операционной системы, мог также произойти конфликт с какой-нибудь установленной на компьютер программой или что-нибудь в этом роде. Если вы пользуетесь нетбуком или ноутбуком с установленным на него ОС Windows , то воспользуйтесь клавишей Win, расположенной на клавиатуре и после того как появится меню панели «Пуск», используя стрелочки, дойдите до строки, означающей выключение питания компьютера, а затем клавишей Enter подтвердите свое действие.
Имейте в виду что принудительное, радикальное отключение питания устройства через основную кнопку Power непосредственно на самой панели девайса крайне нежелательно, так как может привести к потере данных и появлению различных системных ошибок.
Через настройки Windows
На устройствах под управлением разных версий ОС Windows порядок действий, необходимых для включения тачпада примерно одинаков, однако имеет ряд своих нюансов. В целом все операции осуществляются через вызов свойств в списке панели оборудования. Для удобства рассмотрим более подробно порядок действий для каждой из версий ОС, начиная с Windows 7 и выше.
- Windows 7. В нижнем левом углу нажмите на кнопку «Пуск», а затем в поле поиска введите слово «мышь». Затем из всех появившихся в списке результатов выберите пункт под названием «Мышь». Далее, в появившемся окне необходимо перейти в раздел «Свойства мыши», где нужно будет выбрать сенсорную панель вашей модели и нажать на кнопку «включить».
- Windows 8 и 8.1. Через меню «Пуск» откройте панель поиска. В этой панели наберите слово «мышь» и после этого, в появившемся окне выберите элемент «Изменение параметров мыши». Затем перейдите в раздел настройки параметров тачпада и включите нужную модель сенсорной панели вашего устройства, используя кнопку «Включить» (Enable).
- Windows 10. Порядок действий в случае с этой версией ОС точно так же начинается с элемента «Пуск», который находится в левом нижнем углу. Нажмите на кнопке «Пуск» правой кнопкой мыши и выберите в появившемся списке раздел «Панель управления». Откроется особое окно с перечнем всех элементов панели управления компьютера. Выберите из этих элементов раздел «Мышь», а затем перейдите во вкладку ClickPad. Находясь в этой вкладке, нажмите на кнопку «Включить» (Enable) в том случае если она доступна для нажатия, и после кликните «Применить».

Использование сочетаний клавиш
В подавляющем большинстве современных устройств включить или отключить тачпад можно посредством нажатия особой комбинации клавиш на клавиатуре девайса. Однако в зависимости от модели устройства, сочетания этих клавиш отличаются друг от друга.
Как правило, для отключения или, наоборот, включения тачпада необходимо одновременно нажать на две клавиши на клавиатуре. В основном этими клавишами являются Fn и клавиша с изображением тачпада (это может быть любая кнопка на клавиатуре начиная от F1 до F12). К примеру, для марки ноутбуков Acer этим сочетанием является Fn + F7, а для Lenovo Fn + F8 или Fn + F5.
Встречаются также и особые марки устройств (например, HP) где для включения или отключения тачпада выделена специальная клавиша на клавиатуре.

Через BIOS
В том случае, если ни один из предыдущих советов никак не помог осуществить включение тачпада устройства, то, вполне возможно, что этот элемент системы просто отключен в настройках BIOS.
Для включения тачпада девайса через BIOS при включении удерживайте клавишу F2 или, в случае, например, с ноутбуками от фирмы производителя Lenovo, сочетание клавиш Fn + F2. Если все было сделано верно, то появится особое меню БИОС вашего устройства.
Будьте предельно внимательны в работе с BIOS, поскольку все осуществляемые здесь изменения непосредственным образом влияют на работоспособность всего устройства в целом. Ни в коем случае не экспериментируйте с изменением тех параметров, значений которых вы не знаете наверняка.
Находясь в BIOS девайса, найдите пункт Internal Pointing Device и убедитесь в том, что значение выбранного параметра установлено как Enable или, иначе говоря, включено. После установки параметра этого значения выйдите из BIOS, сохранив проделанные изменения. Обычно за сохранение изменений и выход в привычную среду Windows внутри меню BIOS отвечает клавиша F10 (пункт Save & Quit).

Установка драйверов тачпада
Одним из крайне немаловажным критерием правильной работоспособности сенсорной панели является адекватная работа драйверов устройства и, несомненно, их наличие. Во время работы за операционной системой Windows вполне может произойти такая ситуация, когда в работе драйверов случился сбой, или же они могут быть просто-напросто не установлены изначально.
Существует два основных метода установки драйверов:
- Установка с диска, поставляемого в комплекте с устройством.
- Скачивание драйверов для тачпада с официального сайта компании-производителя и последующая их установка на устройство.
Заключение
При любых проблемах с включением/выключением тачпада следует руководствоваться следующим порядком действий:
- Проверить и обновить драйвера. Не стоит забывать, что для корректной работы функциональных клавиш требуются драйвера не только для тачпада, но и для клавиатуры.
- Проверить состояния в BIOS.
- Если ноутбук недавно разбирался, то следует обратиться к человеку, который собирал его.
- При невозможности включения обратиться в сервисный центр.
В большинстве случаев проблемы решаются простой переустановкой драйверов.
Сенсорная панель Adesso Easy Cat glidepoint

Вам не нужна мышь, когда вы можете просто указать.
Вот почему сенсорная панель Easy Cat от Adesso с технологией glidepoint упрощает управление ПК с Windows, просто проводя пальцем по поверхности, затем нажимая или нажимая кнопки для выполнения функций перемещения курсора.
Твердотельный дизайн означает, что вам не нужно чистить движущиеся части или испытывать неудобства из-за поломок.
Он предлагает те же функции, что и у традиционной сенсорной панели, плюс усовершенствованные мультитач-жесты glidepoint, так что вы можете легко управлять своим устройством и приложениями с минимальной нагрузкой на руки.
Прокрутите, проведите пальцем, перетащите, поверните и ущипните, чтобы увеличить или уменьшить масштаб, а также используйте три пальца, чтобы включить пролистывание назад или вперед.
Его тонкая и портативная форма позволяет легко хранить, экономить место на рабочем столе, а также встроенную функцию вертикальной прокрутки, которая встроена для удобного управления, перетаскивая палец.
Ваш любимый тачпад для ПК с Windows попал в список? Дайте нам знать, какой из них вы используете, и ваш опыт, оставив комментарий в разделе ниже.
Эта конкретная сделка является частью нашего большего выбора лучшие предложения ноутбуков вы можете найти . Возможно, вы также захотите проверить наш специальный центр Черной пятницы для технических сделок.
ДРУГИЕ Привлекательные предложения для изучения:
- 3 лучшие беспроводные компьютерные мыши USB-C для использования в 2018 году
- 3 лучших монитора для беспроводной зарядки ПК для использования в 2018 году
- Лучшие охлаждающие подставки для ноутбука с Windows 10
Примечание редактора : этот пост был первоначально опубликован в апреле 2018 года и был обновлен и обновлен для обеспечения свежести, точности и полноты.
Смотрите также
Комментарии 52

Подключил — а комп не видит! Кабель взял PS2 с мыши Defender
N Defender
1 — Data Белый
3 — Ground Черный
4 — +5V Красный
5 — Clock Зеленый
Вот фото s019.radikal.ru/i624/1505/c3/60c8d768a652.jpg
Может я что-то не так делаю?
а поему именно пс пополам? юзби тоже можно?

Потому что протоколы разные. а тачпады работают только по PS/2.
Можно конечно с макбуков свинтить. там он по usb работает если память не изменяет. но это уже другая история
юзби работать не будет? могу напутать, пс2 или юзби посылает сигнал кто он такой если например пс через переходник он работает а наоборот, юзби не работает?

Это абсолютно разные протоколы, ps/2 — один вывод тактовый сигнал, второй данные (в данном случае о положении курсора и нажатых кнопках). А USB — один вывод принимаемые данные, второй отсылаемые, т.е. даже физически разные протоколы. Когда мышь, тач, или клавиатура изначально USB они могут работать без инициализации по ps/2 через переходник, потому что по сути в них 2 контроллера. Если же только ps/2, то по usb работать никак не сможет
Потому что протоколы разные. а тачпады работают только по PS/2.
Можно конечно с макбуков свинтить. там он по usb работает если память не изменяет. но это уже другая история
Потому что протоколы разные. а тачпады работают только по PS/2.
Можно конечно с макбуков свинтить. там он по usb работает если память не изменяет. но это уже другая история

ребята, есть приложение на телефон Mouse Lite, на комп тоже устанавливаете и всё. 3 минуты времени, зато тачпад и клавиатура будет на экране телефона

гениально! как раз 701 валяется без дела)))

Уоу! Спасибо! Я столько искал этот хренов внешний тачпад, а надо было найти дохлый ноут)
Не знал, что по протоколу УСБ работает.

А тачпад по юсб и не работает, только pc2.

Упс… Смутил разьём. Но ведь ЮСБ мышь работает с переходником через ps2…

Уоу! Спасибо! Я столько искал этот хренов внешний тачпад, а надо было найти дохлый ноут)
Не знал, что по протоколу УСБ работает.
По USB увы не работает

а как драйвер ставится? автоматом или нужно что-то скачивать?

автоматом, как на ps/2 мышь

По USB увы не работает


Хорошая задумка, фигурировала на сайте eeepc.ru. Считаю в авто не очень удобной, на ходу хрен в какую кнопку попадешь. Тачскрин наше все, на ебее их навалом и не дорого, реально удобнее.

В авто действительно не удобна думаю, но мало ли … собирают некоторые переносные пк или нечто подобное

От тряски пальцы прыгают по тачпаду! Проверено…

Нужная инфа. Спасибо за схему, думаю многих заинтересует.

Цены Вам нет ! Спасибо!
Повторил — Работает!

Рад что пригодилось! )

А зачем через ЮСБ разъем идет в переходник?

Потому что заодно решил попробовать по usb подключить, но не вышло)

А в переходнике с ЮСБ напрямую провода идут, никакой микрухи не стоит?
Дубликаты не найдены
Лучше бы рассказали как использовать ноутбук в качестве монитора для системника..
..без разборки ноутбука.
Без разборки ноутбука — накатить туда и туда что-то вроде тимвьювера.
так все равно разбирать для ремонта придется.
А зачем этот секас, если есть усб-тачпады и тачскрины, безо всякого секаса, удобно, красиво, любого размера и не шибко-то дорого, м?
Я уж молчу, что не заточенный под сенсорный экран компьютер в машину — весьма глупая затея, т.к. пальцем тыкать по большим кнопочкам лучше, чем пытаться попасть по ним курсором, водя пальцем по тачпаду.












