Видеонаблюдение через интернет — 4 способа настройки удаленного доступа к ip камерам
Удаленное видеонаблюдение через интернет — это надежный способ добиться полного контроля и присутствия на объекте, охраняемом системой видеофиксации. Сегодня мы поговорим о способах создания удаленного доступа, рассмотрим необходимое оборудование и программное обеспечение. Эта статья будет полным ответом на вопрос — Как сделать видеонаблюдение через интернет?
Блок: 1/4 | Кол-во символов: 374
Источник: https://bezopasnik.info/%D1%83%D0%B4%D0%B0%D0%BB%D0%B5%D0%BD%D0%BD%D0%BE%D0%B5-%D0%B2%D0%B8%D0%B4%D0%B5%D0%BE%D0%BD%D0%B0%D0%B1%D0%BB%D1%8E%D0%B4%D0%B5%D0%BD%D0%B8%D0%B5-%D1%87%D0%B5%D1%80%D0%B5%D0%B7-%D0%B8%D0%BD%D1%82/
Как подключить регистратор к интернету
Для выхода в Интернет видеорегистратор подключается к роутеру, как любое другое конечное устройство, получая от него IP-адрес и другие параметры через внутренний DHCP-сервер. Особенность заключается в том, что видеорегистратор должен быть доступен по обращению извне этой локальной сети.

Настройка доступа к DVR с удалённого рабочего места
Прежде всего, необходимо выяснить, какого типа IP-адрес получает ваша сеть от провайдера. Если на роутер приходит статический (то есть постоянный) IP-адрес, который жёстко прописан в его интерфейсе, то настроить подключение видеорегистратора можно следующим образом:
- На сетевой карте компьютера прописать настройки локальной сети: IP-адрес из диапазона 192.168.0.Х, где Х может быть любым числом от 2 до 254, исключая адреса, присвоенные другим устройствам в этой сети. Маска подсети 255.255.255.0. Значения шлюза и DNS можно оставить пустыми.
- Подключить регистратор к роутеру, назначить и прописать в его настройках статический IP-адрес из диапазона внутренней сети — 192.168.0.Х. Маска подсети — 255.255.255.0. В качестве шлюза и DNS-сервера будет выступать IP-адрес самого маршрутизатора — 192.168.0.1. Номера портов можно оставить по умолчанию.
При присвоении провайдером динамического IP вам нужно будет связаться с техподдержкой провайдера и уточнить, есть ли возможность получить статический IP. Если ответ будет отрицательным, вам придётся воспользоваться сервисом Dynamic DNS, который присвоит вашему DVR-устройству постоянное доменное имя. По этому имени к нему можно будет получить доступ извне, несмотря на меняющийся внешний IP вашей сети. Для этого нужно зарегистрироваться на любом сервисе, предоставляющем подобные услуги, затем прописать регистрационные данные — имя сервера, имя хоста (вашего устройства), имя и пароль пользователя DDNS — в соответствующем разделе настроек маршрутизатора. На примере D-Link DIR-615 это делается через вкладку Tools — Dynamic DNS.

Трансляция портов
Какие порты понадобятся вам при использовании видеорегистратора, будет зависеть от того, каким образом вы собираетесь взаимодействовать с ним. Также нужно посмотреть в документации к устройству номера портов, которые оно использует для разных типов доступа: это может быть доступ через веб-браузер, с помощью специального ПО или просмотр камер с мобильных устройств.

На примере того же D-Link DIR-615 трансляция портов выполняется на вкладке Advanced — Virtual Server. Нужно активировать соответствующие строки галочкой Enabled, а затем указать:
- Адрес, куда транслировать: в этом случае это будет IP видеорегистратора или его имя, если вы используете DDNS.
- Номера внешнего и внутреннего портов: обычно они совпадают, но если у вас больше одного видеорегистратора, тогда значение внешнего остаётся без изменения, а внутренний прописывается в зависимости от того, какой номер ему присвоен на каждом конкретном устройстве.
- Тип протокола — TCP или UDP. Если не уверены, какой будет использоваться, оставьте значение Both.
Аналогичным образом выполняется настройка проброса других портов, через которые вы будете обращаться к камере.

Сделав вышеописанные настройки, вы сможете подключить свой DVR к интернету через роутер и удалённо связываться с ним по адресу вида http://195.98.139.23:80 — то есть, указав внешний IP вашей сети и номер порта при получении статического IP. Если провайдер выделяет вам динамический IP, то, соответственно, доступ будет возможен по доменному имени вида mydvr.dvrdns.com, которое предоставит сервис Dynamic DNS.
CMS для удаленного управление видеонаблюдением — локальная настройка.
При первом запуске выбираем язык, после чего появляется окно авторизации. По умолчанию LOGIN — super, пароль пустой. То есть ничего в поле вводить не нужно. Рекомендую сразу в настройках программы поменять логин и пароль что бы обезопасить доступ к своей системе наблюдения.

И попадаем в главное окно программы. Это основная рабочая область. Как видно из скриншота ниже, делится она на несколько рабочих областей. Слева — список устройств и камер к ним подключенных. Снизу — изменение формата отображения камер в главном окне и лог операций. Справа — информация о системе и разделы меню управления программой, камерами и ресивером.

Давайте рассмотрим подробнее меню настроек программы. Попасть в это меню можно перейдя по пути «настройки — локальные». Сдесь мы видим несколько вкладок.
- Основные настройки — конфигурация начального запуска, выбор пути к папкам для сохранения видеозаписей, а в случае с фото, еще и формат (bmp или jpeg), выбор языка и период хранения журнала.
- Параметры тревоги — поведение программы в случае тревоги, работа с тревожными выходами, детекторами движения и поведении при потере сигнала.
- Планы записи — определяем когда и с каких камер будет записан виде опоток на винчестер персонального компьютера.
- Конфигурации DDNS — раздел для посвященных, лучше ничего тут не менять.
- Версия программы — информация о состоянии ПО и его обновления.

Третье. Вход в меню управления видеорегистратора через web-интерфейс
Если у вас значок подключения по локальной сети с красным крестиком, то вы еще не подключили компьютер к видеорегистратору. Для этого используйте кабель (патч-корд), который идет в комплекте с вашим видеорегистратором.

После этого заходим в браузер «Internet Explorer» и вводим в адресной строке ip-адрес вашего видеорегистратора 192.168.0.111
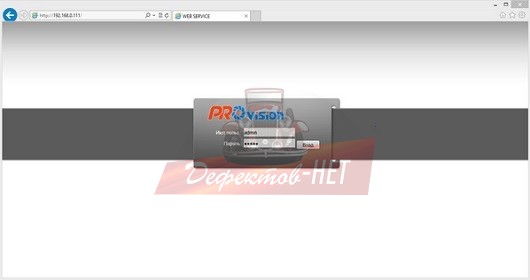
Вводите логин и пароль, после чего нажимаете кнопку ВХОД. Далее попадаете в меню просмотра камер видеонаблюдения и меню управления видеорегистратором.
У нас на картинке видно, что идет трансляция самого видеорегистратора, но сигнал или питание с камер видеонаблюдения не подключены.
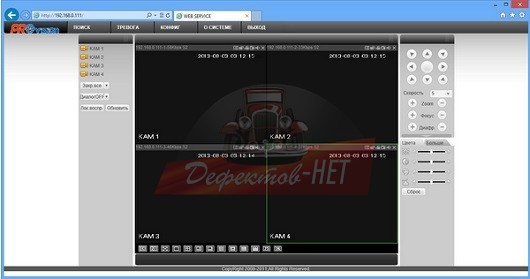
Если у вас появляется сообщение о том, что вы ввели не правильный пароль или логин, то самый быстрый способ решения этой проблемы, создать новую Учетную запись пользователя (меню на самом видеорегистраторе в разделе «пользователи» или «учетные записи»).
Если вы не можете скачать плагин, но при этом он предлагает его скачать, то Вам необходимо добавить Ip-адрес видеорегистратора в надежные узлы. На картинке ниже показано как это сделать.
1-Нажимаете кнопку Сервис в строке меню интернет браузера
2-Выбираете раздел Свойства обозревателя
3-Выбираете меню Безопасность
4-Ищете подменю Надежные узлы
5-Нажимаете кнопку добавить узлы
6-Вводите ip-адрес сервера
7-Нажимаете кнопку добавить. В иконке веб-узлы появиться ip-адрес видеорегистратора
Сохраняете настройки, перезагружаете web-браузер и пробуете скачать плагин заново.

Если Вы хотите смотреть онлайн видеонаблюдение через программное обеспечение, которое идет с видеорегистратором на диске, то принцип подключения такой же, за исключением того, что вместо браузера используется специальная программа. Инструкция входа и установки программного обеспечения на видеорегистратор идет, как правило, в комплекте в напечатанном варианте или на компакт диске.
Доступ к видеонаблюдению через NAT провайдера, не имея реальный IP-адрес на объекте контроля (имея частный, «серый» IP-адрес на стороне провайдера)
В данном случае ваше оборудование не может быть доступно напрямую из Интернет, и Вы не сможете подключаться напрямую, например в веб-интерфейс устройства снаружи. В таком случае Вам необходимо будет использовать P2P сервисы для связи камеры с вашим ПК или планшетом.
Не все устройства Hikvision имеют поддержку P2Pсервиса. В устройствах же, где она имеется, по умолчанию устройства имеют поддержку сервиса EZVIZ / Hik P2P Cloud (поддержка по данному сервису предоставляется самим сервисом). Более подробно о использовании облачного сервиса доступа к видеонаблюдению смотри в следующей статье «Настройка отображения камер Hikvision в Интернет через облако EZVIS».Также есть и множество сторонних P2P сервисов, которые поддерживают устройства Hikvision.



На данный момент, поддержка P2P EZVIZ Cloud, или как он называется в последних прошивках – Hik Cloud P2P, имеется в устройствах:
• DS-2CD2XX2 — камеры на платформе RAPTOR с прошивками 5.2.0 и выше
• DS-N2XX — камеры HiWatch на прошивке 5.3.0 и выше
• DS-2DEXXXX — скоростные поворотные
• DS-N10X — регистраторы HiWatch на прошивке 3.0.16
• DS-7XXXNI-EX — регистраторы серии NIE с прошивкой 3.1.2 и выше
• DS-72XXHGHI-E1 — HD-TVI (THD) регистраторы на платформе HGHI-EХ
• DS-72XXHGHI-SH — HD-TVI (THD) регистраторы на платформе HGHI-SH
• DS-7XXXHQHI-SH — HD-TVI (THD) регистраторы на платформе HQHI-SH
• NVR регистраторы с прошивки 3.0.8
(Перед добавлением необходимо зарегистрироваться на www.ezvizlife.com, Сайт использует для работы плагин, работает корректно в Firefox и IE)
1. Прежде всего настройте сеть на устройстве (IP, маска, шлюз, DNS)
2. После чего убедитесь что сервис EZVIZ стал онлайн.


3. Заходим на созданный аккаунт в EZVIZ через www.ezvizlife.com
4. Переходим в раздел System Management и жмем кнопку Add Device

5.Рекомендуем добавлять устройство по серийному номеру,
DS72xxABXY/SN123456789ABCD123456789ABCD (вводим блок из 9 цифр)

6. Жмем кнопку „Добавить“

7. Для добавления потребуется ввести Verification code.
О том, где его можно узнать будет написано в конце инструкции

Поздравляем, устройство добавлено в вашу учетную запись.
Просматривать устройство вы можете как через браузер на сайте www.ezvizlife.com, так и через клиентское ПО: EZVIZ и Hik-Connect на мобильных устройствах и МАС.
Настройка языка и времени в DVR и NVR видеорегистраторах
После включения видеорегистратора в сеть, загружается основной экран отображения видеокамер. Во всплывающем окне нам предлагают воспользоваться гайдом для быстрой настройке системы. Оставляем включенным p2p сервис, закрываем окно нажатием «Cancel» или ставим флажок во вкладке больше не предлагать.

Обратите внимание, что язык интерфейса по умолчанию в нашем случае Английский. Так, что следующим шагом будет смена языка. Для этого в любой части экрана кликаем правую кнопку мышки для вызова вспомогательного меню настроек, в котором выбираем строку «Main Menu».

Чтобы получить доступ в любой раздел DVR или NVR видеорегистратора при первом запуске или после его перезагрузки, всегда сначала необходимо авторизоваться в системе, поэтому в новой вкладке необходимо ввести пароль от учетной записи. Как правило видеорегистраторы на Linux изначально не имеют пароля, так что просто жмем «OK».

В главном меню настроек выбираем вкладку «System» ⇒ «General».


Во вкладке General можно задать часовой пояс, скорректировать дату и время ну и конечно же установить нужный нам язык.

Видеорегистратор запоминает время за счет установленной в него батарейки, если время слетает каждый раз при перезагрузке устройства, значит она села и ее следует заменить.

После нажатия кнопки «OK» устройство предложит произвести перезагрузку после которой изменения вступят в силу.
Алгоритм настройки приложения Smart PSS для доступа к видеорегистратору Dahua с компьютера
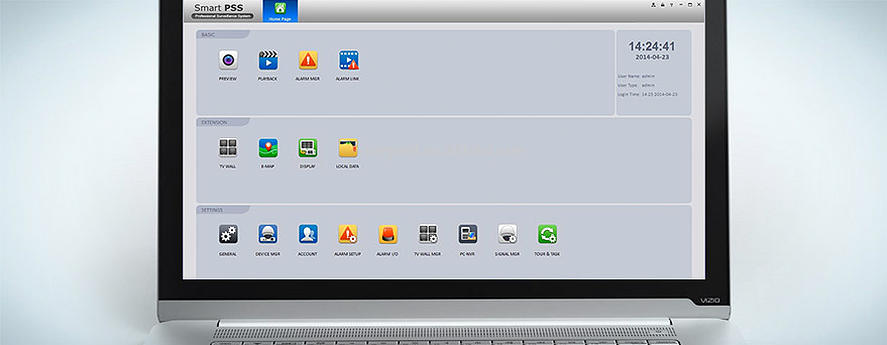
- Запустите приложение SmartPSS на вашем компьютере и введите слово «admin» в полях «Name» и «Password» открывшегося диалогового окна
- Во вкладке «Settings» кликните по иконке «Devices»
- Кликните по кнопке «Manual Add», расположенной в левой нижней части экрана
- В графе «Device Name» дайте имя регистратору, к которому вы хотите подключиться
- Выставьте метод подключения «SN» во вкладке «Register Mode»
- Введите серийный номер вашего регистратора Dahua
- Введите логин и пароль (по умолчанию «admin»)
- Нажмите кнопку «Get Info»
- После того как программа получит данные о вашем регистраторе и количестве подключенных к нему камер, нажмите кнопку «Add»
Если вы всё сделали правильно, в списке устройств отобразится ваш регистратор Dahua. Кликнув по нему, вы откроете вкладку со списком подключенных к нему камер наблюдения.
Чтобы в окне приложения одновременно отображалось несколько камер, нужно выбрать область экрана, а затем кликнуть по камере, которая должна там отображаться. В последних версиях Smart PSS камеры можно просто перетаскивать в желаемую область. Проделать эту процедуру следует для каждой камеры по отдельности.
Как выбрать видеорегистратор с удаленным доступом
Чтобы выбрать регистратор с выходом в интернет, прежде всего, необходимо определиться, для каких целей он вам необходим. Если вам нужно следить за небольшим помещением, то вполне достаточно 4х-канального устройства со средними характеристиками. Для более внушительных территорий хорошим решением станет регистратор на 16 каналов.
Несколько советов, как выбрать количество каналов для видеорегистратора:
1. Не стоит покупать одноканальное устройство. На сегодняшний день их производство сводится к минимуму, соответственно, и цены неоправданно завышены, как на уникальную продукцию. Таким образом, вы получите одноканальный регистратор по цене, превышающей стоимость 4хканального.
2. 8канальный регистратор отличается одной неприятной особенностью. При просмотре видео сразу со всех камер, вы получаете на экране не очень красивую картинку, поскольку 8 ячеек располагаются в хаотичном порядке. Намного удобнее использовать 9 каналов, хотя такие регистраторы встречаются нечасто.
3. Регистраторы на 32 канала стоит рассматривать только тем покупателям, которым совершенно не важна стоимость товара. Такие устройства пока еще являются новинкой на рынке электроники, поэтому цены на них достаточно высоки. С практической и финансовой точки зрения проще купить два 16канальных регистратора. В случае, если какой-то из них сломается, у вас останется хотя бы одно рабочее устройство.

Многоканальный видеорегистратор с разъемами для удаленного подключения
Важной характеристикой видеорегистратора является формат сжатия файлов. Тем не менее, на сегодняшний день, не стоит обращать на это особого внимания, поскольку все более-менее новые устройства выпускаются только с форматом H.264. Он позволяет сэкономить место на диске и получить качественную картинку и цветопередачу.
Если вы хотите смотреть видео в режиме онлайн, обязательно обратите внимание на разрешение записи. При этом внимательно почитайте прилагаемое к видеорегистратору описание. Важно, чтобы там было указано разрешение для максимальной скорости записи (25 кадров в секунду), которая необходима для прямой трансляции. Идеальным вариантом будет D1 (720×576). Все остальные варианты разрешения кадра лучше в принципе не рассматривать, поскольку они не смогут передать информативную картинку с камер.
Как подключить видеорегистратор к интернету

После того, как выполнены все действия по подключению видеорегистратора и камер видеонаблюдения, можно подключить систему видеонаблюдения к сети интернет, что даёт возможность удалённо наблюдать за происходящим и управлять системой видеонаблюдения.
Скорость передачи данных
При подключении системы видеонаблюдения к сети интернет, обязательно нужно учитывать скорость передачи данных, поскольку при скорости менее 2 Мбит/сек изображение может «тормозить», т.е. зависать, искажаться. Качество изображения напрямую зависит от скорости трафика.
Как подключить видеорегистратор к интернету (роутеру)
Для удалённого доступа к видеоархиву, управлению, просмотра видео в режиме реального времени потребуется настроить видеорегистратор и сам роутер. Настройка происходит в два этапа:
Настройка видеорегистратора для удалённого доступа
- Открыть «Меню».
- Зайти в подменю «Сеть».
- Сменить DHCP (получение автоматического IP) на STATIC (статический IP адрес).
После вышеперечисленных действий ввести следующие значения:
- IP-адрес видеорегистратора в сети: 192.168.0.111
- Маска подсети: 255.255.255.0
- Шлюз маршрутизатора: 192.168.0.1
- Адрес DNS сервера: 192.168.0.1 (как правило, это значение определяется по умолчанию, но при наличии пустой строки «Адрес DNS сервера», необходимо внести адрес, указанный производителем на специальной наклейке внизу устройства).
- Нажать «Сохранить настройки».
- Перезагрузить устройство.
Адрес шлюза, должен соответствовать настройкам маршрутизатора (роутера), который будет подключен к регистратору. У различных производителей роутеров эти данные могут отличаться. Чтобы узнать эти параметры, достаточно зайти в меню настройки. Все данные роутера и видеорегистратора будут идентичными, кроме IP-адреса.
Настройка роутера для видеорегистратора
- Зайти в меню роутера. Для этого в адресную строку браузера вводится IP «192.168.1.1» или «192.168.0.0».
- Ввести логин и пароль. Они указаны на корпусе маршрутизатора.
- Перейти в раздел меню «Безопасность».
- Зайти в подменю «Удаленное управление».
- Указать порт управления «9011».
- Перейти в «Виртуальные серверы» и добавить новое устройство.
- В открывшемся окне указать порт и IP-адрес видеорегистратора.
После выполнения вышеперечисленных действий необходимо открыть браузер и в адресную строку прописать IP регистратора. Должно открыться меню устройства.
Настройка удалённого доступа к видеорегистратору
Подключить видеорегистратор к облаку
Рекомендуется приобретать готовый комплект видео наблюдения с возможностью подключения к облачному сервису. Такой подход гарантированно позволит успешно использовать все функции видеорегистратора, камеры видеонаблюдения и облачного хранилища. Но часто возникают ситуации, когда потребность в облачном хранилище возникает спустя какое-то время, и система видеонаблюдения собрана из разных комплектующих разных фирм производителей. Можно организовать удалённое подключение к «облаку» следующим способом:
- Подключится к роутеру с компьютера. Камера в свою очередь уже должна быть подключена к роутеру с помощью патч-корда (обычный кабель для интернет-соединения).
- Далее следует открыть браузер Internet Explorer (так как именно через этот браузер происходит настройка всех камер) и ввести в поисковой строке адрес устройства, например 192.168.1.168.
- Перейти по адресу. В открывшейся страничке ввести логин и пароль. По умолчанию это admin, admin.
- Откроется меню. Найти и нажать «Настройки», затем «Сеть».
- В подменю «Сеть» нажать «Расширенная настройка», затем вкладка «Wi-Fi».
- Выбрать действующую сеть Wi-Fi, ввести логин и пароль, снять галочку напротив DHCP и нажать «Сохранить».
- Отсоединить патч-корд от роутера и перезайти на страницу устройства видеонаблюдения, только на этот раз по Wi-Fi.
- В разделе «Видео» рекомендовано выбрать кодек H.264. Это рекомендованный кодек для облачного сервиса.
- Открыть в браузере новую вкладку с сайтом облачного сервиса. Допустим, это облачный сервис Ivideon.
- Далее нажать на «Для дома»-«Подключить»-«Облачная IP камера».
- Применить следующие настройки для доступа к программе:
Имя: ISON (имя взято для примера).
IP-адрес камеры: 192.168.1.58
Логин: admin
Пароль: **** (произвольный пароль от пользователя).
URL: Ссылка запрашивается у производителя оборудования. - Нажать «Ok». В начальном окне нажать «Запустить».
- Войти в Личный кабинет и ввести логин и пароль который был указан в предыдущей операции.
- Открыть камеру, найти пункт «Подключить», выбрать тариф из предложенных вариантов, оплатить. Услуга станет доступна.
- Доступ к архиву будет доступен через личный кабинет с помощью программы для ПК или в приложении, установленном на смартфон.
Подключить телефон к видеорегистратору
Для подключения к видеорегистратору с помощью P2P, необходимо активировать этот режим на видеорегистраторе. Для этого нужно:
- Зайти в главное меню видеорегистратора.
- Открыть раздел «Настройки»
- Найти и нажать «Сетевые настройки» и выбрать пункт «P2P».
- Установить «галочку» на «Вкл».
- Сохранить.
- После сохранения должно появиться окно с QR-кодом. Будет представлено на выбор несколько кодов, выбрать нужно будет один, в зависимости от операционной системы смартфона. Закрывать страницу пока не нужно.
- Далее следует перейти к настройкам со своего мобильного устройства. Предварительно следует установить на смартфон приложение для видеонаблюдения, которое поддерживает протокол P2P.
- Запустить приложение. Нажать на пиктограмму устройства (ярлык производителя камеры видеонаблюдения).
- Найти и нажать «Менеджер устройств».
- Выбрать пункт «P2P» и нажать пиктограмму QR-кода.
- Отсканировать код на экране видеорегистратора с мобильного устройства, подождать пока программа считает код. В случаях, когда не удаётся считать код, нужно ввести серийный номер регистратора в соответствующее поле (серийный номер указан на задней крышке или по следующему пути «Настройки»-«Информация»-«Система»).
- После завершения сканирования, программа издаст звуковой сигнал и на экране мобильного устройства появится серийный номер видеорегистратора. В некоторых случаях, номер может не появится, тогда номер нужно присвоить самому.
- Активировать доступ нажатием «Старт отображения». Появится изображение с подключённых к регистратору камер.












