Создавайте информативные документы Тимур
Благодаря Google Документам вы можете создавать файлы, редактировать их и работать над ними вместе с другими пользователями где и когда угодно – совершенно бесплатно.
Все преимущества Google Документов, а также повышенный уровень защиты и дополнительные возможности для работы в команде.
The Golden Gate Bridge is a suspension bridge spanning the Golden Gate strait, the 1 mile wide, 3 mile long channel between San Francisco Bay and the Pacific Ocean.
The structure links the U.S. city of San Francisco, on the northern tip of the San Francisco Peninsula, to Marin County, bridging both U.S. Route 101 and California State Route 1 across the strait.
Подключение и включение устройства
Большинство USB-устройств, оснащены выключателями, включите их перед подключением. Если устройство имеет шнур питания, подключите устройство к источнику питания. Включите его перед подключением.
Выберите USB-порт, к которому следует подключить устройство. Если порты USB находятся на передней панели корпуса компьютера, то воспользуйтесь одним из них, если планируете часто подключать и отключать устройство. (При следующем подключении устройства можно использовать любой порт).
Подключите устройство к USB-порту
Если Windows автоматически найдет и установит драйвер устройства, появится сообщение, что устройство готово к использованию. В противном случае будет предложено вставить диск с драйвером.
После установки обратитесь к документации устройства, чтобы узнать о необходимости установки дополнительного программного обеспечения.
Иногда USB-устройства не распознаются Windows и не имеют диска с драйвером. В таком случае можно попробовать самостоятельно найти драйвер устройства в Интернете. Начните поиск с сайта производителя. Обычно на таких сайтах драйверы можно скачать со страницы поддержки.
Примечания: Перед подключением устройства к USB-порту концентратора USB, монитора или другого устройства, подключенного к компьютеру, убедитесь, что USB-порт обеспечивает надлежащее питание устройства. Маленькие устройства, такие как устройства флэш-памяти USB и мыши, а также устройства с собственными шнурами питания, например принтеры, обычно работают должным образом даже при подключении к концентратору USB, не поставляющего питания. Некоторым устройствам нужно больше питания, например, сканерам и веб-камерам USB – для их надлежащей работы требуется концентратор, имеющий собственный шнур питания. Если устройство подключенное к концентратору не работает корректно, попробуйте подключить его к одному из портов USB компьютера.
Устройства, передающие большой объем информации, например, внешние жесткие диски, сканеры и видеокамеры, эффективнее работают при подключении к скоростным портам USB 2.0 и USB 3.0.
Некоторые старые модели компьютеров оборудовано только портами USB 1.x или портами USB 1.x и 2.0. Если для надлежащей работы устройства требуется высокоскоростной порт, просмотрите сопроводительную документацию компьютера, чтобы узнать, поддерживает используемый порт USB 2.0. Если компьютер обладает только портом USB 1.x, можно добавить USB 2.0, установив карту USB 2.0.
Как подключиться к другому компьютеру по локальной сети
В самой операционной системе от Microsoft, есть функция под названием Remote Desktop Protocol (RDP) или Удаленный Рабочий Стол, которая была разработана именно для того, чтобы предложить пользователям возможность подключаться к другому компьютеру со своего компьютера, и иметь доступ к программам и функциям системы. Вот мы эту функцию подключим и настроим.
Примечание: Хочу пояснить, что стандартный способ в windows для удаленного доступа на рабочий стол, подключается только, если компьютеры находятся в одной локальной сети, (по сетке).
Быть точнее, способ есть, чтобы подключить RDP через интернет. Для этого нужно пробросить порт маршрутизатора на IP-адрес вашего компьютера, но эти танцы с бубном ни к чему. Получается, что все время будет сбрасываться настройки в зависимости от статического или динамического ип-адреса, и перенастраивать каждый раз очень накладно.
Как войти в настройки удаленного доступа

Переходим во вкладку Удаленный доступ > ставим галочку Разрешить подключения удаленного помощника к этому компьютеру > ниже выбираем Разрешить удаленные подключения к этому компу и ставим галочку разрешить подключения только с компьютеров, на которых работает удаленный рабочий стол с проверкой подлинности на уровне сети. Также, для дополнительной безопасности, можете Выбрать пользователей, к которым мы хотим разрешить доступ удаленно к компьютеру, и только они могут это сделать.
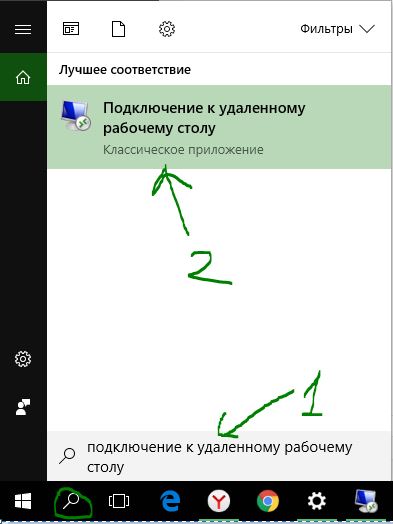
Запускаем саму утилиту. Нажмите Поиск, и напишите подключение.

Теперь вы должны знать IP-адрес, Имя компа, Пароль компьютера к которому хотите подключиться. Хочу заметить, если подключаться не будет, то вам нужно создать пароль на удаленном компе. IP-адреса, Имя компа и много локальной информации, можно просканировать программой advanced ip scanner .
История в файлах
После изучения изменений файловой части системных изменений, подтвердился факт того, что в операционной системе Windows 7 все действия над устройствами отражаются в следующих журнальных файлах:
- %Windir%setupact.log — содержит сообщения отладки от инсталятора драйверов [режима ядра], сопровождающего процесс установки устройства;
- %Windir%infsetupapi.app.log — содержит сообщения процесса инсталляции приложений;
- %Windir%infsetupapi.dev.log — содержит сообщения процесса инсталляции устройств;
Начнем с файла setupapi.dev.log , по информации из которого мы можем отследить всю историю подключения к компьютеру любых устройств (включая USB). Я приведу фрагмент инсталляции упомянутого мной флеш-накопителя SanDisk Cruzer mini. Сразу предупрежу, что в файле setupapi.dev.log очень много информации, поэтому для поиска в ручном режиме можно отрыть его встроенным Блокнотом и при помощи комбинации клавиш Ctrl + F выполнить поиск словосочетания Device Install или USBVID_ . Это не самый удобный метод, тем не менее иметь его в арсенале определенно следует. Вот что удалось обнаружить:
Подключаем смартфон к Windows 11
Если вы только установили Windows 11 на свой ПК, то для того, чтобы синхронизировать телефон с Windows 11, придётся выполнить некоторые настройки системы. Если же настройка системы выполнено, то переходим сразу к пункту о сопряжении гаджета с приложением «Ваш телефон».
- На начальном экране ОС нужно нажать на меню Пуск и выбрать «Начало работы».
- Далее кликаем на кнопку «Начать».
- Пропускаем несколько шагов о настройке облачного хранилища, браузера Microsoft Edge и нажимаем на кнопке «Подключение Android».
- Возможно, потребуется обновить приложение «Ваш телефон» или установить его заново.
- Запускаем приложение на своем ПК или ноутбуке.
- Далее выбираем версию мобильной операционной системы. Доступны Android и iPhone. Ниже указано, что приложение поддерживает устройства, которые работают на базе Android 7 и выше.
- Далее переходим по адресу www.aka.ms/yourpc с мобильного телефона. Ссылка перенаправит вас на PlayMarket. Загружаем на Android приложение «Диспетчер вашего телефона – связь с Windows».
- Теперь возвращаемся к ПК. Ставим отметку «У меня есть приложение-компаньон» и выбираем «Связать с помощью QR-кода».
- Программа сгенерирует код, которые нужно отсканировать.
- Чтобы отсканировать код, нужно на мобильном устройстве в программе нажать на ссылку «Связывание телефона и компьютера». Предоставляем доступ к камере и сканируем код.
- Устройства сопряжены.
- Сразу на начальном экране приложения появится перечень доступных функций: Просмотр заметок, Отправить текстовое сообщение, Посмотреть мои фотографии, Позвонить.
- Просмотр фото очень удобный. Есть возможность выбрать способ просмотра: мелкие кадры, фото по отдельности.
- Если выбрать раздел «Сообщение», то можно посмотреть ранее полученные SMS или написать новое. Отправка осуществляется бесплатно с ПК, но плата сымается по условиям тарификации оператора. Поэтому обращайте на этот момент внимание.
- Контакты расположены также, как и в телефонной книжке смартфона.
Использование данного приложения достаточно удобное. Можно легко и быстро получить доступ к самым востребованным функциям телефона, а именно: обмен сообщениями, совершение звонков, просмотр фото и графики, редактирование и управление заметками. Во время тестирования приложения никаких сложностей в сопряжении телефона и ПК обнаружено не было, а поэтому можно смело осваивать данную опцию на новой Windows 11.
Доступ
Обязательно сходи в Третьяковку. Тимур
Эффективная совместная работа Google Документы позволяют нескольким пользователям одновременно работать с одним и тем же файлом.
Делитесь Откройте доступ к файлу друзьям, однокурсникам, коллегам или своим близким. Они смогут просматривать документ, редактировать его или оставлять комментарии.
Редактируйте вместе Когда документ редактирует кто-то ещё, вы видите, как двигается курсор с именем пользователя, а также как изменяется и выделяется текст.
Обсуждайте Общайтесь в чате прямо в документе или оставляйте комментарии. Чтобы отправить оповещение другому пользователю, добавьте в комментарий «+» и электронный адрес.











