Как использовать телевизор в качестве монитора?
Если сравнить цены на ТВ и мониторы, напрашивается невольный вопрос – а почему бы не использовать телевизор в качестве монитора. Разница в стоимости не так заметна на моделях с небольшой диагональю, но очень сильно видно на устройствах 32 дюйма и больше. Если монитор 32-34 дюйма от известной компании выйдет 50к+, то телевизор можно приобрести даже до 30к рублей. Насколько оправдана эта разница в цене практически в два раза?! Может лучше использовать телевизор вместо монитора. Разбираемся с особенностями устройств, отличиями, плюсами и минусами, а также подключением.
Да, к компьютеру можно подключить телевизор вместо монитора. При чем все будет работать нормально, без видимых, на первый взгляд, проблем. Можно посмотреть фильм, поиграть в любую игру и т. п. Однако «дьявол кроется в деталях», о которых лучше узнать заблаговременно. Из-за них для некоторых категорий пользователей использование ТВ в данной роли будет неприемлемо.

Подключение телевизора в качестве второго монитора

Тем, кто работает за клавиатурой, со временем начинает недоставать рабочего пространства. Как бы ни был велик экран, все окна на нем помещаться совершенно не желают, да еще родственники так и норовят оторвать владельца ПК от любимой техники – одному поиграть, другие не против фильм посмотреть. Конечно, такие проблемы решаемы приобретением компьютеров для каждого члена семьи, но находятся и другие выходы из положения.
Думаю, многие оценили преимущества качественной картинки, передаваемой телевизору компьютером, успешно применяют эту технику совместно – для видеоигр на большом экране, или просмотра художественных фильмов, а также выяснили для себя сомнительное удобство использования телевизора в повседневной работе за ПК. Кое-кто даже решил задействовать LCD-панель в качестве дополнительного монитора. Что ж, займемся.
Для того, чтобы мы добились успеха, видеокарта должна уметь работать с несколькими устройствами. Прочтите инструкцию, или осмотрите ее панель – о такой возможности говорит наличие нескольких разъемов:

- VGA. Старейший стандарт аналогового интерфейса, подвержен ухудшению видеосигнала из-за помех, по возможности стоит отказаться от него в пользу цифровых интерфейсов.
- HDMI. Цифровой интерфейс нового поколения. Передается как видеосигнал, так и многоканальный звук.
- DP (Display port). Самый современный порт. Имеет возможность передачи как видео с высоким разрешением (до 3840 х 2400), так и аудио сигналов.
- DVI. Цифровой интерфейс пришедший на смену VGA. Качество сигнала намного выше, однако имеется такой же как у предшественника недостаток – отсутствует канал передачи звука.
Выбрали нужный интерфейс – подключайте кабель, выбирайте в меню телевизора вход, к которому подключились и займемся настройками на компьютере.
Правой кнопкой мыши кликните на свободном месте рабочего стола, в открывшемся меню нам нужен пункт “Разрешение экрана”. (Попробуй догадайся, что именно тут настраивается работа с несколькими мониторами…)

Как видим, система пока не определила наш телевизор.

Жмем кнопку “найти” и сразу видим, что монитора у компьютера теперь два:

Теперь выбираем свой телевизор и устанавливаем ему разрешение 1920×1080 и выше, если ваша техника такие разрешения поддерживает:

Далее нажмите “Дополнительные параметры”, чтобы установить частоту развертки:

В открывшемся окне, на вкладке “Монитор” выбирайте максимальную поддерживаемую частоту, это ускорит обновление и снизит мерцание экрана:

Настройка подключения монитора завершена. Теперь нужно определиться, каким образом будет выводиться изображение. В меню нам доступно четыре различных варианта:

- первый позволит выводить копию изображения на телевизор
- второй расширяет рабочий стол на оба устройства, мышь перемещается по ним как будто рабочий стол цельный
- третий и четвертый варианты выводят изображение на одно из устройств
Стоит порекомендовать остановится на варианте номер два – “расширить эти экраны”. В таком случае вы легко можете перенести окно видеопроигрывателя на экран телевизора. Хоть рабочий стол и общий, в полноэкранном режиме видео будет отображаться только на том экране, где расположено окно проигрывателя.
Такой вариант включения позволит одновременно просматривать фильмы и работать на компьютере за монитором. Не забудьте только выбрать основное устройство, на рабочем столе которого будет отображаться системная панель с кнопкой “пуск”:

Впрочем, не думаю, что этим устройством будет телевизор.
Кстати, быстро перейти из одного режима вывода изображения в другой, можно при помощи комбинации клавиш Win/P – после нажатия на них, на основном экране отобразится меню быстрого переключения:

Здесь вы увидите абсолютно те же четыре варианта, но немного под другими названиями. Выбрать один из них можно даже вслепую (вдруг у вас основным выбран телевизор, а вы его выключили) – при помощи стрелок влево/вправо и клавиши “Enter”.
Не забудьте настроить звук!
Если вы подключали телевизор по VGA/DVI, вам придется довольствоваться колонками компьютера, или применить отдельный аудио-кабель. А вот HDMI и DP передают звук по тому же кабелю, главная задача – включить цифровой канал в настройках звукового драйвера и установить желаемую громкость в системном микшере (подробнее в следующей статье, о том как настроить звук к телевизору подключенный к ПК ).
Подключаем телевизор к компьютеру, через разъем.
Связать телевизор с компьютером можно по цифровому интерфейсу HDMI, DVI или по устаревшему, но все еще используемому аналоговому интерфейсу VGA. Ранее использовались компонентный и композитный разъем, но они уже не столь актуальны и современные видеоадаптеры ими не комплектуют.
Я использую интерфейсы только HDMI, DVI и покажу как создать подключение телевизора к системному блоку компьютера посредством кабеля HDMI. Вы же по аналогии можете создать подключение используя кабель VGA, а при необходимости воспользоваться переходником DVI-VGA. Вставьте один конец кабеля в разъем телевизора, а второй в HDMI интерфейс компьютера.

На экране телевизора выберите номер порта, в который вставили HDMI разъем. Осталось выполнить простую настройку. Щелкните правой кнопкой мыши в пустую область рабочего стола и из контекстного меню найдите пункт «Разрешения экрана». В открывшемся окне есть выпадающее меню с названием «Несколько экранов». Пункт «Дублировать эти экраны» говорит сам за себя, а «Расширить эти экраны» даст возможность перетаскивать информацию мышкой с одного монитора на другой.

Таким образом вы можете перетащить, например, рабочую область программы или переместить окно видео плеера, что на мой взгляд очень удобно. Здесь же вы можете настроить ориентацию или разрешение экрана. Вот пример с опцией «Дублированием экранов».

Не рекомендую использовать телевизор в качестве основного монитора для работы на расстоянии вытянутой руки. Особенно если диагональ телевизора свыше 40 дюймов. А вот для развлечений в игры на расстоянии 2-3 метров или просмотра фильмов, фотографий или каких-то приложений на такой дистанции просто супер.
Беспроводное подключение
Подключить телефон к телевизору также можно через WiFi или по локальной сети посредством DLNA-сервера. Идеальный вариант – взять на вооружение технологию Miracast или WiDi (Wireless Display): принципиальной разницы между ними нет. Для корректной работы последних нужен телевизор формата Smart TV и ПК на платформе Windows 8 или выше. Техника должна быть подключена к одной вай-фай сети.
Подключение ТВ к ПК через Miracast или WiDi:
- Открываем в настройках телевизора пункт «Сеть».
- Кликаем на строчке Miracast / Intel’s WiDi.
- Передвигаем ползунок в положение вкл.
- Скачиваем и устанавливаем на ПК драйвера Intel Wireless Display (в свободном доступе).
- В настройках утилиты выбираем «Устройства» и «Обнаружить».
- Кликаем на модели ТВ и дожидаемся окончания синхронизации.
Можно подключить телевизор к компьютеру посредством DLNA-сервера. Специальных утилит для организации последнего в Сети более чем достаточно. Особенно хорошо себя зарекомендовала программа «Домашний медиа-сервер». Рассмотрим синхронизацию на её примере.
Подключение телевизора к ПК через DLNA-сервер:
- Устанавливаем утилиту на ПК.
- Заходим в настройки и кликаем на пункте «Устройства».
- Запускаем поиск оборудования для синхронизации.
- Выбираем модель ТВ из появившегося списка.
- Переходим в раздел «Медиа-ресурсы».
- Жмём на клавишу «Добавить» и обозначаем все диски или отдельные папки, которым будет открыт доступ для телевизора.
- Сохраняем изменения нажав «Применить».
- На главном экране программы открываем появившийся медиа-сервер и кликаем на кнопе «Запуск».
- На телевизоре выбираем в качестве источника сигнала протокол LAN, предварительно подключив кабель от ТВ к соответствующему разъёму на ПК.
- Теперь весь воспроизводимый контент на ПК из указанных выше дисков или папок будет транслироваться на ТВ.
Какой телевизор выбрать?
Чтобы выбрать вместо монитора телевизор, необходимо убедиться в том, что он обеспечивает надлежащее качество изображения, а имеющаяся подсветка является LED. Так как плазменные панели стремительно теряют свою популярность из-за небольшого срока эксплуатации, предпочтение следует отдать ЖК-дисплеям. Жидкокристаллические матрицы обеспечат высокое разрешение экрана, что, в свою очередь, значительно улучшит качество картинки. Кроме того, они, как правило, обеспечивают поддержку FullHD и обладают удобным и понятным меню. Хорошим выбором станет беспроводной монитор, способный подключаться к сети при помощи Wi-Fi.
Одним из наиболее удачных вариантов для игр считается модель Samsung UE50NU7470U. Несмотря на то, что довольно большой экран обладает диагональю 49,5 дюймов, процесс его эксплуатации является весьма комфортным. Подключаться к компьютеру устройство может несколькими способами, в том числе путем соединения Wi-Fi и LAN-кабеля. Технология Dynamic Crystal Colour и 4к-разрешение обеспечивают яркость и детальность картинки. Весит такой телевизор совсем немного – около 13 килограммов.


Хорошим вариантом и для игр, и для просмотра является телевизор Toshiba 32L5780EC. За качество изображения отвечает диагональ, равная 32 дюймам, а также разрешение экрана1366×768. Удобство подключения обеспечивают 2 разъема для HDMI-кабеля, а также 2 USB-порта. Угол обзора достигает 178 градусов, причем за отсутствие засветов по краям отвечает LED-подсветка и светодиоды по бокам. К другим преимуществам модели относятся качественный звук, защита от детей и таймер сна.


Телевизор LG 43LK5100PLB обладает диагональю 43 дюйма и разрешением 1920 на 1080. Функция Full HD создает эффект полного погружения в происходящее на экране. Телевизор легко подключить как к системному блоку ПК, так и к специализированной игровой консоли. Качественный звук обеспечивает система Virtual Surround. Более того, в наличии присутствует специальное экранное покрытие, защищающее от бликов.


Еще одним подходящим телевизором считается Samsung UE40NU7170UXRU, диагональ которого составляет 49 дюймов. Подключение экрана к системному блоку может осуществляться несколькими способами, более того, у устройства имеется встроенная функция Plug&Play.
Управлять этим телевизором удастся не только с помощью обычного пульта, но даже с использованием смартфона.

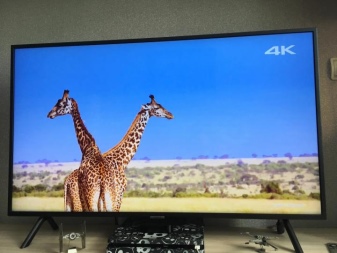
Беспроводное подключение через Wi-Fi
Практически все смарт ТВ имеют модуль для беспроводного подключения и, конечно, такой вариант намного удобнее, чем путаница из проводов. Телевизор и компьютер для этой цели должны быть подключены к одной сети, для чего требуется роутер. Если ТВ-панели недоступно беспроводное подключение к интернету, придется приобрести специальный адаптер.
Для соединения телевизора и ПК без роутера можно воспользоваться технологиями Miracast и Intel WiDi. Если ваш ноутбук снабжен центральным процессором Intel 3-го и старше поколения, имеет графический чипсет и модуль этого же производителя, вероятнее всего, ему доступна технология WiDi.

Более современные модели с установленными на них Windows 8.1 или более новыми системами в автоматическом режиме поддерживают технологию Miracast. Остается лишь проверить, поддерживает ли технологию «умный» телевизор. Если ответ отрицательный, понадобится приобрести специальный адаптер.
Персональный компьютер должен быть оснащен ОС не менее Windows 7, также для соединения с ТВ на него потребуется установить утилиту Intel Wireless Display.
Для соединения устройств беспроводным способом следует:

- С помощью главного меню ТВ-панели активировать соединение с ПК посредством WiDi/ Miracast. В смарт ТВ эта опция обычно включена по умолчанию, но называется в зависимости от модели по-разному, например, «Зеркальное отображение экрана».
- Установить на ПК программу Intel Wireless Display и найти в ней надпись «Беспроводной монитор»;
- Пройти проверку безопасности, введя код, появившийся на экране телевизора.
Современные технологии позволяют использовать ТВ-панель как замену монитора, но делать это не всегда целесообразно. Практика показывает, что лучше всего телевизор подходит для просмотра видео и онлайн-игр, но не полноценной работы на ПК.









