Настройка беспроводной сети в Windows
С помощью домашней беспроводной сети можно получить доступ к Интернету в разных местах вашего дома. В этой статье описаны основные действия по настройке беспроводной сети и началу ее использования.
Чтобы создать собственную беспроводную сеть, необходимы указанные ниже компоненты.
Широкополосное подключение к Интернету и модем. Широкополосное подключение к Интернету — это высокоскоростное подключение. Наиболее распространены следующие типы широкополосного подключения: с помощью технологии DSL и с помощью кабеля. Чтобы получить услуги широкополосного подключения, обратитесь к поставщику услуг Интернета. Обычно технологию DSL используют телефонные компании, а подключение с помощью кабеля — компании кабельного телевидения. Часто поставщики услуг Интернета предлагают широкополосные модемы. Кроме того, в дополнение к модемам некоторые поставщики услуг Интернета предлагают беспроводные маршрутизаторы. Вы также можете найти это оборудование в магазинах электроники и компьютерной техники или в интернет-магазинах.
Беспроводной маршрутизатор. Маршрутизатор пересылает данные между вашей сетью и Интернетом. При использовании беспроводного маршрутизатора вы можете подключить компьютеры к своей сети, используя радиосвязь вместо проводов. Существует несколько типов технологий беспроводной сети, в том числе 802.11a, 802.11b, 802.11g, 802.11n, 802.11ac и 802.11ax.
Беспроводной сетевой адаптер. Беспроводной сетевой адаптер — это устройство, с помощью которого ваш компьютер подключается к беспроводной сети. Чтобы подключить портативный или настольный компьютер к беспроводной сети, он должен быть оснащен беспроводным сетевым адаптером. Многие ноутбуки и планшеты, а также некоторые настольные компьютеры поставляются с беспроводными сетевыми адаптерами.
Чтобы проверить, оснащен ли ваш компьютер беспроводным сетевым адаптером, выполните указанные ниже действия.
Выберите Начните , введите диспетчер устройств в поле поиска, а затем выберите Диспетчер устройств.
Разверните узел Сетевые адаптеры.
Найдите необходимый сетевой адаптер. В его имени может встречаться слово беспроводной.
Подключение стационарного компьютера к интернету по Wi-Fi
Многие из нас наверняка не один раз подключались к Wi-Fi при помощи телефона или ноутбука. Делается это не сложно, при условии что в устройстве (телефон. ноутбук) есть встроенный wi-fi модуль, который и позволяет работать интернету на устройстве без проводов. Но что делать, если нужно подключиться к Wi-Fi на обычном стационарном компьютере? Ведь в нем нет Wi-Fi передатчика и казалось бы единственным, на первый взгляд, способом подключения системного блока к интернету является ethernet кабель. Но это не так и в данной статье мы расскажем как подключить компьютер к вайфаю без провода, потратив 5-10$.
Практически в любом компьютерном магазине, а также на Aliexpress можно купить в пределах 5-10$ специальный беспроводной адаптер, с помощью которого можно подключать к wi-fi стационарный компьютер.

USB Wi-FI адаптер с антенной
Бывают адаптеры с антеннами и без них. Если ваш компьютер стоит далеко от wi-fi роутера, то рекомендуем покупать с антенной, а если не далеко, то можно и без нее.

USB Wi-FI адаптер без антенны
Принцип работы данного устройства прост. Вставляете его в любой свободный USB порт, прикручиваете антенну и устанавливаете драйвер с диска, идущего в комплекте.
Также бывают модели беспроводных usb адаптеров без дисков с драйвером. В них драйвер ставится сам автоматически.

Вот так выглядит подключенный usb wi-fi адаптер к компьютеру
После того как устройство установлено в компьютер, процесс подключения к вай фаю производится точно так же, как и в ноутбуке.
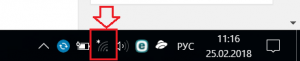
Значок открытия доступных точек Wi-Fi
Открываете список доступных сетей через соответствующий значок возле часов в правом нижнем углу экрана, выбираете свой wi-fi, вводите пароль и наслаждаетесь интернетом в стационарном компьютере без проводов.
Как подключить компьютер к Wi-Fi без провода?

У многих из нас дома стоит Wi-Fi роутер, к которому подключены различные устройства: ноутбуки, смартфоны, телевизоры и т.п. И подключение это беспроводное – достаточно включить на принимающем устройстве Wi-Fi, выбрать сеть и ввести пароль, и то – только в первый раз, далее подключение будет происходить автоматически.
Но персональные компьютеры обычно подключены к Wi-Fi роутеру напрямую, с использованием патч-корда (коммутационного кабеля). Так делают по нескольким причинам:
- Проводное соединение лучше по скорости.
- У подавляющего большинства персональных компьютеров нет Wi-Fi адаптера.
Да, Wi-Fi адаптеры есть в смартфонах, планшетах, современных телевизорах и многих других устройствах, но на персональные компьютеры их не устанавливают, так как подразумевается, что ПК – это не мобильное устройство, и если нужен интернет, то следует провести кабель.
Так как же подключить обычный персональный компьютер к Wi-Fi без использования проводов? Всё достаточно просто, но для этого придётся немного потратиться. Если Wi-Fi адаптера нет, то его можно купить. Он может быть внешним (выглядит, как флешка или флешка с антенной) или внутренним (плата с антенной).

Стоит такое удовольствие от 250 до 6500 рублей. Дорогой покупать совсем не обязательно. Для личного пользования вполне подойдёт устройство за 300-600 рублей. Но перед покупкой желательно ознакомиться с техническими характеристиками (мощность, скорость, интерфейс, стандарт).
Настройка WPS
Вы можете подключиться к Wi-Fi роутеру без ввода пароля – с использованием технологии WPS.
Включите WPS на своём роутере. Делается это нажатием на кнопку или удержанием кнопки в нажатом состоянии в течение 1 секунды. Держать дольше не нужно, так как на некоторых роутерах зажатие кнопки на 5 секунд сбрасывает настройки роутера до заводских.
Теперь зажмите кнопку WPS на Вашем Wi-Fi адаптере на несколько секунд – пока на Вашем мониторе не появится небольшое окошко синхронизации WPS. Через несколько секунд WPS будет настроен, и Вы сможете пользоваться интернетом.
Способы подключения
Рассмотрим четыре самые популярные методы подключения компьютера к беспроводной сети.
Внешние адаптеры
Данное приспособление схоже с небольшой флешкой. Разные производители продают эти девайсы от 400 рублей. Устройство подсоединяется к системному блоку.
Чтобы настроить внешний адаптер и подсоединить Wi-Fi, нужно следовать инструкции:
- Подключить устройство к ПК через вход для USB. Далее должно всплыть окно, которое сообщает об успешной активации.
- Затем в дисковод компьютера вставляется диск с драйверами, начинается установка. После этого нужно нажимать кнопку «Далее», не обращая внимания на всплывающую информацию.
- После того как драйверы будут установлены, на панели задач нужно отыскать иконку беспроводной сети, которая там появилась. На нее нужно нажать, выбрать сеть и ввести пароль.
Если остались вопросы, смотрите видеоинструкцию по подключению Wi-Fi адаптера к компьютеру:
Если на компьютере установлена ОС Windows XP, то значок беспроводной сети не появится. Его отыскивают самостоятельно. Для этого требуется зайти в «Сетевые подключения», из появившегося списка выбрать свою сеть и ввести пароль.
Внутренние адаптеры
Эксперты в области информационных технологий не рекомендуют начинающим пользователям подключать Wi-Fi с помощью внутреннего адаптера, так как это ‒ довольно непросто. Но если новичок все же решился сделать это, ему нужно вскрыть системный блок, т. к. устройство подключается к материнской плате.
Процедура подключения внутреннего адаптера выглядит следующим образом:
- Отключить ПК от источника электроэнергии, снять боковую крышку системного блока, а также убрать антенны с самого подключаемого устройства и отыскать незанятый разъем PCI.
- Далее нужно открутить и убрать заглушку с выбранного свободного разъема.
- Затем девайс устанавливается в подходящий разъем. Во время его подсоединения нужно держаться за край для крепления и правую сторону материнской платы. Чтобы полностью поместить адаптер в слот, нужно слегка надавить на него.
- Заглушка устанавливается на прежнее место. Также пользователь должен не забыть обратно закрутить винтик.
- Последний шаг заключается в постановке крышки системного блока обратно. Антенны от адаптера при этом следует не забыть присоединить к задней поверхности прибора.
После установки адаптера на ПК возникает необходимость в его настройке. Для этого пользователь должен установить драйвера, подождать, пока появится значок сети, или найти его сам, ввести запрашиваемые данные.
Наглядно увидеть, как происходит установка внешнего Wi-Fi адаптера в системной блок компьютера, можно в следующем видео:
Использование маршрутизатора
Также подключить ПК к Wi-Fi можно с помощью маршрутизатора, помимо которого будет необходим провод. Делается это таким образом:
- Подключить устройство к источнику питания, один конец кабеля подсоединить к лан-порту маршрутизатора, а второй ‒ к сетевой карте ПК. Далее должен засветиться индикатор.
- Затем нужно зайти в систему настроек маршрутизатора, ввести в адресную строку IP-адрес. Прочесть эту информацию можно на задней поверхности девайса. Далее вводят логин и пароль. Как правило, это слово «admin» в обоих случаях.
- Потом пользователю нужно отыскать вкладку «Сеть», в ней выбрать «WAN» и обозначить тип сетевого подключения, который применяется подключенным Интернет-провайдером. Информация указана на официальном сайте провайдера или в договоре, который был заключен с ним.
- Далее необходимо найти «Клон MAC», указать «Клонировать MAC-адрес», принять изменения и сохранить их.
- Затем нужно открыть вкладку «Беспроводные сети», нажать параметр «Настройка беспроводной сети», задать ей имя.
- Выполнить перезагрузку через вкладку «Системные инструменты».
После вышеприведенных манипуляций маршрутизатор станет раздавать Wi-Fi на другие устройства. Чтобы подключиться к беспроводному Интернету в дальнейшем, можно просто выбрать свою сеть и ввести в появившуюся строку запрашиваемые данные.
Как подключить и настроить маршрутизатор (для примера взят популярный роутер фирмы TP-LINK) для получения Wi-Fi связи на ПК, рассказывается в видео ниже:
Замена материнской платы
Сегодня существуют материнские платы с Wi-Fi адаптером. Замена обычной платы на эту позволит подключить компьютер к беспроводному Интернету.
Встроенные Wi-Fi адаптеры, как правило, бывают только на дорогих материнских платах высокого качества. Поэтому подключение к беспроводной сети таким способом может оказаться очень дорогостоящей процедурой. Кроме того, процесс замены устройства довольно сложный, поэтому его лучше доверить специалисту.
В общем виде инструкция по замене материнской платы выглядит так:
- Осуществляется съем обоих боковых частей системного блока.
- Далее нужно заменить панель разъемов, которая располагается с задней стороны корпуса. Данная деталь заменяется новой, которая идет в комплектации с приобретенной платой.
- Затем нужно отыскать стойки (элементы, не дающие плате касаться корпуса системного блока). После того, как стойки найдены, нужно установить те, которые идут в комплекте с платой.
- Потом осуществляется установка материнской платы на стойки.
- Далее происходит установка всех комплектующих, подсоединение к источнику электроэнергии, подключение передней панели системного блока. На последнем этапе происходит закрытие корпуса системного блока.
Что делать, если роутер не подключается к интернету
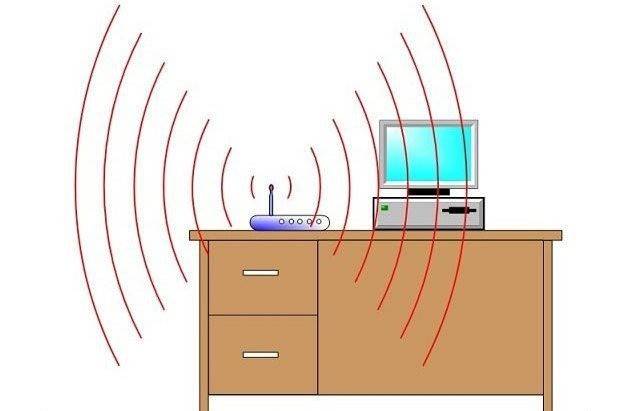
Даже, если вы знаете, как к компьютеру подключить wifi роутер, проделали все необходимые манипуляции, может возникнуть ситуация, что связь с интернетом не устанавливается. При этом через кабель все работает правильно, а беспроводная сеть не передает данные, но видна в списке подключений. Если позвонить в службу поддержки провайдера, то первым делом специалист предложит отключить из розетки wi-fi устройство, подождать 3-10 минут и вновь включить. Во многих случаях это действительно помогает.
Если такой метод не помог, то велика вероятность, что компьютеру не удается получить автоматически IP или DNS адрес сети. Чтобы проверить настройки, нужно нажать на вашем соединении правой кнопкой, выбрать пункт «Центр управления сетями», щелкнуть на изображении подключения к сети и перейти во вкладку «Сведения». Если напротив пункта DNS или IP пусто, значит, проблема в этом. Вам необходимо позвонить в службу поддержки и выяснить, какие значения необходимо прописать в свойствах. После их получения:









