Лайфхак: создаем из старого планшета или смартфона на базе Android монитор ресурсов для своего ПК
Многие из наших читателей являются прогрессивными и современными геймерами, а также продвинутыми пользователями ПК, которых интересует состояние компьютера во время стресс-тестов или активного гейминга в тяжелые и требовательные игры. Большая часть наших читателей к тому же увлекаются моддингом своих ПК, идут на все, чтобы их системные блоки выглядели максимально оригинально, современно и продвинуто. И да, у каждого из нас завалялось какое-нибудь старенькое и уже морально устаревшее устройство на базе операционной системы Android, которое выкинуть жалко, а подарить стыдно, будь то планшет или смартфон. Возникает вопрос, как все это связано и что с этим всем делать? И как раз из этой статьи вы узнаете, как из старого телефона сделать интерактивный дисплей для мониторинга ресурсов вашего ПК. А самые продвинутые энтузиасты смогут закрепить данный дисплей в системном блоке и тем самым добавить своему, возможно, бюджетному корпусу функционал флагманских моделей.
реклама

Подключение сенсорного монитора к компьютеру
Как сделать монитор из планшета-ноутбука
- В теме действуют все Правила форума | Правила раздела «Технотрепалка»;
- Полезные темы на заметку: FAQ по форуму | Экскурсовод «Технотрепалки» | Как убирать изображения под спойлер;
- Основное правило раздела: 1.3 Технотрепалка — не место для флуда. У нас, всё-таки, технический уклон. Для этого есть раздел «Трепалка»;
- Вместо слов «Спасибо!» используйте . Если у Вас меньше 15 постов — нажмите на кнопку под тем сообщением, где Вам помогли, и напишите благодарность.
В этой теме обсуждаем возможные способы сделать монитор из мертвых ноутбуков-планшетов.
В теме нет куратора.
По вопросам наполнения шапки обращайтесь к модераторам раздела через кнопку под сообщениями, или к ТС в QMS. Как это сделать правильно, что бы вас поняли с первого раза, написано здесь .
Сообщение отредактировал [email protected] — 25.02.17, 12:10


Первым делом посмотри модель матрицы, далее ищи в гугле даташит на матрицу, смотри в даташите распиновку шлейфа, там скорее всего VGA RGB цифровой, большего подсказать не могу, не было повода кавыряться углубленно, хотя недавно мучал матрицу от планшета, думал заюзать как мониторчик да фигушки, оказался там цифровой 16 битный RGB, забросил идею нафиг.
ps.если буш выбрасывать материнку, вышли мне на запцацки 😉
Сообщение отредактировал SAMuelZero — 21.02.13, 00:57
Такое дело: имею монитор от HP550,сам ноутбук сломался.монитор нужно присобачить к планшету по HDMI, или к ББ по VGA.фотки вечером выложу. Маркировка на шлейфе: CT:CAEVC017EW85N2
SPS:495385-001
LCM:15,4WXGA
REV:E.00
Date Code:950894
CT:PCA72033PWHW6P
2008/09/09
Маркировка на плате самого монитора:
DYnamic KM-VO
E25540094V-O
LG.Philips LCD Co.,Ltd. P/N:6870S-0573G
DESC.:LP154WX4-TLCB DESIGNED:2007/12/15
MA6250
Разъем на сам монитор 30-пиновый
Сообщение отредактировал maximroot1 — 01.04.13, 15:00
Возможно ли использовать экран сломанного планшета в качестве монитора для компьютера?
И что для этого нужно, переходник с контроллером или можно напрямую(к vga, например)?
в данном варианте покаместь никак, в китайских планшетниках LCD экраны напрямую подключены по 18битной цифровой RGB шине прямо в процессор, в котором и видеокарта и прочая переферия встроена.
а вот возможно сломался тач на китай планшете, но работает сам андроид и экран, как нибудь управлять через комп. , и без всяких програм установок так как не работает тач.
Весьма не просто, но можно. Сначала лучше попробовать подключить мышь через USB-host. Если работает, то дальше можно не париться.
Если нет, то есть весьма призрачная надежда на то, что root права на планшете получены и отладка по USB работает. Остается только подключиться через ADB и посредством консоли установить любой из VNC серверов на планшет, включить его (тоже через консоль!) и подключиться с компа. Способ весьма трудоемкий.
У меня есть планшет с выходом mini-hdmi. Хочу подключить к монитору большому, но на мониторе все кроме hdmi. Купил minihdmi-hdmi, но minihdmi-vga или hdmi-vga нету, предложили только в одном магазине под заказ за большие деньги. Можно ли саморучно такой сделать? Или в интернет магазине где есть такой.
а какой смысл задавать тему если ответ гуглится спокойно vga аналог подключаете к цифре .хотите решить проблему поиском супер кабеля ? без переформатирования ? на сколько я знаю это коробочка с пол кирпича со своим блоком питания (если такое можно представить что кто то сделает).
а давайте затролим тему — куда втыкать HDMI кабель в ламповом телевизоре ?
Что за люди тут собрались. Кто сказал что нельзя? можно и легко, шина в 99% стандартная LVDS, переходники-контроллеры (DVI,HJMDI,VGA) легко заказываются в китае. Цена вопроса 30$ + ожидание.
тоже можно, есть внешние USB-аккумуляторы.
Добрый день! Получил я планшет Prestigio pmp3170b без экрана и тача, т.е обычную плату с корпусом, хочу сделать из него smart tv, но появилась проблемка, в настройках планшета нужно выставить чтобы изображение передовалось на HDMI порт , но в стандартных настройках выбран LCD, которого нету и поэтому при присоединении его к монитору я вижу просто черный экран, брал у друга такой же планшет переставил экран и тач, поставил настройку вывода изображения на hdmi и все заработало, но при перезагрузке настройка опять скидывается на LCD и опять черный экран, брать у друга опять планшет и каждый раз переставлять экран и тач , как то не очень круто ибо в в любой момент , он может перезагрузится и опять все заново, так вот вопрос- можно ли как нибудь сохранить эту настройку , чтобы она не слетала при перезагрузке , что бы вывод изображения всегда стоял на HDMI и не скидывался опять , возможны ли другие варианты ? Просто есть рабочая плата и я хочу сделать из нее типо игровой приставки или smart tv .Спасибо за внимание
Tran7777,
Поставьте WebKey, с помощью этого приложения можно через wifi переключить выход на HDMI.
Лучше качать с маркета, там последняя версия, в веб интерфейсе работает и тач и мышь.
Доброго времени.
Умерли мозги у моего PIPO M9, батарейка ушла на PowerBank, а вот с дисплеем еще разбираюсь.
Узнал про замечательный стандарт передачи данных LVDS и решил поискать что-нибудь подходящее.
Нашел вот такой преобразователь
Дальше, как я понимаю, подойдет любая LVDS плата (если я правильно понимаю), нашел вот такую плату
Вот теперь думаю что нужно еще, умельцы, кто сталкивался, подскажите, а еще лучше покажите как все правильно сделать, правильно ли подобрал и что еще нужно?
Купил как то плату от нетбука hp 1005h вроде. Купил для того чтобы потренироваться в пайке портов и прочего. (хоби такое 🙂 )
Решил сделать неттоп:
1)допоял юсб хаб
2) бп впаял вместо разъема зарядки, для того чтобы бп находился в корпусе неттопа
3) сделал собственное охлаждение пассивное
Забросив это дела на пол года, возился то со старым нетбуком (acer aspire one) то востонавливал отца acer 5620, и вот когда стало скучно бездействовать (а у самого macbook air 11 2013 года, в котором естественно не чего не сделаешь, оперативка впаяна, ссд и так стоит, место в нем нет, работает долго, ну только термопасту менял 🙂 ) достал я эту плату и думал что же сделать.
Из идей было:
1)Вернуться к идеи с неттопом
2) Сделать моноблок
Тк стоит без дела монитор 19 lg1943 решил что моноблок было бы удобно, из того что продумано
1)бп будет впаян в разъем питания монитора, останется 1 кабель в розетку всунуть
2) плата будет полностью помещена в корпус монитора
3) все входы и кнопка включения выведены в удобные места
и тут меня тормознула 1 вещь это подключение монитора
На плате есть выход под vga и все работает, только вот работает на windows 8, а на xp надо подключать стандартную клаву через шлейф чтобы включить монитор.
И тут 1 проблема это то что плата от нетбука и ругаеться на много ньюансов моей задумки.
Тут то и вопрос к вам уважаемые форумчане:
возможно ли монитор всунуть в стандартный порт нетбука и как (думаю возможно но как не знаю)
Монитор разобрал на матрицу шлейф, и судя по проводам имеет 2 лампы.
Возможно какая нибудь правка биос?
Заранее благодарю если кто поможет, как доделаю свои проекты то обязательно сделаю полный обзор что и как делалось.
Настройте содержание мониторов
После подключения второго монитора или подключения проектора можно выбрать соответствующие опции экрана.
- Быстро переместите палец от правого края к центру экрана, а затем нажмите панель Устройства. (Если вы используете мышь, выберите правый нижний угол экрана, переместите указатель мыши вверх, а затем выберите панель Устройства).
- Нажмите кнопку Другой экран и выберите одну из следующих функций:
- Только экран компьютера. Появится все содержимое экрана компьютера.
- Дублировать. На обоих экранах будет отображаться одно и тот же содержимое.
- Расширить. Все изображение будет расширена на два экрана, и вы можете перетаскивать и перемещать между ними элементы.
- Только второй экран. Все изображения будут выведены на подключенном дополнительном экране. Первый экран будет пустым.
Как подключить второй экран с помощью Deskreen
Самый удобный режим — расширение рабочего стола. Это классическое решение для ситуации, когда открыто столько приложений, что на одном мониторе они уже не помещаются.
Чтобы расширить рабочий стол на второй экран, нужны заглушки — Display Dummy Plug. Например, майнеры используют их для эмуляции мониторов. Выглядят они вот так:

Заглушки HDMI, DisplayPort и Mini DisplayPort
На AliExpress такую заглушку можно купить за 100-200 рублей. Я использовал вместо неё переходник HDMI-VGA, который брал для подключения Яндекс.Станции к старому монитору. Принцип работы тот же, что и у заглушки. При подключении в порт HDMI в системе отображается второй монитор.
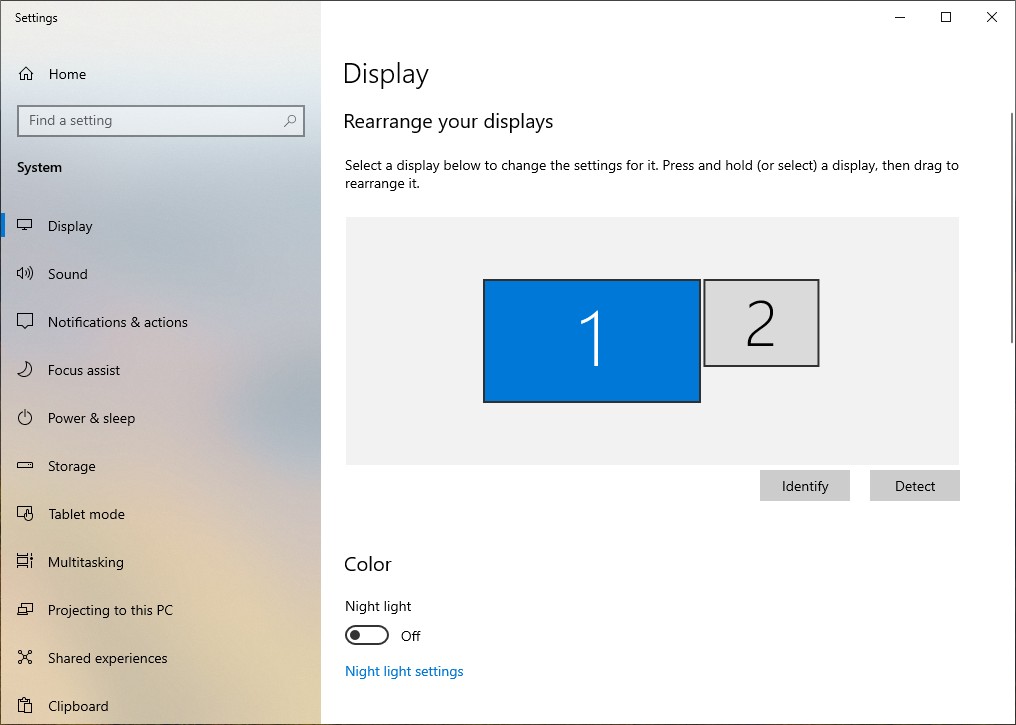
Подключенный переходник HDMI-VGA отображается как второй монитор
При запуске Deskreen показывает QR-код и адрес. По ним можно подключить другие устройства. В качестве примера я сделал вторым экраном смартфон. Получилось отлично:
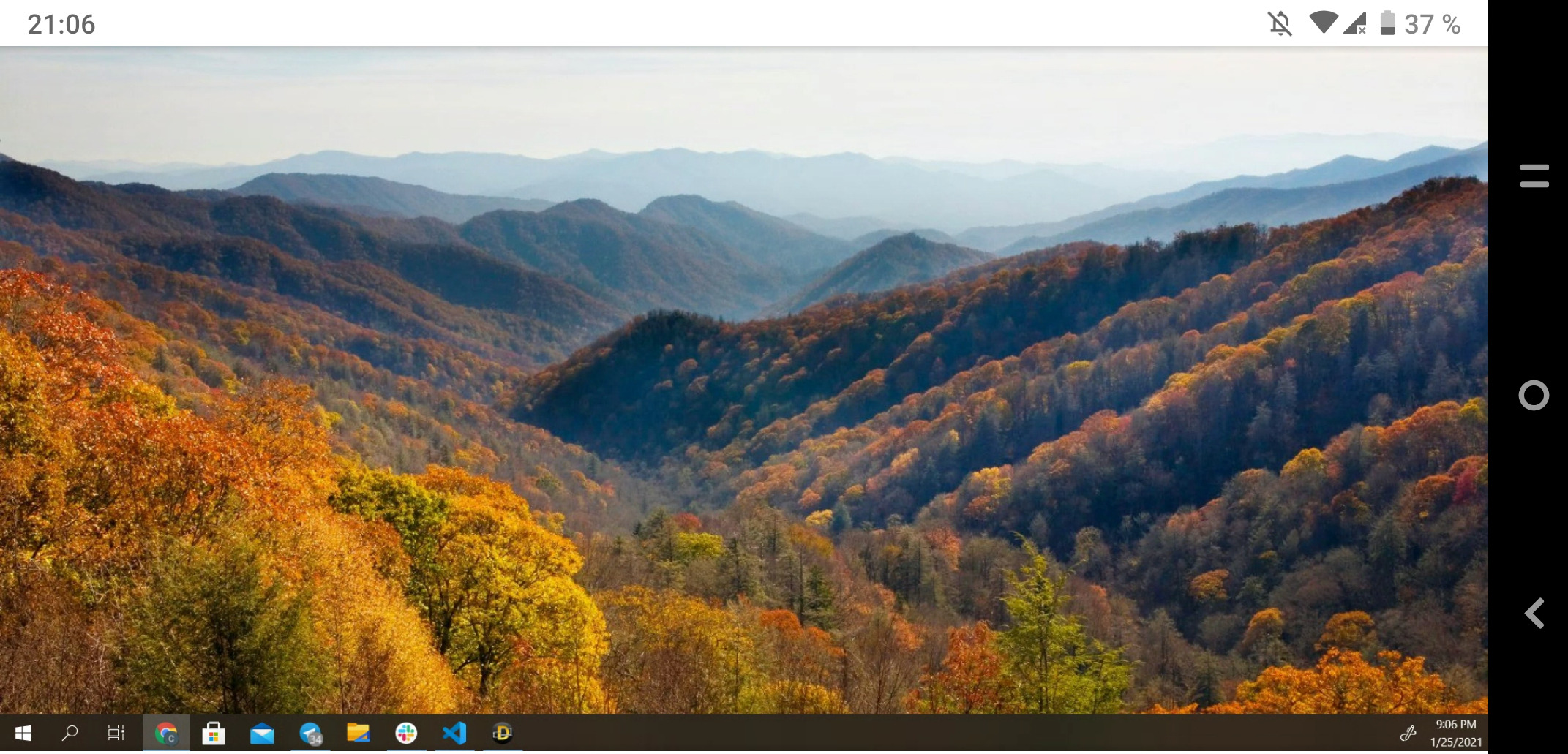
Смартфон вместо второго монитора
Подробная инструкция есть на официальном сайте, так что здесь передам основные шаги:
- Запускаем на компьютере Deskreen.
- Считываем QR-код другим устройством или вводим в его браузере сгенерированный адрес, чтобы перейти в интерфейс подключения.
- Разрешаем на компьютере доступ к устройству.
- Выбираем режим Entire Screen.
- Выделяем второй экран.
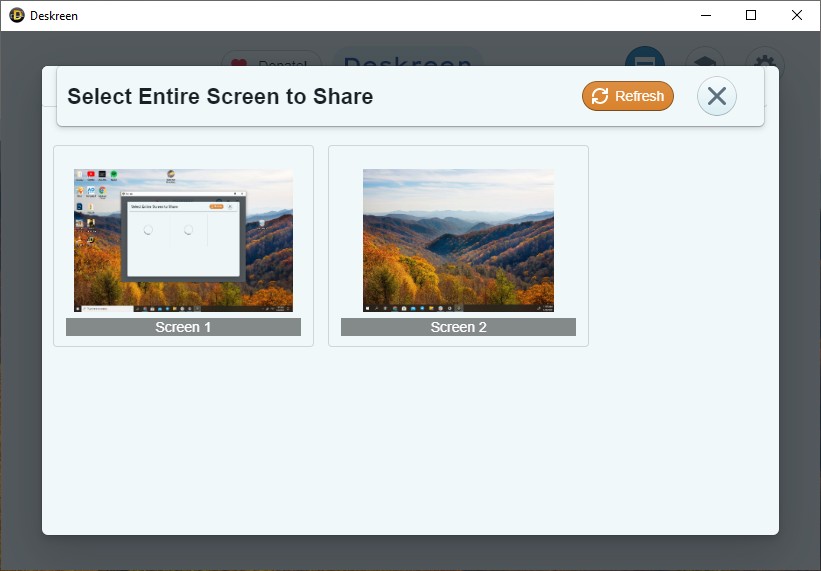
Можно дублировать первый экран или показать на другом устройстве второй экран
Результат такой, будто мы подсоединили к компьютеру ещё один монитор. Другие устройства подключаются аналогичным образом. Операционная система значения не имеет, потому что всё происходит в браузере.
Как настроить монитор кнопками
В зависимости от марки и модели, на компьютерном мониторе может присутствовать разное количество кнопок прямого доступа (в среднем их 5-6).

Рассмотрим назначение всех возможных элементов управления современного монитора:
- Кнопка POWER (ON/OFF) — необходима для включения и отключения монитора.
- MENU — кнопка, предназначенная для вызова экранного меню и активизации выбранного (выделенного) пункта меню. Данная кнопка также используется для возврата к предыдущему разделу меню.
- Яркость (Символ в виде солнца) — кнопка, предназначенная для настройки яркости изображения.
- SOURCE (Источник) — кнопка, предназначенная для изменения режима входного сигнала, используемого монитором. Кнопка Source на мониторе по сути выполняет ту же функцию, что и кнопка Enter на пульте дистанционного управления при активном экранном меню. При нажатии кнопки SOURCE на экране монитора должно появиться сообщение о текущем режиме — цифровой или аналоговый сигнал. При выборе цифрового режима, монитор следует подключить к специально отведенному для этого порту DVI посредством DVI-кабеля.
- AUTO (EXIT) — данная кнопка выполняет две функции: обеспечивает прямой переход к режиму автоматической регулировки (AUTO), а также используется для выхода (EXIT) из активного или экранного меню. Присутствующая на мониторе кнопка Auto позволяет быстро поправить изображение (сдвинуть вправо или влево), а также настроить его основные параметры.
- — CH + — парная кнопка, которая обеспечивает переключение между пунктами основного меню (в режиме выбранного меню) по вертикали. Если монитор работает в режиме телевизора (при поддержке такой функции) данная кнопка обеспечивает последовательное переключение телевизионных каналов.
- — VOL + — парная кнопка, которая обеспечивает регулировку уровня громкости, а также переключение между пунктами основного меню настройки по горизонтали.

Как настроить яркость и другие параметры монитора через сенсорное меню?
Практически все современные компьютерные мониторы имеют на корпусе сенсорные кнопки управления, с помощью которых легко можно быстро изменить настройки яркости, цветности, контрастности.
- Достаточно нажать любую из сенсорных кнопок, чтобы попасть в меню. К примеру, на мониторах LG оно называется Monitor Setup.
- Далее следует выбрать нужную шкалу регулировки (яркость, контрастность, насыщенность, четкости и т.п.), и с помощью стрелок выставить оптимальное значение.

Аналогичным образом решается вопрос настройки яркости и прочих параметров на других моделях мониторов. Незначительные отличия могут быть только в конфигурации и расположении самой кнопочной панели.
Как подключить монитор через ноутбук по беспроводной связи
Еще один способ разжиться вторым экраном – использовать телевизор в качестве дополнительного монитора для лептопа. Делать это также желательно по кабелю, но не исключено использование и беспроводной связи.
Для этого ТВ должен поддерживать технологию Miracast или Intel Wireless Display. Точнее должен был раньше: Интел прекращает поддержку Intel Wi Di, ибо есть Миракаст. Ноутбуку, в свою очередь, понадобятся интеловские процессор (поновее), графическая карта с поддержкой WDDM 1.3, поддержка Wi-Fi Direct, а также Windows не ниже восьмерки.
Дабы коннект состоялся, одним телевизорам достаточно активного Wi-Fi-модуля, другим потребуется в настройках включить поддержку беспроводного соединения. Подробное руководство по «воздушному» подключению дисплея к ноутбуку с использованием Miracast можете просмотреть тут.

В итоге получите всё те же четыре вариации настройки рабочего стола, и сможете без путаных проводов по-царски работать на два экрана или параллельно с работкой смотреть любимый сериал.
Если вы хотите подключить второй монитор к ноутбуку, но его у вас еще нет, здесь можете ознакомиться с каталогом мониторов по интернет-магазинам России. Если же для полного счастья вам наоборот не хватает лэптопа, пожалуйте сюда – в каталог ноутбуков со сравнением моделей и цен.
Комфортных вам рабочих будней от команды блога Апорта!
Анастасия
Экономист, нашедший себя в журналистике. С удовольствием пишет о бытовой технике и необычной электронике, что часто делает в поездках: за чашечкой кофе в уютной кофейне старого города или во время квеста «найди Интернет в полях-лесах-горах».











