Как без проводов подключить компьютер к телевизору
Когда смотришь новые фильмы в высоком качестве либо играешь в крутые онлайн игры на компьютере, всегда посещает мысль: а как бы перенести все это на огромный экран своего LED телевизора. Вы только представьте всеми любимые танки (World of Tanks) на дисплее в 32 дюйма! Ведь чем больше диагональ монитора, тем эффектней выглядят массовые сражения и динамика в игре. Чтобы быстро создать такую атмосферу и легко соединить устройства, ознакомьтесь с советами специалистов о том, как подключить компьютер к телевизору с использованием адаптера Wi-fi или обычного шнура. В принципе, подойдет любая модели телевизора, но легче всего это сделать при наличии современного устройства, где уже учтена возможность такой синхронизации.
Подключение через Wi-Fi
Такой способ подразумевает наличие у обоих устройств wi-fi адаптера, и, отлично подходи для подключения ноутбука к телевизору без проводов. В этом случае, приобретение дополнительных гаджетов не требуется. Однако, если у Вас стационарный ПК, то он не будет поддерживать Wi-fi. Решить эту проблему поможет покупка wi-fi-адаптера, как для компьютера, так и для телевизора (если у вас старая модель). Такое приспособление имеет размер чуть меньше двух коробков спичек и соединяется посредством USB порта. Итак, с необходимым оборудованием всё понятно, теперь необходимо выполнить само подключение.

Существуют два способа для передачи картинки с компьютера на телевизор:
- При помощи LAN сети через роутер wi-fi. Данная схема подразумевает соединение в последовательности компьютер/роутер/телевизор и именуется технологией DLNA. Главным условием для реализации такого способа, является подключение обоих устройств к единой локальной сети через роутер.
- Настройка роутера. Необходимо включить wi-fi-роутер и настроить на режим работы DHCP, при котором происходит автоматическая раздача сетевых настроек. Далее необходимо присвоить пароль для вхождения подключенных устройств в локальную сеть.
- Подключение телевизора к LAN. При помощи пульта управления необходимо войти в настройки, выбрать пункт сеть, осуществить поиск беспроводной сети и подключиться к необходимой, введя соответствующий пароль.
- Установка на компьютер специального медиа-сервера. Таких программ можно найти в интернете большое количество. Среди самых популярных используют: SmartShare, Samsung PC Share Manager, домашний Media Server, AllShare и прочие. Главным предназначением данных утилит является посредничество между файлами на компьютере и подключенными по локальной сети к ним устройствами. Работу можно организовать и без подобных программ, создав несколько отдельных папок, таких как видео, музыка, фото и т.д. В свойствах этих папок разрешить доступ по локальной сети. После того, как вы либо с помощью программы либо в ручном режиме расширили нужные папки, необходимо на телевизоре зайти в настройки, где вы увидите папки с открытым доступом на компьютере и сможете запускать файлы из этих папок непосредственно с телевизора.
- С помощью технологии WiDi/Miracast. Главной отличительной чертой от подключения DLNA, является возможность не только воспроизводить файлы, которые сохранены на жестком диске компьютера, но также просматривать видео и играть в игры в режиме онлайн, то есть организовать полное дублирование изображения с компьютера на экран телевизора. Здесь есть свои ограничения, так как не каждый компьютер способен потянуть данную технологию. Также, телевизор тоже должен поддерживать данную функцию. Для того чтобы реализовать подключение по данной технологии необходимо на компьютер установить программу Intel Wireless Display, после чего зайти в это приложение и запустить трансляцию. На телевизоре делается всё гораздо проще: нужно только лишь зайти в меню и активизировать функцию WiDi или Miracast.
Проводное соединение
Чтобы определиться, как подключить компьютер к телевизору при помощи кабеля для получения качественного изображения, нужно выяснить совместные порты на обоих устройствах. Смотрим на все видео- и аудиовыходы, расположенные на планке видеокарты и звуковой карты (находятся на задней панели системного блока) и ищем такие же на телевизоре.
Совет! Самым эффективным и качественным способом является подключение через кабель HDMI, но в силу того что такой разъем есть только у современных телевизоров и компьютеров, ниже будет представлены и другие типы разъемов.
Это цифровой выход аудио- и видеосигнала, которым оборудуют современные компьютеры. Среди существующих подключений, такой способ является наиболее качественным, так как передача изображения и звука производятся с максимально высоким расширением.
Что касается самого кабеля, то он может быть как 1.4 версии, так и более современным, версия 2.0 и выше. Когда вы приобретаете такой шнур, выбирайте качественный HDMI кабель для телевизора от известных производителей.

Такой разъём широко применяется для обеспечения видеокарты аналоговым подключением передачи видеосигнала. Данный интерфейс не имеет возможности передавать звук. Кабель подключения имеет только одну разновидность, которая включает в себя шнур с VGA разъемами с обеих сторон. Часто используется для подключения обычного монитора, однако звук нужно выводить отдельно.

Этим интерфейсом обладают практически все современные видеокарты. Он может передавать как цифровой, так и аналоговый видеосигнал, что очень полезно, если на телевизоре есть только разъем VGA, так как при помощи переходника можно организовать данное подключение. Касательно кабеля, существует несколько разновидностей включающий в себя шнур DVI-DVI, DVI-VGA или DVI шнур с применением переходника VGA.
В зависимости от того, какой у вас телевизор — на нём будут выходы тюльпан (RCA). В силу того, что на компьютерах таких видео и аудио выходов нет, необходимо воспользоваться имеющимся аналоговым портом, к примеру, VGA, подключить специальный переходник VGA-тюльпан и уже тюльпаны подсоединить в соответствующие разъемы на телевизоре.
Звук отдельно

Для полноценных познаний в том, как подключить компьютер к телевизору, необходимо знать один нюанс, касающийся тех разъемов, которые не имеют поддержки аудио передачи. В случае подключения шнуром DVI или VGA необходимо использовать дополнительный кабель, имеющий на одном конце разъем 3,5мм (мини-джек), который нужно будет вставить в аудиовыходы на звуковой карте, а второй конец кабеля с аналогичным штекером подключить в аудиовход на телевизоре.
Процесс настройки

Перед подключением всех кабелей необходимо отключить устройства от сети во избежание коротких замыканий. После того как вы определились с какими портами собираетесь работать и кинули соответствующий кабель между двумя устройствами, необходимо произвести настройку на обоих девайсах.
Совет! Ознакомьтесь с мнением экспертов о том, как выбрать хороший телевизор для дома в 2017 году, чтобы с легкостью осуществлять все возможные соединения и организовать полноценный развлекательный центр.
- На телевизоре необходимо, при помощи соответствующего меню, выбрать используемый порт в качестве сигнала. Больше никаких других настроек проводить не нужно.
- На компьютере, чтобы настроить отображение картинки на двух или одном экранах, необходимо правой кнопкой мыши клацнуть в пустом месте рабочего стола, выпадет меню, в котором необходимо выбрать пункт «разрешение экрана». Здесь же вы сможете выбрать подключение компьютера к нескольким телевизорам. В открывшемся окне вам необходимо задать разрешение экрана и ориентацию изображения. Количество пикселей зависит от возможностей вашего телевизора, более подробную информацию вы сможете узнать в руководстве к устройству.
Краткое видео поможет Вам усвоить эту информацию и расскажет подробно за каждый способ:
Вывод
Вот и выяснилось, что вопрос о том, как подключить компьютер к телевизору не такой уж и сложный. Вам всего лишь необходимо определить, какие есть в наличии порты, какой у вас бюджет для организации такого соединения и для каких целей вы его производите? Это может быть просмотр контента сохранённого на жестком диске компьютера или в онлайн режиме, игры и многое другое. Возьмите на вооружение приведённые здесь советы и рекомендации, чтобы с легкостью справиться с поставленной задачей.
Выбор роутера
Функцией Смарт ТВ оснащено большинство современных телевизоров. Но вот чтобы воспользоваться её возможностями потребуется подключить телевизор к интернету. А для этого понадобится роутер. Некоторые пользователи думают, что для Смарт ТВ нужен роутер какой-то особенный, с дополнительными наворотами, без которых умное телевидение работать не будет. Это не так.
Телевизор подключается к сети точно так же, как и любое другое устройство — по кабелю или через Wi-Fi. И ему всё равно каким образом и посредством каких устройств устанавливать связь с интернетом. Поэтому если у вас дома уже есть роутер и вы задумались над покупкой телевизора с функцией Smart TV, никаких дополнительных устройств не понадобится. Подключайте телевизор к вашему устройству и наслаждайтесь.
Если же роутера у вас нет, приобрести можно любой.
Одно «но» — если вы используете дома одновременно несколько устройств, например, ноутбук, смартфон и телевизор, не покупайте бюджетные модели. Бюджетный маршрутизатор может не справиться с нагрузкой и онлайн-видео будет тормозить.
Как подключить телевизор к компьютеру на Windows?
Опять же ничего сложного! Подключите кабель к компьютеру и телевизору. Далее на рабочем столе в пустом месте кликните правой кнопкой мыши. В контекстном меню выберите пункт «Разрешение экрана», как это показано на картинке ниже:
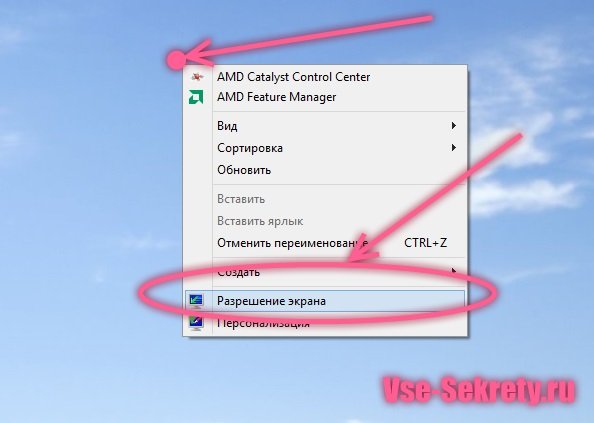
В открывшемся окне нажимаем на кнопку «Найти». То есть запускаем поиск дополнительного монитора. Если телевизор современный, то он без проблем найдется и сразу же выставиться его разрешение, модель и т.п.:
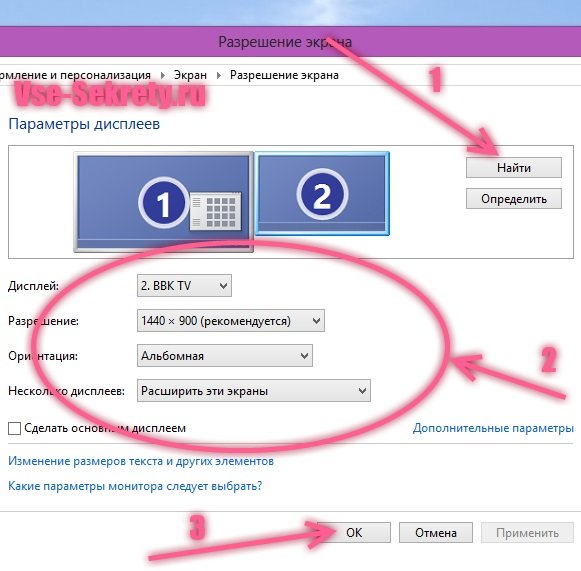
- Как расположен монитор относительно главного монитора. С какой стороны — сверху, снизу и т.п. Мониторы с цифрами можно перемещать в этом окне, зажимая их левой кнопкой мыши и перетаскивая. Это необходимо для того, чтобы Вы понимали, где будет продолжение монитора и в какую сторону следует перетянуть плеер с фильмом.
- Нажмите на дисплей №2 и проверьте данные, которые автоматически выставлены системой. Сперва разрешение: он должно точно совпадать с разрешением Вашего телевизора, если это не так, то в принудительном порядке выставьте те параметры, которые необходимы.
- Ориентация должна быть альбомной, если мы подключаем обычный телевизор в стандартном его положении.
- Когда операционная система видит несколько дисплеев, она может: расширить эти экраны, отобразить рабочий стол лишь на одном из них или вообще дублировать изображение на всех. Мы рекомендует оставить всё по дефолту, если там выставлено «Расширить эти экраны». Таким образом, телевизор станет как бы вторым монитором, поэтому работать станет заметно комфортнее и понятнее: на одном будете пользоваться возможностями ПК, а на втором на весь экран смотреть фильм.
- Не рекомендуем изменять дополнительные параметры, если в этом нет явной надобности, так как, внеся изменения, сложно их будет вернуть обратно, если не запомните ход своих действий.
После выполнения всех операций, не забудьте нажать кнопку «ОК» или «Применить», иначе все Ваши действия не будут зафиксированы системой. Заставить работать телевизор как монитор, можно при помощи кнопки «PC» на пульте управления или на самом телевизоре.
Что делать, если компьютер не видит второй монитор?
Причин может быть несколько. Для начала перезагрузите компьютер, так как после этого любой современный телевизор обнаружиться и автоматически внесутся все параметры (разрешение, диагональ и т.п.). Если проделанное действие не помогло. Проверьте, до конца ли Вы вставили штекер в разъем на ПК и на ТВ. Проверьте ещё, правильно ли выбрали разъем и работает ли кабель вообще.
Не путайте понятия! Если Вы подключили телевизор к компьютеру, это вовсе не означает, что теперь в компьютере можно будет точно также смотреть телевизор. Такого быть не может. Если Вы хотите смотреть ТВ на компьютере, то здесь Вам будет нужен TV-тюнер (плата, которая вставляется непосредственно в системный блок компьютера и в которую подсоединяется тв-кабель) или специальная программа + интернет. В таком случае транслировать каналы будут интернет-ресурсы. Второй вариант более простой, однако качество транслируемых каналов будет, честно говоря, ужасным! Поэтому лучше потратить деньги на нормальный TV-тюнер.
В нашем же случае телевизор – это всего лишь дополнительный монитор для компьютера, который можно подсоединить несколькими способами. Да, наши редакторы интернет-журнала Vse-Sekrety.ru осознанно не описали дополнительные способы подключения телевизора к ПК, так как считают, что остальные варианты имеют массу проблем, и качество сигнала будет существенно хуже, что отразиться на качестве картинки и соответственно не доставит никакого удовольствия от просмотров фильмов или других видеороликов.
Желаем удачи в подключении! Если остались вопросы – смело задавайте их в комментариях!
Виды S-Video разъема
Изначально S-Video существовал в виде 4-контактного разъема. Первый вывод отвечал за общую передачу яркости Y видеосигнала. Второй вывод полностью отведен под общий провод цветового сигнала C. Третий и четвертый выводы — яркостный и цветовой сигналы. Такой вариант разъема активно использовался для персональных компьютеров Macintosh, где долгое время размещались ADB-шины. Четыре контакта актуальны и для некоторых других устройств.

Со временем стали появляться 7 pin. В разных устройствах функции каждого вывода 7-контактного разъема могут отличаться между собой. Первые три вывода остаются неизменными (общий провод яркостного и цветового видеосигнала, яркостный сигнал). Четвертый вывод предназначается для цветового сигнала C или компонентного красного PR. Пятый — композитный или компонентный синий сигнал, либо же общий провод композитного видеосигнала V. Шестой — общий провод композитного видеосигнала, либо же компонентный синий или композитный. Седьмой вывод может поддерживать композитный сигнал V.
Плюсы и минусы S-Video выхода
У S-Video есть не только сильные, но и слабые стороны.
Основные преимущества интерфейса S-Video :
- Быстрое подключение ноутбука, видеокамеры или видеомагнитофона к ЭЛТ-телевизору
- Качественная передача стандартного видеосигнала без помех
- Отсутствие фильтров и других барьеров
- Простой вариант соединения портативной аппаратуры с ТВ
Но есть у данного интерфейса и слабые стороны, которые относятся к явным недостаткам.
Минусы S-Video :
- Совершенно не подходит для сигнала высокой четкости HDTV
- Не умеет передавать звук
- Разница в качестве видео заметна только на больших экранах (от 32 дюймов)
- Встречается, как правило, в старых моделях техники
Переходники и конвертеры S-Video
Реализация переходника с S-Video на композитный вход выполнена очень просто. Выход аксессуара соединяется с наружным контактом. Получается подключение «земли» к «тюльпану». А вот при помощи конденсатора (470 пФ) происходит слияние сигналов яркости и цветности (Y+C). Такая несложная конструкция идеально подходит к центральному контакту. Сейчас в продаже можно отыскать достаточно много переходников S-Video на «тюльпаны».

Также существует большой выбор конвертеров с S-Video на VGA. Это поможет подключить практически любой источник аналогового сигнала к монитору. Речь идет о консолях, ТВ-приставках, видеомагнитофонах, видеокамерах и определенных DVD-плеерах. К такому конвертеру можно подключить одновременно несколько устройств. Например, это игровая приставка и компьютер. Достаточно нажать на специальную кнопку конвертера, чтобы в любой момент переключить вывод конкретного сигнала на экран монитора.
Распиновка S-Video
мама s video папа s video
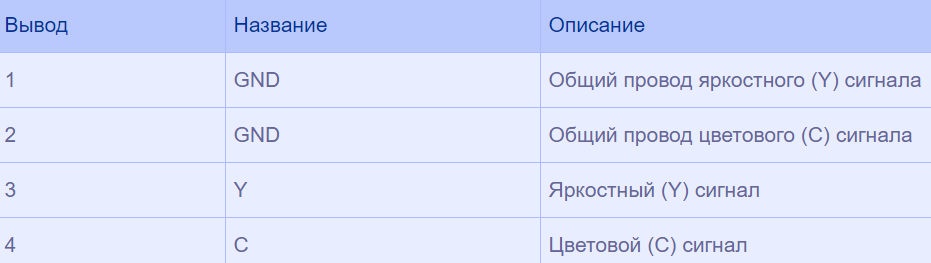
Актуальность S-Video на сегодня
Современный мир почти полностью перешел на цифровой контент. Поэтому сегодня доминируют устройства, способные передавать и отображать видео в формате HD, FHD и 4K. В такой ситуации интерфейс S-Video выглядит не самым удачным решением, так как он изначально заточен под аналоговый контент, который уже давно канул в прошлое. Производителям техники сейчас нет никакого смысла устанавливать соответствующие разъемы на своих приборах. Это подталкивает сделать логичный вывод, что Separate Video больше не является актуальным стандартом для передачи видеосигнала.
С другой стороны, интерфейс может пригодится определенным пользователям, которые представляются фанатами ретро-техники. Либо же людям, сохранившим в рабочем состоянии видеомагнитофоны и камеры. Наверняка они захотят подключить свои устройства к телевизорам или компьютерам, чтобы вспомнить молодость или приятные моменты из прошлого. Благодаря этому получится, например, посмотреть редкий старый фильм, записанный на видеокассету. Хотите запустить хитовые видеоигры недавнего прошлого с классических консолей на современном мониторе или ТВ? Для этого не нужно менять игровую приставку, а достаточно приобрести переходник или конвертер с соответствующими разъемами.
Если у вас нет желания или средств перейти на цифровой контент, то S-Video станет вполне удачным вариантом передачи сигнала. Во всех остальных случаях рекомендуется обратить внимание на что-то более актуальное, ведь HD-формат становится с каждым днем все ближе к пользователям. А дальше нас ждут уже и вовсе невероятные разрешения 4K и 8K, с которыми справятся только прогрессивные интерфейсы.
Подключение ТВ через шнур HDMI
В любом современном телевизоре есть такой разъем, а возможно что и не один. С компами ситуация сложнее: бюджетные видеокарты могут быть не оборудованы таким интерфейсом. Девайсы, которые попадают в средний и топовый сегменты, как правило, имеют необходимый порт.
Если нужного слота все же нет, можно использовать переходник с VGA или DVI на HDMI. Разницы почти нет, вот только звук эти интерфейсы передавать не могут. В таком случае звук придется воспроизводить через акустическую систему ПК.
Неважно, какого бренда использовать ТВ — LG, Samsung или любой другой. Желательно, чтобы на видеокарте и телике использовались одинаковые версии слота, под которые нужно подбирать и провод. Если версии отличаются, данные будут передаваться на скорости самого медленного из них.
Технически все просто: соединяете оба слота посредством кабеля и переходите к настройкам. Обратите внимание, что без дополнительного усилителя длина шнура не должна превышать 10 метров.
Способы подключения компьютера ТВ-панели без проводов
Wi-fi соединение
Wi-fi соединение — наверное, самый распространенный способ беспроводного подключения ТВ к ПК. Главное условие для соединений такого вида — в телевизоре должен быть Wi-Fi-приемник сигнала. Большинство современных моделей продаются с уже встроенным приемником. В этом случае подключить ТВ к ноутбуку или стационарному компьютеру не составит труда — достаточно настроить сетевое подключение в Windows и открыть доступ к файлам для просмотра на экране.

Если Wi-Fi-приемника в ТВ-панели нет, тогда можно купить внешнее устройство, которое вставляется в USB разъем телевизора.
Соединение компьютера с ТВ при помощи Wi-Fi обладает рядом преимуществ:
- стабильный сигнал;
- возможность напрямую подключать ТВ как отдельное устройство к маршрутизатору;
- можно дистанционно управлять ТВ, используя специальное программное обеспечение;
- включение ТВ в общую локальную сеть посредством технологии DLNA.
В то же время у беспроводного метода подключения по Wi-Fi есть недостатки:
- при подключении ТВ-панели в локальную сеть ПК для просмотра на экране будут доступны только те файлы, которые поддерживает определенная модель телевизора;
- интернет-серфинг не доступен.
Wi-Fi-Direct и MiraCast
Wi-Fi-Direct и MiraCast — разновидность подключения с применением WiFi, но уже с более широкими возможностями, чем у простого сетевого подключения. Принцип действия прост: видеосигнал из USB-транслятора с компьютера передается на экран ТВ посредством радиосигнала. Его принимает приемник с видеопроцессором Intel, который подсоединен к ТВ-панели через HDMI-разъем. При этом, дисплей персонального компьютера зеркально отображается на экране телевизора.
Обратите внимание!
Устройства под управлением ОС Windows от 8-й версии и старше синхронизируются с такими трансляторами в автоматическом режиме.
Преимущества этого метода:
- автоматическая синхронизация устройств под управлением ОС Windows;
- возможность полноценно использовать телевизор в качестве монитора;
- интернет-браузер на экране ТВ-панели;
- современные телевизоры могут быть оснащены встроенной видеокартой Intel и поддерживать технологию WiFi-direct и MiraCast.
Недостатки: WiFi-direct-приемник работает от сети, то есть под него нужна дополнительная розетка.
Беспроводной HDMI-адаптер
Беспроводной HDMI-адаптер — состоит из двух частей: USB-транслятор, который вставляется в компьютер, передает изображение рабочего дисплея с монитора ПК и HDMI-приемник для ТВ-панели. Подключение устройства аналогично технологии Wifi-direct.

- поставляется с прошитым программным обеспечением (браузер Google Chrome и т. п.);
- можно подключать не только ПК, а планшеты и смартфоны;
- возможность управления ТВ с экрана смартфона при помощи мобильных приложений.
Недостатки: внешнее питание от сети.
Медиацентр
Медиацентр — устройство, оснащенное жестким диском для хранения и проигрывания медиафайлов, с встроенной функцией полноценного интернет-браузера, поддержкой торрент-клиентов и популярных онлайн-сервисов потокового видео. Подсоединяется к ПК через WiFi, а к телевизору через HDMI-разъем. По сути является аналогом Smart-TV c функцией хранения данных.
- быстрый доступ к медиафайлам;
- полноценный интернет-браузер на ТВ-экране;
- поддержка торрент-клиентов;
- поддержка популярных онлайн видеохостингов (Youtube и т. п.);
- встроенный жесткий диск для хранения данных;
- мультиформатность, то есть устройство способно воспроизводить большинство известных видеоформатов.
Недостатки: электропитание от сети.
Как видим из обзора, способов беспроводного соединения телевизора с персональным компьютером или ноутбуком достаточно, чтобы выбрать себе доступный по соотношению цены/качества и перестать путаться в проводах.











