Подключение разъемов передней панели компьютера
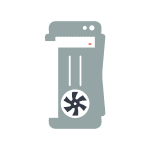
Решили ли вы собрать компьютер самостоятельно или же просто порты USB, выход для наушников на передней панели системного блока компьютера не работают — вам пригодится информация о том, как именно подключаются разъемы на передней панели к материнской плате, что и будет показано далее.
Речь пойдет не только о том, как подключить передний USB порт или заставить работать наушники и микрофон, подключенные к передней панели, но и о том, как соединить основные элементы системного блока (кнопка и индикатор питания, индикатор работы жесткого диска) с материнской платой и сделать это правильно (с этого и начнем).
Элементы запуска и индикация
Итак, прежде чем осуществить непосредственный процесс — подключение передней панели к материнской плате, нужно провести визуальный осмотр главной системной детали на предмет скопления контактов штекерного типа. Другими словами, необходимо выяснить, где располагается коннекторная площадка, посредством которой запускается компьютер. Ведь большинство «материнок», помимо главного узла запуска/выключения и перезагрузки, имеет в своем, так сказать, конфигурационном арсенале и ряд дополнительных разъемов, о которых также будет оговорено в рамках представленной статьи.

- Выполняя подключение передней панели к материнской плате Asus (бренд обозначен в качестве примера), найдите штекерную площадку, обозначенную как «Front panel».
- Ориентируйтесь на цветовую маркировку контактных площадок и их обозначение.
- Двух-пиновый провод «Power SW» должен входить в соответствующее ему гнездо, как, впрочем, и остальные кабели управления: «Reset SW», «HDD LED» и «Power LED». Кстати, при подключении последней группы контактов необходимо соблюдать полярность (на плате присутствуют знаки «+» и «-»).
- Звуковой датчик «Speaker» подсоединяется также согласно вышеописанному принципу.
Подключение гнезд usb передней панели компьютера

- Post category: Полезное
- Post comments: 0 комментариев
С появлением интерфейса USB 3.0 скорость обмена данных между устройствами выросла в 10 раз. Поэтому большинство современных внешних накопителей (жесткие диски, флешки) оснащаются новой версией разъема. К сожалению, переход на новый стандарт не так быстро протекает у производителей системных корпусов и материнских плат, которые до сих пор для работы с внешними устройствами интегрируют USB порты версии 2.0, а если и предусматривают поддержку USB 3.0, то в ограниченном количестве (один/два разъема). Конечно, оба интерфейса обратно совместимы и если на вашем компьютере только USB 2.0 разъемы, вы все равно сможете подключить к ним внешнее устройство с интерфейсом USB 3.0. Но в таком случае вы не сможете насладиться значительным преимуществом той скорости, которую предоставляет новая технология.
p, blockquote 1,0,0,0,0 —>
Проверить, какой версии USB порты установлены на вашем компьютере можно по его окраске. Все порты USB 3.0 имеют синий коннектор, а USB 2.0 – белый или черный.
p, blockquote 2,0,0,0,0 —>

p, blockquote 3,0,0,0,0 —>

p, blockquote 4,0,0,0,0 —>
Как же быть, если вы хотите использовать весь потенциал скорости, а соответствующего порта в компьютере не оказалось? Решение, конечно же, есть.
p, blockquote 5,0,0,0,0 —>
Добавление USB 3.0 на настольный компьютер
p, blockquote 6,0,0,0,0 —>
Для ПК существуют специальные платы расширения с разъемами USB 3.0
p, blockquote 7,0,0,0,0 —>

p, blockquote 8,0,0,0,0 —>
Введите в поисковой системе запрос «купить usb 3.0 контроллер» и увидите большое количество предложений в интернет-магазинах.
p, blockquote 9,0,1,0,0 —>
Перед покупкой контроллера убедитесь, чтобы в вашей материнской плате для него был соответствующий свободный слот PCI Express (PCIe) X1 с пропускной способностью 5 Гб/сек.
p, blockquote 10,0,0,0,0 —>

p, blockquote 11,0,0,0,0 —>
Некоторые карты расширения получают питание только от слота, но есть и такие, которые используют специальный дополнительный кабель питания (SATA или Molex).
p, blockquote 12,0,0,0,0 —>

p, blockquote 13,0,0,0,0 —>
Если, к примеру, вы берете контроллер с подключением питания к Molex разъему, как это показано на рисунке ниже, то убедитесь, чтобы у вашего блока питания был кабель с таким типом подключения.
p, blockquote 14,0,0,0,0 —>

p, blockquote 15,0,0,0,0 —>
p, blockquote 16,0,0,0,0 —>
Для тех, у кого блок питания содержит только SATA кабели, выходом из ситуации будет приобретение специального переходника c SATA на Molex.
p, blockquote 17,0,0,0,0 —>

p, blockquote 18,1,0,0,0 —>
Если хотите вывести USB 3.0 разъемы на переднюю панель системного блока, то необходим специальный адаптер (переносная панель), который вставляется в 3.5-дюймовый отсек.
p, blockquote 19,0,0,0,0 —>

p, blockquote 20,0,0,0,0 —>

p, blockquote 21,0,0,0,0 —>
Адаптер подключается 19-пиновым кабелем к USB 3.0 контроллеру, либо к материнской плате.
p, blockquote 22,0,0,0,0 —>
Подключение к материнской плате выгодно тем, что нет необходимости приобретать карту расширения, но тогда ваша системная плата должна поддерживать интерфейс USB 3.0 и иметь 19-пиновый разъем на борту.
p, blockquote 23,0,0,0,0 —>

p, blockquote 24,0,0,0,0 —>
Если на материнской плате отсутствует такая поддержка, то для подключения передней панели необходимо наличие такового разъема на карте расширения.
p, blockquote 25,0,0,0,0 —>

p, blockquote 26,0,0,0,0 —>
В данном случае хорошим вариантом будет приобретение уже готового набора из контроллера и переносного адаптера.
p, blockquote 27,0,0,1,0 —>

p, blockquote 28,0,0,0,0 —>
p, blockquote 29,0,0,0,0 —>
Добавление USB 3.0 интерфейса на ноутбук.
p, blockquote 30,0,0,0,0 —>
Установка USB 3.0 разъемов в ноутбук возможна с помощью специальной платы расширения, устанавливаемой в Express Card разъём, что очень удобно, т.к. нет необходимости вмешиваться в материнскую плату, как в случае с настольным ПК.
p, blockquote 31,0,0,0,0 —>

p, blockquote 32,0,0,0,0 —>
Внимание! Если у вас старый ноутбук с PC Card разъемом (также называемым PCMCIA) или слотом Cardbus, то установка USB 3.0 интерфейса будет не возможна.
p, blockquote 33,0,0,0,0 —>
Обратите также внимание на ширину Express Card слота. По форм-фактору они могут быть 34 мм. (ExpressCard/34) или 54 мм. (ExpressCard/54). 34-миллиметровый слот может принять карты только соответствующей ширины, тогда как 54-миллиметровый слот поддерживает и 34- и 54 мм. карты. На картинке ниже показана разница между картами под ExpressCard/34, ExpressCard/54, а также устаревший PC Card слоты:
p, blockquote 34,0,0,0,0 —>
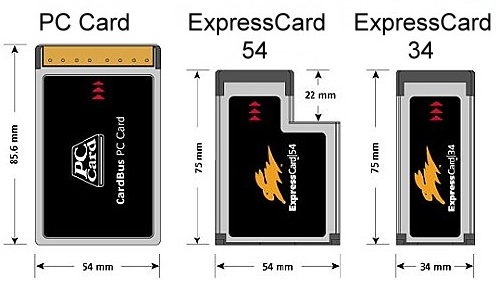
p, blockquote 35,0,0,0,0 —> p, blockquote 36,0,0,0,1 —>
После установки платы включите компьютер/ноутбук. Система оповестит, что обнаружила новую плату, а также предложит установить драйверы автоматически или с диска, который должен был идти в комплекте с картой расширения. Выберите установку с диска, указав при этом путь к нему. После установки перезагрузите компьютер и можно подключать внешнее устройство к установленному разъему.
Видео-инструкция по подключению фронтальной панели к «материнке»
В следующем видео на наглядном примере и во всех деталях объясняется процесс присоединения штекеров в разъёмы на материнской плате.
Описанный способ подключения фронтальной панели подойдёт для любой материнской платы: msi, gigabyte, asus, asrock. Единственные отличия, как уже было сказано, могут скрываться в надписях на гнёздах и разъёмах, их расположении на материнской плате, цветовой раскраске и т. д. В остальном – процесс подключения всегда будет идентичен.
Подключение аудио разъемов с передней панели
Все современные корпуса, которые оснащены аудио разъемами на корпусе, используют для этого интерфейс подключения HD Audio. Он совмещает в себе микрофонный и аудиовыход, и выглядит следующим образом:

Разъем на материнской плате обычно маркируется как ААFP, F_AUDIO, HD_AUDIO или HDAUDIO, и выглядит следующим образом:

Отличить данный разъем от других разъемов проще всего по расположению пинов, так как пропущен пин посередине. Этот же отсутствующий пин послужит гарантией, что вы не подключите в иной разъем свой коннектор от передней панели.
Возможен вариант, когда провод заканчивается не одним, а двумя коннекторами, с маркировкой HD Audio и AC 97. Сделано это в целях совместимости со старыми материнскими платами, где для подключения аудио разъемов на передней панели использовался набор кодеков AC 97 (Audio Codec ’97). Данный стандарт является устаревшим, и не совместим с HD Audio, по этому если подключить коннектор AC97 в разъем для HDF Audio, то работать выходы для звука на передней панели не будут.
USB 3.0 и прочие тонкости
Однако это справедливо в случаях, если используются порты одного поколения.

В случае, если на материнке есть второй, и третьей ревизии, и аналогичная ситуация наблюдается с фронтальной панелью, необходимо соответствие: USB 3.0 следует подключать только к соответствующему слоту на материнке, иначе он будет работать на скорости USB 2.0.По поводу распиновки не стоит беспокоиться: она одинаковая у обеих ревизий. Кроме того, производители материнских плат – ASUS, MSI, Gigabyte, Asrock и менее крупные компании, соблюдают одинаковую распиновку, которой придерживаются и производители корпусов.
Однако учитывайте, что в редких случаях она все же может отличаться от общепринятой. Уточнить необходимую информацию можно в документации к материнской плате.
Не стоит беспокоиться, что можно подключить ЮСБ порт неправильно – в этом случае он попросту не будет работать. К счастью, сломать таким образом компьютер невозможно.
Также на эту тему советую почитать как подключить правильно жесткий диск , а также два винчестера на одном компьютере . О подключении передних аудио разъемов к материнской плате, вы можете узнать здесь .
А если вдруг что-то забыли купить для своего железного друга, то огромный выбор комплектующих и периферии вы можете найти в этом популярном интернет-магазине .
Спасибо за внимание, друзья, и не забывайте делиться моими постами в социальных сетях. До завтра!









