Распайка USB2.0 и USB3.0 по цветам (разъемы micro и mini)
Интерфейс USB начали широко применять около 20-ти лет назад, если быть точным, с весны 1997 года. Именно тогда универсальная последовательная шина была аппаратно реализована во многих системных платах персональных компьютеров. На текущий момент данный тип подключения периферии к ПК является стандартом, вышли версии, позволившие существенно увеличить скорость обмена данных, появились новые типы коннекторов. Попробуем разобраться в спецификации, распиновки и других особенностях USB.
Внедрение данного способа подключения сделало возможным:
- Оперативно выполнять подключение различных периферийных устройств к ПК, начиная от клавиатуры и заканчивая внешними дисковыми накопителями.
- Полноценно использовать технологию «Plug&Play», что упростило подключение и настройку периферии.
- Отказ от ряда устаревших интерфейсов, что положительно отразилось на функциональных возможностях вычислительных систем.
- Шина позволяет не только передавать данные, а и осуществлять питание подключаемых устройств, с ограничением по току нагрузки 0,5 и 0,9 А для старого и нового поколения. Это сделало возможным использовать USB для зарядки телефонов, а также подключения различных гаджетов (мини вентиляторов, подсветки и т.д.).
- Стало возможным изготовление мобильных контролеров, например, USB сетевой карты RJ-45, электронных ключей для входа и выхода из системы
Кнопка и индикатор питания
Эта часть инструкции будет полезной, если вы решили собрать компьютер сами, или же вам довелось его разобрать, например, для очистки от пыли и теперь вы не знаете, что и куда подключать. Про непосредственно разъемы будет написано ниже.
Кнопка включения компьютера, а также светодиодные индикаторы на передней панели подключаются с помощью четырех (иногда трех) коннекторов, которые вы можете видеть на фотографии. Дополнительно может также быть коннектор для подключения динамика, встроенного в системный блок. Раньше было больше, но на современных компьютерах отсутствует аппаратная кнопка перезагрузки.

- POWER SW — переключатель питания (красный провод — плюс, черный — минус).
- HDD LED — индикатор работы жестких дисков.
- Power Led + и Power Led — — два коннектора для индикатора питания.
Подключаются все эти коннекторы в одном месте на материнской плате, которое легко отличить от других: обычно располагается снизу, подписано словом наподобие PANEL, а также имеет подписи, что и куда подключать. На картинке ниже я постарался подробно показать, как именно подключить правильно элементы передней панели в соответствии с легендой, аналогичным образом это можно повторить и на любом другом системном блоке.

Надеюсь, с этим сложностей не возникнет — все достаточно просто, а подписи однозначны.
Распайка коннектора USB 2.0 на материнской плате
На каждом корпусе разъема имеются специальные обозначения вот такого вида: + 5V, D+, D- и GND (корпус), но значения могут и немного по другому указываться, хотя суть одна и та же.

| № pin | Цвет проводов | Название | Описание |
|---|---|---|---|
| 1 | Красный | 5V,VCC,Power | Питание |
| 2 | Красный | 5V,VCC,Power | Питание |
| 3 | Белый | D- | Данные- |
| 4 | Белый | D- | Данные- |
| 5 | Зелёный | D+ | Данные+ |
| 6 | Зелёный | D+ | Данные+ |
| 7 | Черный | GND | Земля |
| 8 | Черный | GND | Земля |
| 9 | — | Key(Нет пина) | Ключ |
| 10 | Серый | GND | Земля |
Все, что вам нужно сделать, это установить каждый из проводов (+ 5V, D +, D- и GND) в правильные места, как показано выше.
Как подключить USB кабель к компьютеру?
USB порт на сегодняшний день самый распространенный тип подключения устройств к компьютеру или ноутбуку. Данных разъем бывает трех — 1.0, 2.0 и 3.0. Если первый сейчас можно встретить только на самых старых компах, то второй и третий используются в наши дни. По своей сути они отличаются скоростью передачи данных. А по внешнему виду, что для нас сейчас более важно — цветом. USB 2.0 имеет черный цвет разъема и вилки, USB 3.0 — синий. Более подробно о спецификациях и отличиях стандартов можете почитать .

Перед тем, как подключить USB провод к компьютеру, посмотрите на вилку своего гаджета — если синий разъем подключить в черный порт, то устройство не будет использовать все свои скоростные характеристики по максимуму. Если же черную вилку воткнуть в синюю, то не случится абсолютно ничего — просто порт USB 3.0 будет отрабатывать на той скорости, которая максимальна для 2.0.

Итак, смотрим на заднюю панель своего компьютера, находим порт USB того же цвета, что и вилка, и подключаем.

После этого устройство либо определится само в системе, если это клавиатура, мышь, веб-камера или какой-либо еще простенький и распространенный девайс, на который в Windows уже имеется драйвер. Либо для работы необходимо будет установить программное обеспечение, которое прилагается к устройству на CD.
Кодовое (условное) обозначение разъёмов


Блок разъемов usb для компьютера

- Post category: Полезное
- Post comments: 0 комментариев
С появлением интерфейса USB 3.0 скорость обмена данных между устройствами выросла в 10 раз. Поэтому большинство современных внешних накопителей (жесткие диски, флешки) оснащаются новой версией разъема. К сожалению, переход на новый стандарт не так быстро протекает у производителей системных корпусов и материнских плат, которые до сих пор для работы с внешними устройствами интегрируют USB порты версии 2.0, а если и предусматривают поддержку USB 3.0, то в ограниченном количестве (один/два разъема). Конечно, оба интерфейса обратно совместимы и если на вашем компьютере только USB 2.0 разъемы, вы все равно сможете подключить к ним внешнее устройство с интерфейсом USB 3.0. Но в таком случае вы не сможете насладиться значительным преимуществом той скорости, которую предоставляет новая технология.
p, blockquote 1,0,0,0,0 —>
Проверить, какой версии USB порты установлены на вашем компьютере можно по его окраске. Все порты USB 3.0 имеют синий коннектор, а USB 2.0 – белый или черный.
p, blockquote 2,0,0,0,0 —>

p, blockquote 3,0,0,0,0 —>

p, blockquote 4,0,0,0,0 —>
Как же быть, если вы хотите использовать весь потенциал скорости, а соответствующего порта в компьютере не оказалось? Решение, конечно же, есть.
p, blockquote 5,0,0,0,0 —>
Добавление USB 3.0 на настольный компьютер
p, blockquote 6,0,0,0,0 —>
Для ПК существуют специальные платы расширения с разъемами USB 3.0
p, blockquote 7,0,0,0,0 —>

p, blockquote 8,0,0,0,0 —>
Введите в поисковой системе запрос «купить usb 3.0 контроллер» и увидите большое количество предложений в интернет-магазинах.
p, blockquote 9,0,1,0,0 —>
Перед покупкой контроллера убедитесь, чтобы в вашей материнской плате для него был соответствующий свободный слот PCI Express (PCIe) X1 с пропускной способностью 5 Гб/сек.
p, blockquote 10,0,0,0,0 —>

p, blockquote 11,0,0,0,0 —>
Некоторые карты расширения получают питание только от слота, но есть и такие, которые используют специальный дополнительный кабель питания (SATA или Molex).
p, blockquote 12,0,0,0,0 —>

p, blockquote 13,0,0,0,0 —>
Если, к примеру, вы берете контроллер с подключением питания к Molex разъему, как это показано на рисунке ниже, то убедитесь, чтобы у вашего блока питания был кабель с таким типом подключения.
p, blockquote 14,0,0,0,0 —>

p, blockquote 15,0,0,0,0 —>
p, blockquote 16,0,0,0,0 —>
Для тех, у кого блок питания содержит только SATA кабели, выходом из ситуации будет приобретение специального переходника c SATA на Molex.
p, blockquote 17,0,0,0,0 —>

p, blockquote 18,1,0,0,0 —>
Если хотите вывести USB 3.0 разъемы на переднюю панель системного блока, то необходим специальный адаптер (переносная панель), который вставляется в 3.5-дюймовый отсек.
p, blockquote 19,0,0,0,0 —>

p, blockquote 20,0,0,0,0 —>

p, blockquote 21,0,0,0,0 —>
Адаптер подключается 19-пиновым кабелем к USB 3.0 контроллеру, либо к материнской плате.
p, blockquote 22,0,0,0,0 —>
Подключение к материнской плате выгодно тем, что нет необходимости приобретать карту расширения, но тогда ваша системная плата должна поддерживать интерфейс USB 3.0 и иметь 19-пиновый разъем на борту.
p, blockquote 23,0,0,0,0 —>

p, blockquote 24,0,0,0,0 —>
Если на материнской плате отсутствует такая поддержка, то для подключения передней панели необходимо наличие такового разъема на карте расширения.
p, blockquote 25,0,0,0,0 —>

p, blockquote 26,0,0,0,0 —>
В данном случае хорошим вариантом будет приобретение уже готового набора из контроллера и переносного адаптера.
p, blockquote 27,0,0,1,0 —>

p, blockquote 28,0,0,0,0 —>
p, blockquote 29,0,0,0,0 —>
Добавление USB 3.0 интерфейса на ноутбук.
p, blockquote 30,0,0,0,0 —>
Установка USB 3.0 разъемов в ноутбук возможна с помощью специальной платы расширения, устанавливаемой в Express Card разъём, что очень удобно, т.к. нет необходимости вмешиваться в материнскую плату, как в случае с настольным ПК.
p, blockquote 31,0,0,0,0 —>

p, blockquote 32,0,0,0,0 —>
Внимание! Если у вас старый ноутбук с PC Card разъемом (также называемым PCMCIA) или слотом Cardbus, то установка USB 3.0 интерфейса будет не возможна.
p, blockquote 33,0,0,0,0 —>
Обратите также внимание на ширину Express Card слота. По форм-фактору они могут быть 34 мм. (ExpressCard/34) или 54 мм. (ExpressCard/54). 34-миллиметровый слот может принять карты только соответствующей ширины, тогда как 54-миллиметровый слот поддерживает и 34- и 54 мм. карты. На картинке ниже показана разница между картами под ExpressCard/34, ExpressCard/54, а также устаревший PC Card слоты:
p, blockquote 34,0,0,0,0 —>
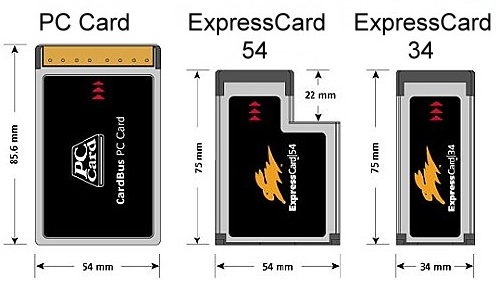
p, blockquote 35,0,0,0,0 —> p, blockquote 36,0,0,0,1 —>
После установки платы включите компьютер/ноутбук. Система оповестит, что обнаружила новую плату, а также предложит установить драйверы автоматически или с диска, который должен был идти в комплекте с картой расширения. Выберите установку с диска, указав при этом путь к нему. После установки перезагрузите компьютер и можно подключать внешнее устройство к установленному разъему.









