Можно ли подключить 2 принтера к одному компьютеру?
Чтобы использовать несколько принтеров на одном ПК, вы должны изменить идентификатор серийного номера USB одного из принтеров, чтобы компьютер распознавал принтеры как отдельные устройства. A. Установка первого драйвера принтера. Подключайте к USB-порту только один принтер.
Установите сетевой, беспроводной или Bluetooth-принтер
- Щелкните Пуск, затем «Устройства и принтеры».
- Щелкните «Добавить принтер», чтобы открыть окно «Добавить принтер».
- Щелкните «Добавить сетевой, беспроводной или Bluetooth-принтер» и подождите, пока Windows создаст список принтеров и отобразит его.
Подключение принтеров и МФУ ч.2
Подключение нескольких принтеров или принтера и МФУ к одному компьютеру или ноутбуку не такая уж абсурдная идея. Тем более что принтеры не успевают выработать свой ресурс, а производители выпускают всё новые и новые модели, снабжая их дополнительными сервисами и возможностями
Зачем может понадобиться подключение нескольких принтеров или принтера и МФУ к одному персональному компьютеру или ноутбуку?
Вариантов множество. Один из них такой. Предположим, что у пользователя два принтера:
Один принтер – это высокопроизводительный чёрно-белый лазерный принтер, предназначенный для повседневной офисной печати.
Второй принтер – это высококачественный струйный цветной фотопринтер, предназначенный для распечатки цветных фотографий на специальной фотобумаге.
Естественно возникает желание печать офисных и бухгалтерских документов производить на лазерном принтере, а печать цветных фотографий, эскизов и рисунков осуществлять на струйном цветном принтере.
Схема одновременного подключения двух принтеров (или принтера и МФУ) к одному компьютеру или ноутбуку очень простая и показана на Рис.1. При этом один принтер подключается к LPT1 и играет роль основного принтера. Другой принтер подключается к USB-разъёму

Рис.1. Одновременное подключение принтеров к LPT1 и к USB-порту одного компьютера
В случае, когда у компьютера или ноутбука нет специального порта для подключения принтера, следует воспользоваться подключением этих устройств посредством USB-разъёмов.
Схема одновременного подключения двух принтеров (или принтера и МФУ) к одному персональному компьютеру или ноутбуку показана на Рис.2.

Рис.2. Одновременное подключение принтеров к USB-портам одного компьютера
Удобно подключение к одному компьютеру принтера и МФУ. Многофункциональное устройство выполняет сканирование, копирование, печать и отправку факсов, а дополнительный принтер выводит на печать цветные фотографии, графики и диаграммы.
Получается весьма высокотехнологичное рабочее место. Принтеры и МФУ оснащаются собственной памятью, поэтому большинство заданий печати выполняются независимо от компьютера. Компьютер сбрасывает задание печати в память принтера, после чего собственно печатью занимается сам принтер, а компьютер может продолжать выполнение своих задач.
Всю важную информацию о USB-разъёмах можно прочитать в Разъёмы и распайка USB , а также в Разъёмы, кабели и распайка USB 1.1 и USB 2.0
Открываем доступ к принтеру в локальной сети
Итак принтер подключен к компьютеру и настроен, печать происходит по стандартной схеме. Чтобы принтер был доступен по сети необходимо сделать следующее.
Переходим Пуск \ Панель управления \ Сеть и Интернет \ Центр управления сетями и общим доступом \ Дополнительные параметры общего доступа.
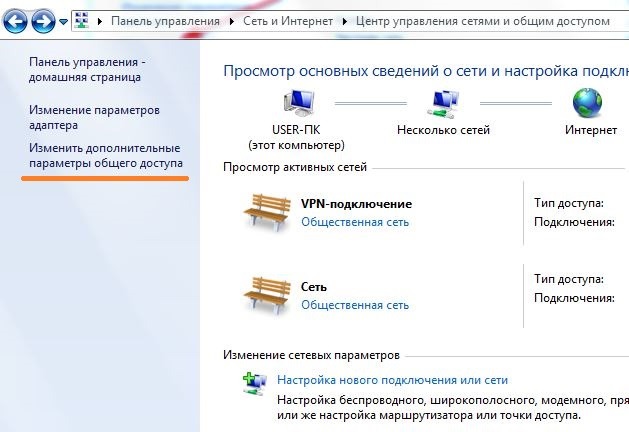
Здесь все настраиваем как на картинках изображенных ниже.
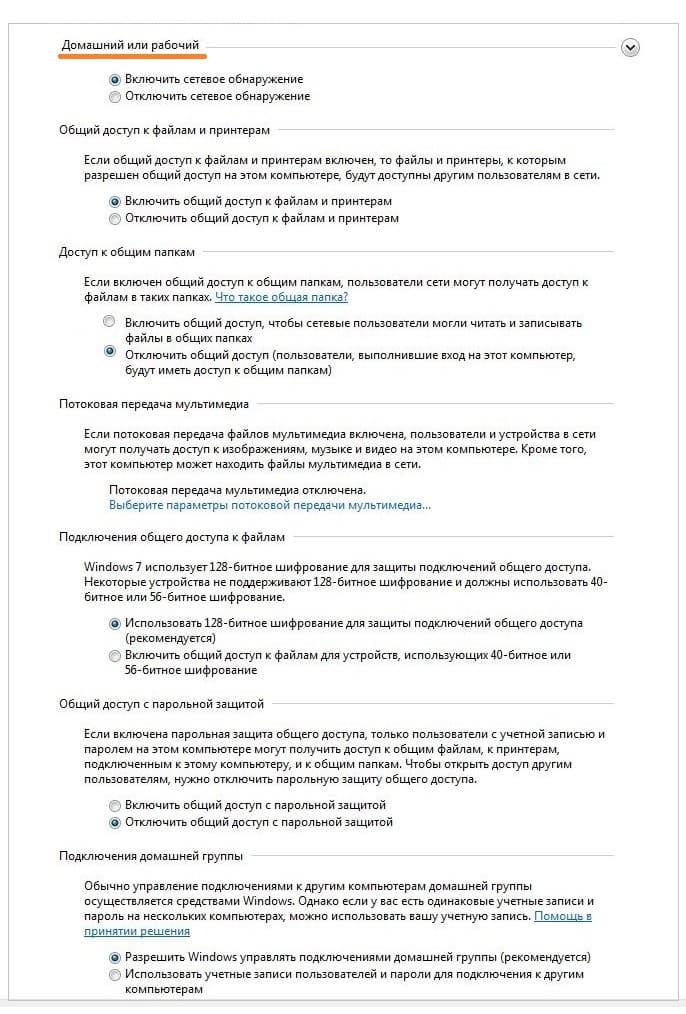
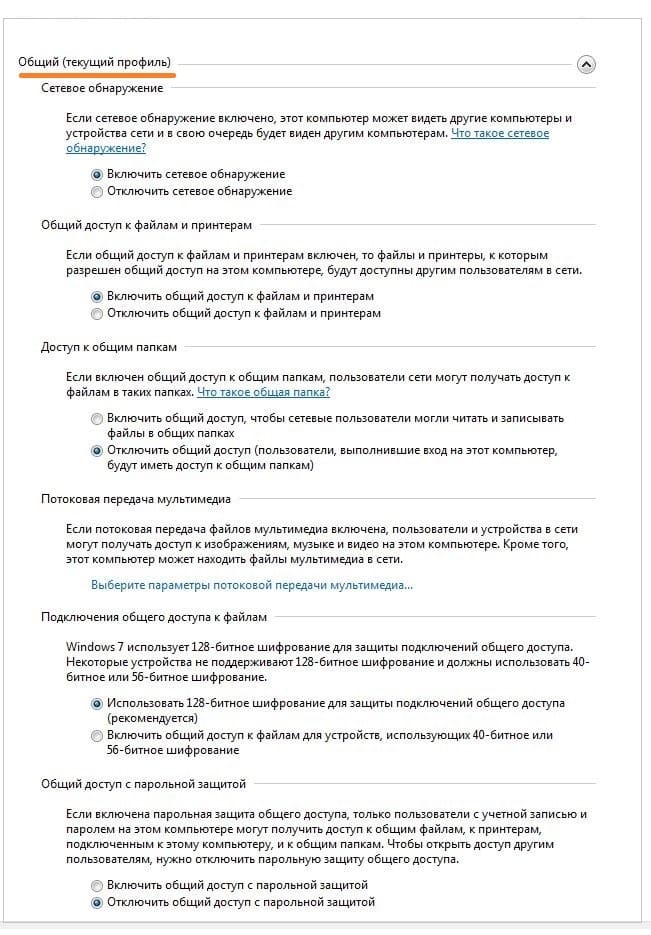
После того как все параметры выставлены согласно картинкам переходим в другой раздел. Пуск \ Панель управления \ Оборудование и звук \ Устройства и принтеры
Выделяем свой принтер, в появившемся меню выбираем «Свойства принтера«
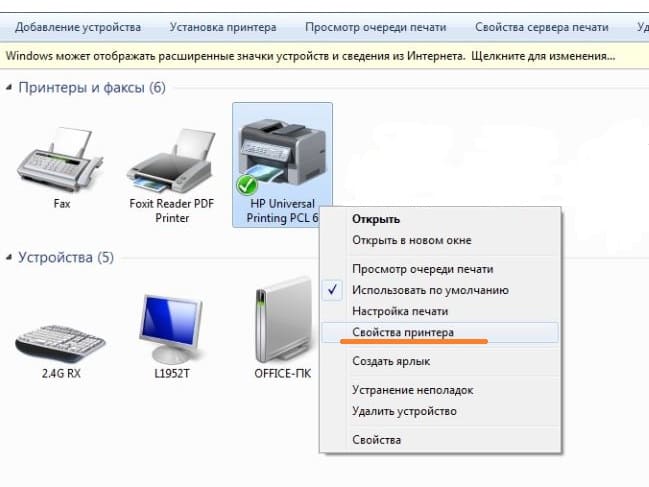
В закладке «Доступ» ставим галочку напротив строчки «Общий доступ к данному принтеру«

Обязательно заходим во вкладку « Безопасность «, выбираем группу пользователи « Все » и разрешаем печать.
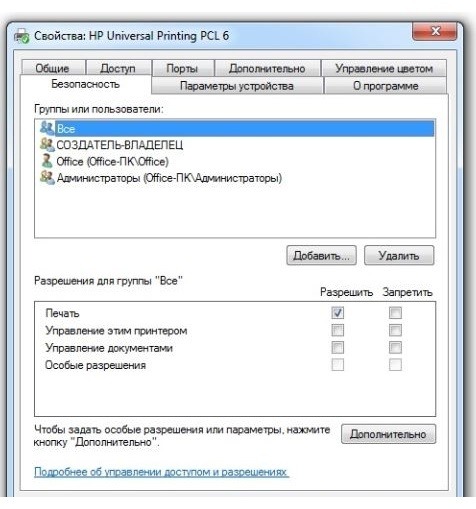
Все, на компьютере к которому подключен принтер настройки завершены. Рекомендуем перезагрузить компьютер.
Как подключить два принтера
Принтеры могут использоваться для разных задач. Даже для домашнего применения имеет смысл экономить тонер и чернила в принтерах, разделяя черно-белую и цветную печать. Что уж говорить об их офисном использовании, когда необходимость подключить два принтера, один из которых – сетевой, возникает достаточно часто.

- Как подключить два принтера
- Как подключиться к сетевому принтеру
- Как настроить сетевой принтер
Подключить два принтера к одному компьютеру – совершенно реально. Делается это точно также, как и подключение любых других устройств. Только устанавливать их следует не одновременно, а по очереди. Чтобы подключить первый принтер, действуйте по следующей инструкции:
• Подключите к принтеру питание и подсоедините кабель (чаще всего разъема USB) от принтера к системному блоку;
• Включите компьютер, вставьте в привод лазерный диск с драйверами для принтера и произведите их установку, запустив файлы “setup.exe” или “install.exe”.
• Включите на принтере переключатель питания. Компьютер обнаружит новое устройство. После чего установит драйвера к нему в автоматическом режиме. Первый принтер установлен.
Подключите к компьютеру и установите драйвера в той же последовательности для второго принтера. Возможность подключить два принтера к компьютеру и даже больше ограничена только количеством свободных портов для их подсоединения. После этого вы сможете выбрать, на какой из принтеров будут выводиться документы на печать. Сделать это можно, назначив один из установленных принтеров используемым по умолчанию через Панель управления и настройки Принтеров. Также вы можете выбрать нужный принтер для печати в каждом отдельном случае в настройках открытой программы.
Интересна также возможность подключить два принтера к компьютеру, когда один из них уже установлен, а другой является сетевым и общедоступным. Перед установкой сетевого принтера проверьте, чтобы ваш компьютер был также подключен к сети. Зайдите в Панель управления в раздел «Принтеры» и начните установку сетевого принтера. В соответствующем окне введите его сетевой адрес или укажите принтер вручную через обзор Сетевого окружения. Выбирать, на каком из установленных принтеров печатать, вы можете также из параметров настроек печати разных программ. Единственная проблема печати на сетевом принтере – необходимость держать компьютер, к которому он непосредственно подсоединен, постоянно включенным.
Случай из офисной практики
Дальше усложним задачу. Рассмотрим ситуацию, когда принтер уже подключен к одному из компьютеров через USB. Но нам необходимо обеспечить доступ для печати и другому ПК. Для этого необходимо создание прямой локальной сети между рабочими местами. Такой случай чаще всего встречается в небольших офисах.

Базовым условием для такой схемы является наличие в ПК сетевой карты. В современных устройствах она присутствует во всех материнских платах. А вот в старых компах, еще используемых для офисных задач, этот момент следует проконтролировать. Соединение компьютеров выполняется с помощью патч-корда. Это кабель витая пара с привычными сетевыми 8P8C-разъемами.
Что делать?
Теперь покопаемся в настройках каждого компьютера:
- Через «Панель управления» или контекстное меню «Пуск» переходим в раздел подключения и выберем пункт, отвечающий за создание локальной сети;
- С помощью правой кнопочки мышки активируем свойства данного пункта и переходим во вкладку «Протокол интернета TCP/IP»;
- Здесь, опять-таки в свойствах, прописываем IP-адрес, который для одного ПК будет «192.168.0.1», а для другого «192.168.0.2». Маска подсети указывается везде одинаковая «255.255.255.0»;
- Дабы наш принтер смог как-то отличать два ПК, необходимо каждому из них дать оригинальное имя (лучше латинскими и без пробелов). Делается это в «Свойствах» «Моего компьютера» на вкладке «Имя компьютера». Здесь же можно установить или изменить имя рабочей группы.


Мы готовы к работе по локальной сети, но для корректного взаимодействия между ее компонентами следует зайти в настройки Домашней группы (это там, где Сеть и Интернет) и открыть «Изменение параметров общего доступа». Здесь следует поставить отметки напротив всех разрешающих пунктов. Теперь уделим внимание непосредственно принтеру.
- На компьютере, к которому он непосредственно подключен заходим в меню «Устройства и принтеры» и находим наш печатающий прибор. В его свойствах (через правую кнопочку мышки) переходим в «Доступ» и отмечаем предоставление прав общего доступа. Если у принтера слишком длинное название, а он у вас один, то здесь можно поменять ему и имя на более лаконичное (запишите его сразу на бумагу, это может пригодиться);
- На втором компьютере нам потребуется установить принтер. Для чего переходим в меню с их обзором выбрать «Добавление устройств». В идеале Windows просканирует все сетевое окружение и отобразит найденные устройства, среди которых должен быть и наш принтер. При таком раскладе выбираем его из списка и активируем автоматическую установку. Не забыв и про драйверы.

Принтер не отображается
- Если ноутбук не видит принтер, данную операцию придется выполнить вручную. Для этого не покидаем окно поиска устройств, нажимаем на пункт «Нужный принтер отсутствует в поиске», расположенный внизу. Здесь выбираем «Найти принтер по адресу» и прописываем следующее «\IP основного компьютераназвание принтера» (тут нам и пригодится записка с его именем).


У вас все должно найтись, а вашей задачей останется правильная установка принтера. Кстати, описанные технические приемы работы с локальной сетью и поиском устройств я рекомендую взять на вооружение. Так как они могут пригодится в разных вариантах подключения печатающего устройства.
Вышеописанный способ удобен для распечатывания документов с разных устройств, но имеет один существенный недостаток. Компьютер, к которому подключен принтер, должен быть включен. Данная проблема исключена, когда принтер имеет встроенную сетевую карту и подключен как обособленное сетевое устройство.
2 принтера на один компьютер
не знаю как правильно объяснить но все же попробую. нужно представить 2 принтера которые подключены к одному компьютеру. и так же есть 2 страницы сайта. одну страницу нужно распечатать на одном принтере а вторую на другом. естественно это осуществимо но перед печатью нужно не забывать в настройках выбирать нужный принтер. печать с обоих страниц вызывается вот так —
может можно как нибудь заставить в предварительном просмотре ссылаться на нужный принтер а пользователю останется только нажать кнопку печать. что бы нельзя было забыть перевыбрать принтер. надеюсь что читающим понятно
Как поменять компьютер привязанный принтера в локальной сети?
У нас в офисе принтер расшарен в локальный сети через компьютер. Когда этот компьютер выключен он -.

Распечатать документ с принтера не включая компьютер
Всем привет. Есть 2 компьютера: один дома, другой на работе. Есть 1 принтер (на работе). Как не.
Компьютер под Windows 98 перестал видеть порт принтера
На компе две Windows 98, одна немецкая, одна русская. До недавнего времени все было ОК, но тут чего.

Компьютер локальной сети включается сам при настройке общего принтера
Всем доброго времени суток! Перерыл весь интернет, но так и не нашел, что можно сделать. Дома стоят.
iopq, в какой операционной системе все это хотите осуществить?
Пользователи работают под одной учетной записью, или под разными?









