Как подключить принтер HP к Wi-Fi | Руководство по установке
Четыре простых способа подключить принтер HP к Wi-Fi. Вы можете быстро настроить Wi-Fi с помощью нашего руководства с помощью традиционного HP Auto Wireless Direct / Wizard или WiFi Direct / Wireless Direct.
Новые технологии сделали ваш принтер HP умнее, чем когда-либо, сделав его простой и удобным для печати. Отныне вы можете распечатать все, что угодно, в любое время и в любом месте. Более того, вы можете просто распечатать документы со своих мобильных устройств. Вы ищете как подключить принтер HP к Wi-Fi ? Начните отсюда и начните веселое путешествие с легкостью печати.
У вас есть 4 варианта подключения принтера HP к Wi-Fi:
- Автоматическое беспроводное подключение HP
- Мастер настройки беспроводной сети
- Кнопка подключения WPS
- Подключите принтер HP без маршрутизатора
Подключение принтера по беспроводной сети Wi-Fi
Перед тем как приступать к подключению и настройке беспроводного принтера рекомендуется изучить руководство по настройке устройства. Данное руководство можно найти на прилагающемся диске с драйверами и программным обеспечением или на сайте официального производителя. В инструкции обычно наглядно показаны пошаговые действия при налаживании соединения с компьютером.
Действия по подключению принтера по Wi-Fi сводятся к следующему. Во-первых, ваш роутер или Wi-Fi модуль должен поддерживать технологию WPS. Чтобы ее задействовать на роутере, необходимо перейти в веб интерфейс самого Wi-Fi роутера. Для этого в адресной строке браузера компьютера, к которому подключен роутер, необходимо ввести IP-адрес роутера (обычно 192.168.1.1). Потребуется ввести имя и пароль для доступа, обычно указаны на самом роутере или в инструкции к нему. Найдите в настройках раздел посвященный беспроводной передаче Wi-Fi и активируйте функцию WPS.
Теперь необходимо соединить между собой роутер и принтер. Для этого на принтере необходимо нажать и удерживать в течение нескольких секунд кнопку Wi-Fi, пока индикатор сети не начнет мигать и сигнализировать о том, что происходит поиск сети. Далее следует нажать и удерживать кнопку WPS на роутере до тех пор, пока индикатор Wi-Fi не перестанет мигать и начнет светиться постоянно. Это означает, что устройство соединилось с роутером и теперь следует перейти к настройкам непосредственно в Windows 10.
Дальнейшие действия также подходят при проводном подключении принтера к компьютеру по сети с помощью витой пары. При этом принтер может быть подключен к компьютеру напрямую к сетевой карте или через сетевой маршрутизатор (роутер).
Открываем «Параметры системы» и нажимаем раздел «Устройства». В подразделе «Принтеры и сканеры» следует нажать ссылку «Необходимый принтер отсутствует в списке». Запустится мастер установки принтера. Выбираем на первом шаге размещение принтера как «Добавить принтер Bluetooth, беспроводный принтер или сетевой принтер». После чего нажимаем кнопку «Далее». На следующем этапе мастер проведет поиск доступных принтеров по сети. В представленном списке (если обнаружено несколько устройств) выбираем модель нашего принтера и жмем «Далее». На следующем этапе система будет пытаться установить драйвер для устройства, используя базу драйверов Microsoft. Если системе не удастся найти подходящий драйвер, то будет предложено установить драйвер с диска. Для этого устанавливаем диск с драйверами принтера в дисковод и указываем месторасположение файлов с драйверами на диске. По окончанию процесса установки принтер станет доступным для печати как устройство по умолчанию. Более подробную инструкцию Вы можете посмотреть здесь.
Кстати, некоторые устройства (например, МФУ) требуют установки специального программного обеспечения, при установке которого происходит установка и драйверов принтера. В таком случае требуется установить такое ПО и следовать инструкции по установке и настройке устройства.
Способ 3 – через роутер с USB
Этот способ рассчитан на тот случай, когда ПУ не поддерживает беспроводную связь, но роутер имеет порт USB для его подключения. Разумеется, чтобы его подключить, эти два порта нужно соединить USB-кабелем. Для реализации этого способа необходимо знать точное наименование принтера и локальный адрес роутера, который для Windows будет выступать в роли сетевого ПУ. Последнее обычно у многих пользователей вызывает затруднение в том, как его узнать.

- Это делается следующим образом.
- Нужно вызвать режим командной строки и в качестве команды ввести ipconfig.
- В ответ на это выдаётся очень много сведений, но интерес представляет только одна строка – основной адрес шлюза, поскольку им является роутер:
Настройка подключения в этом случае начинается с того, чтобы добавить в конфигурацию локальной сети новый принтер. Это можно выполнить с помощью «Пуск» — «Устройства и принтеры» или через Панель управления. В итоге нужно добиться появления окна с двумя вариантами – добавить локальный или сетевой принтер. Далее выполняем такие действия:

- Выбираем первый вариант, и после нажатия кнопки «Далее» система просит задать порт. Выбираем вариант «Создать новый порт» и из возникшего списка выбираем «Standard TCP/IP Port».
- Затем появляется окно с параметрами подключения ПУ. В нём нужно задать локальный адрес устройства (а им является адрес роутера, который мы уже получили) и имя порта. В качестве последнего можно использовать опять адрес роутера (по умолчанию) или задать своё имя. Флажок опроса менять не нужно.
- Далее Windows переходит к поиску заданного порта и установке драйверов. Возможно, что порт не будет найден, тогда система попросит указать дополнительные сведения о ПУ. В частности, нужно будет задать «Тип устройства» – «Особое», и протокол — «1.Raw».
- Затем начинается установка драйвера ПУ. Она происходит аналогично установке драйверов других устройств – с указанием изготовителя и модели устройства. Если драйвер уже установлен ранее, то последует запрос, нужно использовать уже установленный, или заменить его новым. Также придётся ответить на вопрос об имени ПУ.
- По завершению установки драйвера система задаст вопрос, нужно ли этот принтер сделать общим. Так как он подключён к роутеру, доступ к которому имеют все объекты локальной сети, настройка его в качестве общего смысла не имеет.
- На последней странице добавления устройства будет запрос о том, использовать ли его по умолчанию, или нет, а также предложено напечатать пробную страницу.
Подключение принтера через Wi-Fi
Девайсы популярных производителей имеют похожую систему настройки. Как правило, параметры задаются на самом принтере, без подключения к компьютеру. При отсутствии интерфейса управления на корпусе, используются системные утилиты, доступные на диске с драйверами и на сайте производителя.
Canon
Подключение большинства моделей Canon серии PIXMA выполняется при помощи кнопки WPS на лицевой стороне корпуса. Нажмите и удерживайте её, пока соответствующий индикатор не начнёт мигать. После этого активируйте режим Wi-Fi Protected Setup на роутере. Интервал между нажатиями не должен превышать двух минут, так как именно в этот период времени можно подключиться без ввода пароля. После подключения светодиод прекратит мигать и будет гореть непрерывно.
Для моделей Canon с наличием встроенного дисплея подключение выполняется с аутентификацией. При этом потребуется ввести SSID (название сети) и пароль от Wi-Fi. Данные об установке сетевого подключения можно вывести на печать. Например, для популярной модели MG3540 это производится нажатием и удержанием кнопки «Возобновить».

Беспроводное подключение к Wi-Fi роутеру выполняется по технологии «HP Auto Wireless Connect». Синхронизация производится по WPS, без ввода PIN-кода роутера. Средство настройки сети также запускается на сенсорном экране HP, в меню «Беспроводная сеть». Особенностью МФУ HP является невозможность доступа к «HP Auto Wireless Connect» для компьютеров со статическим локальным IP.
Такие устройства подключаются только после изменения настроек DHCP-сервера. Чтобы избежать этих трудностей, используйте WPS-подключение. Активировать режим WPS можно через сенсорный дисплей, а при его отсутствии — нажатием кнопки.

Epson
Устройства компании Epson позволяют подключаться к сетям с шифрованием TKIP и AES через меню «Wireless LAN Setup» на встроенном экране. Также доступно подключение по WPS с использованием кнопки или вводом PIN-кода на экране. Чтобы произвести такое подключение, нажмите раздел меню «PIN Code Mode».
Сетевое имя задаётся автоматически, в формате EPSON123456, где 123456 — 6 последних цифр MAC-адреса. По нему вы сможете найти девайс в списке клиентов DHCP и определить присвоенный ему IP-адрес для дальнейшего добавления в интерфейсе Windows.

Обратите внимание! Большинство принтеров, оборудованных модулем Wi-Fi, работают только в диапазоне 2,4 ГГц. При использовании двухдиапазонного роутера подключайте их к той сети, которая работает на этой частоте. Если компьютеры, с которых необходимо распечатать информацию, подключены на частоте 5 ГГц, измените подключение перед выполнением печати.
Как соединить через WI-FI?
Печатать документы, фото или таблицы можно через соединение WI-FI. Перед установкой беспроводного сопряжения проверяют наличие интернета. Затем необходимо включить принтер. Компьютер должен быть подключен к сети. Во время установки соединения рекомендуется расположить принтер вблизи роутера. Также от устройства отключают провода USB или Ethernet. Установить соединение через WI-FI поможет следующий алгоритм действий:
- выбрать иконку «Беспроводная сеть» на панели управления принтера – всплывет окно «Сводка по беспроводной сети»;
- открыть «Настройки» и коснуться пункта «Мастер настройки беспроводной сети».
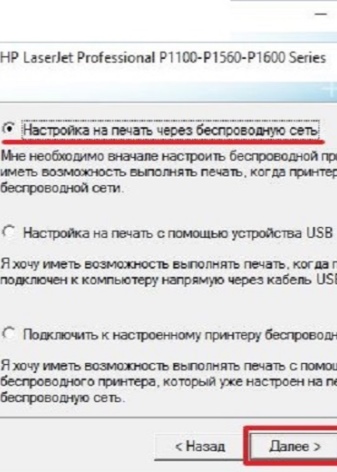

Для завершения подключения нужно четко выполнять действия, которые всплывают на панели управления. После этого загружают и устанавливают драйвера. Для этого нужно:
- зайти по адресу 123. hp. com;
- ввести номер устройства и выбрать «Начать»;
- кликнуть по «Загрузить» – начнут всплывать окна, где последовательно нужно нажимать на «Открыть», «Сохранить» и «Запустить»;
- для установки кликнуть по файлу 2 раза, это можно сделать в окне загрузок браузера или в папке на компьютере;
- для завершения установки нужно следовать инструкциям.
После того как процесс установки завершен, печать с компьютера на принтер будет отправляться автоматически.

Ручная настройка
Этот способ является более защищенным чем WPS. Необходимы будут имя сети (SSID) и пароль.
-
Подключаем принтер в вашу сеть. Заходим на панели управления принтера в настройки беспроводного подключения и запускаем мастер настройки. Будет произведен поиск всех доступных сетей. Выбираем свою по имени (SSID). Если ваша сеть не отображается или она скрыта — можно ввести имя вручную. Вводим пароль к своей сети. Если данные введены правильно, на панели управления принтера будет гореть индикатор Wi-Fi, обозначающий, что устройство в вашей сети.
Подробнее про ручное подключение принтера на примере HP LaserJet Pro M127fw в видео ниже.
Задавайте вопросы в комментариях, попробуем разобраться вместе.
Печатайте с удовольствием.









