Как в Windows 10 настроить доступ к принтеру в локальной сети
Локальную сеть офиса или дома сложно представить без разного рода периферийных устройств. Наиболее распространенным среди них является принтер, который позволяет распечатывать текстовые документы или какую-нибудь графическую информацию. Возникает вопрос, каким образом обеспечить доступ к такому печатающему устройству с любого из компьютеров в сети. Существует вариант, когда покупается дорогостоящий принтер, умеющий подсоединяться напрямую к маршрутизатору/роутеру через Wi-Fi или кабель. Это неплохое решение, однако для небольшой сети, например, домашней, оно не кажется оптимальным. Более подходящий в данном случае вариант – сделать сетевым обычный принтер, подключенный к одному из ПК сети. Расскажем, как это реализуется.
Но прежде повторим исходные данные. Итак, у нас имеются несколько компьютеров, объединенных в одну сеть с помощью Wi-Fi роутера. К одному из компьютеров через стандартный USB-кабель подключен принтер (в нашем случае – многофункциональное устройство HP LaserJet M1132 MFP). Задача – настроить принтер таким образом, чтобы на нем можно было распечатывать документы с любого из ПК.
Подключение
- Включаем ПК и ждем загрузки операционной системы.
- Подключаем шнур питания к принтеру и вставляем в розетку.
- Подключаем USB-кабель в разъем принтера, а противоположную сторону вставляем в USB-порт ноутбука, а если это стационарный ПК — кабель лучше подключить к разъему материнской платы (сзади ПК), чтобы избежать сбоев при передаче сигнала.
- Включаем принтер и ждем, когда компьютер найдет новое оборудование.
- переходим по ссылке и скачиваем драйверы;
- в мастере установок кликаем «Установить» и далее следуем подсказкам.
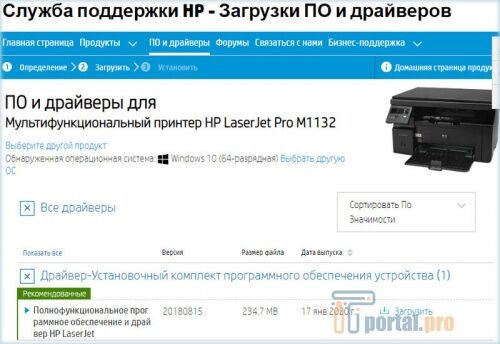
- заходим в меню «Пуск» и открываем«Устройства и принтеры»;
- жмем на «Установка» — «Добавить локальный принтер» — «Далее», оставляем настройки по умолчанию и делаем следующий шаг;
- возле «Установки драйвера» выбираем «Центр обновления Windows»;
- щелкаем на нашу модель и ждем, пока инсталляция закончится (в обязательном порядке игнорируем общий доступ);
- после получения уведомления об успешной установке принтера нажимаем «Готово»;
- в возникшем окошке нажимаем правую кнопку мыши и кликаем на пункт «Удалить устройство», потому что мы будем совершать подключение через USB – при таких манипуляциях ПО все равно останется;
- ждем несколько минут и начинаем работать с печатью.
Почему компьютер не видит принтер hp laserjet m1132 mfp
Часовой пояс: UTC + 4 часа
Запрошенной темы не существует.
Часовой пояс: UTC + 4 часа
Powered by phpBB © 2000, 2002, 2005, 2007, 2008 phpBB Group
По вопросам сотрудничества: admin@vlab.su
Почему МФУ HP LaserJet Pro M1132 не печатает через удалённый рабочий стол?
Абсолютно новый HP LaserJet Pro M1132 MFP отказывается распечатывать документы при подключении к удалённому рабочему столу.
Как это исправить?
Как и что нужно сделать, чтобы HP LaserJet Pro M1132 стал печатать через удалённый рабочий стол?
Совсем недавно столкнулся с необходимостью работы через удалённый рабочий стол, когда непременно нужно печатать различные документы. В качестве офисного принтера, сканера и копира был приобретён HP LaserJet Pro M1132 MFP.
МФУ подключён, драйвера установлены, пробная страница печатается нормально, а при подключении к удалённому рабочему столу отправленный на печать документ теряется где-то между ноутбуком, интернетом и МФУ. Два дня безрезультатных переустановок драйверов и всевозможных настроек самого принтера привели в интернет на какой-то форум, где обсуждалась подобная проблема.
Оказывается, проблему можно решить довольно просто — достаточно установить драйвер XPS.
Как же правильно установить драйвер XPS?
Лично я делал это так — зашёл на официальный сайт компании HP и в разделе «Загрузка драйверов» ввёл свою модель МФУ — HP LaserJet Pro M1132.
В найденном разделе «Серия МФУ HP LaserJet Pro M1132» нужно выбрать свою операционную систему (у меня Microsoft Windows 7 (32-bit)) и нажать «Далее». На следующей странице нажимаете «Драйвер — ПО для установки устройств» и находите «Обновление драйвера HP LaserJet XPS«. Рядом есть кнопка «Загрузить«. Вот по этой ссылке я и скачивал нужный драйвер XPS для своего МФУ HP M1132.
Скачанный архив нужно разархивировать в какую-нибудь папку.
Следующий шаг — установка драйвера.
Для этого нужно открыть «Пуск» — «Устройства и принтеры» и нажать «Установка принтера».
Выбираете «Добавить локальный принтер», вам предложат выбрать порт принтера, ничего менять не нужно, просто нажимаете «Далее», а потом нажимаете в правом нижнем углу «Установить с диска» и указываете ту папку, в которую распаковывали архив с XPS драйвером.
Драйвер установлен, а МФУ HP LaserJet Pro M1132 благополучно печатает при подключении к удалённому рабочему столу.
Компьютер не видит МФУ
Очень часто обладатели новейших МФУ обращаются с вопросами к мастерам по поводу того, что их компьютер не находит МФУ. Такое случается в том случае, если неправильно установлены драйвера для этого устройства на компьютер. Ну, допустим все сделано верно, МФУ в затребованное время включен, драйвера установились, компьютер перезагружен. Но принтер не определяется. И так что же делать, если комп не видит МФУ?
В таком случае в первую очередь полностью удалям драйвера МФУ. Для этого заходим в диспетчер устройств, затем выбираем свой принтер видем там прикрепленный USB, жмем правой клавишей мыши на нем и выбираем удалить драйвер, подтверждаем действие. После чего установите еще раз драйвера, пройдя все этапы установки, и выполняя пошаговую инструкцию. После этого все должно заработать.
Если компьютер и после этого не видит МФУ,то следует посмотреть на состояние диспетчера службы печати. Если эта служба отключена, то принтер обнаружен не будет. Эту службу свободно смог отключить вирус путем повреждения системных файлов. Включить её можно выполнив следующие действия – открыть «Панель управления» затем «Администрирование». После этого «Службы» найти там «Диспетчер очереди печати» включить его, затем выполнить перезагрузку ПК.
Если и это не помогло, попробуйте заменить DATA кабель. Один из этих вариантов решит вашу проблему.











