Схема подключения разъёмов передней панели компьютера (F_PANEL, F_AUDIO и F_USB)
Всем привет! В этой статье я наглядно покажу как правильно подключать кнопки (POWER, RESET) и устройства передней панели (F_PANEL, F_AUDIO и F_USB). Дело не хитрое, но стоит Вашего внимания.
В начале пару советов:
Разберу наглядно данное дело на старенькой материнской плате от фирмы Gigabyte модель GA-945GCM-S2C. Сразу скажу — Схемы подключения рисовал исключительно для данной статьи и на конкретном примере, цвета проводов у Вас будут отличаться. Главное понять и смысл подключения и воплотить (проверить) на своём ПК.
На этой картинке отображены разъёмы материнской платы для подключения коннекторов.
В основном (бывают исключения) под разъёмами мелким шрифтом написаны порядок подключения коннекторов и полярность. В моём случае указано:
PWR_LED (три разъемчика) — индикация включенного компьютера;
+PW- (PWRSW) — кнопка включения питания ПК;
-RES+ (RESET) — кнопка для перезагрузки ПК;
+HD- (IDE_LED, HDD_LED) — светодиод обращения к жесткому диску;
+SPEAK- (SPEAKER) — тот самый сигнал(ы), который издаёт компьютер при включении, если обнаружена ошибка.
Коннекторы выглядят так (см. скрины)
К каждому коннектрору подходят два провода:
POWER LED (зеленый, белый);
H.D.D. LED (желтый, белый);
POWER SW (черный, белый);
RESET SW (оранжевый, белый);
SPEAKER (черный, красный).
В данном случае белые это минус «-» или Ground (земля) , а цветные «+». У коннектора SPEAKER (черный, красный) — чёрный «+», а красный «-«. Чтобы определить полярность коннекторов, достаточно его перевернуть на тыльную сторону — видим на против одного проводка маленький чёрный треугольник — это «+».
Переходим к следующему этапу, подключение передних дополнительных USB — разъёмов и картридера в разъёмы F_USB2 и F_USB1 (разницы нет, но лучше начинать по порядку). Если уже коннектор «спаянный», т.е. все проводки собраны в одну колодку — процесс значительно упрощается.
Просто подключаем этот «большой» коннектор состоящий из: восьми проводков, одного пустого и одного запаянного разъёма (всего десять) таким образом, чтобы ПУСТОЙ разъемчик совпал с ЗАПАЯННЫМ гнездом в коннекторе. (см. скрины)
А, вот если у Вас пучок проводов как на картинке — нарисую наглядную схемку:)
Здесь мы видим: POWER (Питание — 2 шт.), GND (Ground — «земля» 2шт.), D3+ (плюс), D3- (минус) на один порт usb и D2+ (плюс), D2- (минус) на другой порт. Как Вы уже догадались, два коннектора POWER идентичны и их можно менять местами между собой, так же как и GND. Главное не перепутать местами POWER и GND.
Так теперь осталось разобраться с подключением F_AUDIO разъемов для микрофона и наушников.
Опять же, если Вам повезло и от передней панели идёт большая колодка с 10-ью гнездами, просто вставляем (тут точно не ошибетесь). У меня случай поинтереснее. ) А, именно такие коннекторы: SPK R (выход правого канала на переднюю панель), SPK L (выход левого канала на переднюю панель), MIC (выход микрофона на переднюю панель) и GND.
Вот и всё подключено. Спасибо за внимание, удачи.
Если у Вас отличаются провода, названия коннекторов (колодок) и тд. и тп. не ленитесь, скачайте с официального сайта производителя Вашей материнской платы мануал (руководство) и там 99% найдёте схемы подключения всех F_PANEL, F_AUDIO и F_USB.
Черный экран windows 7 — Узнайте как избавиться от черного экрана Windows 7.
Восстановление windows 7 — Как произвести восстановление системы Windows 7.
Как активировать windows 7 — Как легально активировать windows 7.
Элементы запуска и индикация
Итак, прежде чем осуществить непосредственный процесс — подключение передней панели к материнской плате, нужно провести визуальный осмотр главной системной детали на предмет скопления контактов штекерного типа. Другими словами, необходимо выяснить, где располагается коннекторная площадка, посредством которой запускается компьютер. Ведь большинство «материнок», помимо главного узла запуска/выключения и перезагрузки, имеет в своем, так сказать, конфигурационном арсенале и ряд дополнительных разъемов, о которых также будет оговорено в рамках представленной статьи.

- Выполняя подключение передней панели к материнской плате Asus (бренд обозначен в качестве примера), найдите штекерную площадку, обозначенную как «Front panel».
- Ориентируйтесь на цветовую маркировку контактных площадок и их обозначение.
- Двух-пиновый провод «Power SW» должен входить в соответствующее ему гнездо, как, впрочем, и остальные кабели управления: «Reset SW», «HDD LED» и «Power LED». Кстати, при подключении последней группы контактов необходимо соблюдать полярность (на плате присутствуют знаки «+» и «-»).
- Звуковой датчик «Speaker» подсоединяется также согласно вышеописанному принципу.
Подключение USB с передней панели
Во всех современных корпусах кабель подключения USB разъемов с передней панели выглядит следующим образом:

Гнездо с 9 пинами, предназначенное для подключения USB, маркируется надписью F_USB или просто USB, и выглядит следующим образом:

Сложностей в данном случае возникнуть не должно — не смотря на визуальную схожесть с другими разъемами (в первую очередь с COM), подключить туда данный провод не получится, из-за другого расположения пинов.
Однако, в старых корпусах можно встретить провод, где вместо одного большого коннектора на конце провода будет несколько мелких. В таком случае нужно подключать провода по следующей схеме:
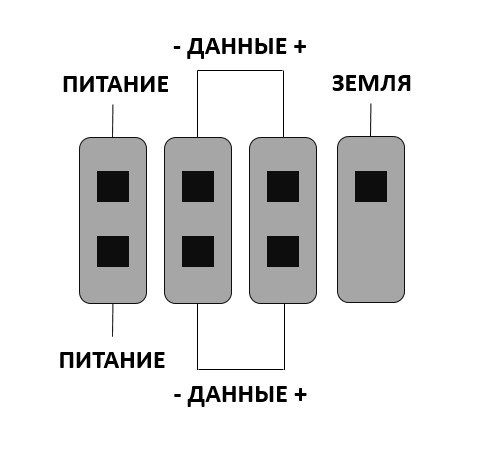
- Питание — обозначается как +5V, VCC.
- Данные — (минус) — обычно обозначается как D-, DATA-, USB-.
- Данные + (плюс) — обычно обозначается как D+, DATA+, USB+.
- Земля — обычно обозначается как GND, GROUND.
Подключение передней панели к материнской плате
Первым делом, я порекомендую открыть руководство пользователя и поискать схему соединения там. Если нет бумажного, то можете найти его в электронном виде на официальном сайте производителя (как правило, в верхней части сайта переходите на вкладку «Продукты», там находите категорию материнских плат и уже оттуда ищите свою модель).
Прилагаю ссылки на официальные сайты:
Так же, на текстолите самой платы чаще всего написаны подсказки для помощи в подсоединении. На примере ниже отличный показатель правильных подсказок для того, чтобы разобраться как подключить переднюю панель к материнской плате.

Возьмем для примера популярную и актуальную материнскую плату и рассмотрим разъемы подключения на них.
Начнем
Первым делом рассмотрим модель материнской платы Gigabyte B450M DS3H с сокетом AM4 для подключения процессоров от компании AMD. Эта материнская плата достаточно популярна для недорогих сборок на Ryzen, а значит пример будет актуален.

Самым распространенным местом для размещения пинов подключения фронтальной панели является самый низ платы. Рассмотрим подключение на данной плате.

- USB 2.0 (на плате два разъема. Если шнур один, то подключайте в любой из них)
- USB 3.0
- Power Led
- HDD Led
- Power SW
- Reset SW
- CI (датчик вскрытия корпуса, не настолько распространен, как остальные)
- Speaker
Самые внимательные из вас уже могли заметить отсутствие разъема HD Audio, но не переживайте. Просто он находится в другой части платы, а именно слева.

Официальная документация говорит нам все то же самое, что я рассказал и вам.

Заметьте, что рядом с названием пина стоит знак + или — . Соблюдайте полярность и подключайте только идентичные знаки. На самих штекерах указаны знаки полярности, а также знак полюса на проводе можно понять по его цвету (красный – плюс, черный – минус).
А теперь давайте для сравнения возьмем похожую, но чуть более дешевую плату от той же компании – Gigabyte B450M S2H.

Данная плата обладает меньшим количеством слотов оперативной памяти, разъемов подключения и в принципе предназначена на чуть более дешевый сегмент. Пины здесь располагаются ближе к середине, давайте рассмотрим их подробнее.

- HD Audio
- USB 2.0 (на плате два разъема. Если шнур один, то подключайте в любой из них)
- Speaker
- Power Led
- Power SW
- HDD Led
- Reset SW
- USB 3.0
Заметьте, что в этой модели отсутствует разъём CI (датчик вскрытия корпуса), который присутствовал в предыдущем примере. Это не большая проблема, так как он, как уже упоминалось, не слишком распространен.
В официальной документации можем увидеть вот такую схему.

Теперь вам будет куда проще ориентироваться в системной документации, когда увидели это на примере, не так ли?
Абсолютно такие же обозначения на текстолите платы и схемы в руководстве пользователя будут выглядеть практически таким же образом будь это хоть китайская плата Killsre X79 для Intel Xeon на LGA2011, хоть старая MSI N1996 K9N для AMD на AM2.
Front panel контактные разъемы на материнских платах: Asus, Gigabyte, MSI и Nvidia
В общим и целом все разъемы в чем-то похожи друг на друга. Я, в основном, сталкиваюсь с материнскими платами Asus и Gigabyte, при этом предпочтение отдаю последним. Они на мой взгляд — лучшее сочетание качества и цены. 10 лет назад больше пользовались платами от Intel.
Вот уже много лет выпускаются материнские платы, контактные разъемы остаются неизменными, меняется разве что дизайн и цветовая маркировка. Для удобства сервисных служб и простых пользователей практически ничего так и не было сделано. Единственный неловкий шажок сделал фирма Asus, выпустив специальный блок. На него можно, не сгибаясь в три погибели с фонариком над системным блоком, подключить все необходимые контакты и затем воткнуть его в материнскую плату. Asus q connector, ASUS Q-Design Служит для быстрого подключения кнопок фронтальной панели корпуса ( кнопа перезагрузки, кнопка питания, индикаторы питания и HDD, спикер). Все подключаем в коннектор, а потом к матери. Просто, быстро и удобно.

Комбинированный ASUS Q-connector. Q Connector USB Connector 10 Pin / System Panel Connector 20 Pin / USB Ieee1394 FireWire Connector 10 Pin. Q-Connector позволяет подключать или отключать кабели передней панели корпуса ПК за одно простое действие с помощью одного готового модуля. Этот уникальный адаптер избавляет от необходимости подключать по одному кабелю за раз, делая подключение быстрым и точным.
Почему остальные фирмы — производители не поддержали идею Asus, остается загадкой. Также остается непонятным, почему до сих пор набор одних и тех же контактов во всех корпусах всех системных блоков не приведен к единому стандарту, собственно к нет единого стандарта и для материнских плат.
Помимо F_PANEL, на материнских платах (в качестве примера приведена плата gygabyte) присутствуют еще и разъемы F_AUDIO и F_USB. Картинки разъемов приведены ниже.



Как правило, на передней панели системного блока бывают интерфейсные разъемы USB (обычно их пара штук) и порты подключения наушников/колонок и микрофона. Ошибиться с портами USB, на сегодняшний день стало практически невозможно (форма, количество расположение штырьков более менне едино для всех плат и корпусов), спасибо производителям. С AUDIO-разъемами дело обстоит не так однозначно, но мы к этому идем.


Этот стандарт используется в основном в системных платах, модемах, звуковых картах и корпусах с аудиоьрешением передней панели

Pin Signal Name Function
1 AUD_MIC Front Panel Microphone input signal Выход микрофона на переднюю панель
2 AUD_GND Ground used by Analog Audio Circuits Земля, масса, минус — как хотите
3 AUD_MIC_BIAS Microphone Power Что то связанное со смещением звука на микрофоне, надеюсь кто то более точно сообщит.
4 AUD_VCC Filtered +5 V used by Analog Audio Circuits 5 вольт питания для звука
5 AUD_FPOUT_R Right Channel Audio signal to Front Panel Выход правого канала на переднюю панель
6 AUD_RET_R Right Channel Audio signal to Return from Front Panel Вход правого канал на переднюю панель
7 HP_ON Reserved for future use to control Headphone Amplifier Зарезервировано для использования в будущем
8 KEY No Pin Бестолковый контакт
9 AUD_FPOUT_L Left Channel Audio signal to Front Panel Выход левого канала на переднюю панель
10 AUD_RET_L Left Channel Audio signal Return from Front Panel Вход левого канала на переднюю панель

Обычно мы имеем колодку или отдельные контакты с загадочными надписями:
1 MIC-VCC, 2 MIC-IN, 3 GND, 4 EAR L, 5 EAR R, 6 LINE L, 7 LINE R
По поводу звука все просто:
6 LINE L в 9 AUD_FPOUT_L
4 EAR L в 10 AUD_RET_L
7 LINE R в 5 AUD_FPOUT_R
5 EAR R в 6 AUD_RET_R
Учтите что на некоторых системных платах не будет звука при установленных драйверах если не будет джамперов на этих контактах и не подключена передняя панель:


Контакты USB
Главное не перепутать +5 и GND — это крайние контакты.
+5V также обозначается иногда как VCC, а средние DATA — и DATA + на всех новых системных платах +5 вольт располагается с краю контактной площадки, а «земля» около незадействованного контакта, как видно на картинке. На старых системных платах (первые на сокете 478 и старые сокет 370) встречается, когда один ряд перевернут на 180 градусов.

Остается лишь напомнить следующее: перед тем как начинать производить манипуляции с оборудованием — не поленитесь, найдите или скачайте из интернета “руководство по эксплуатации” материнской платы, на сегодняшний день большинство документации существует на русском языке. Так что интернет вам в помощь, особенно google.
Как подключить переднюю панель компьютера к материнской плате
Это не сложно, и, даже если вы что-то сделаете неправильно, ничего страшного не произойдет.

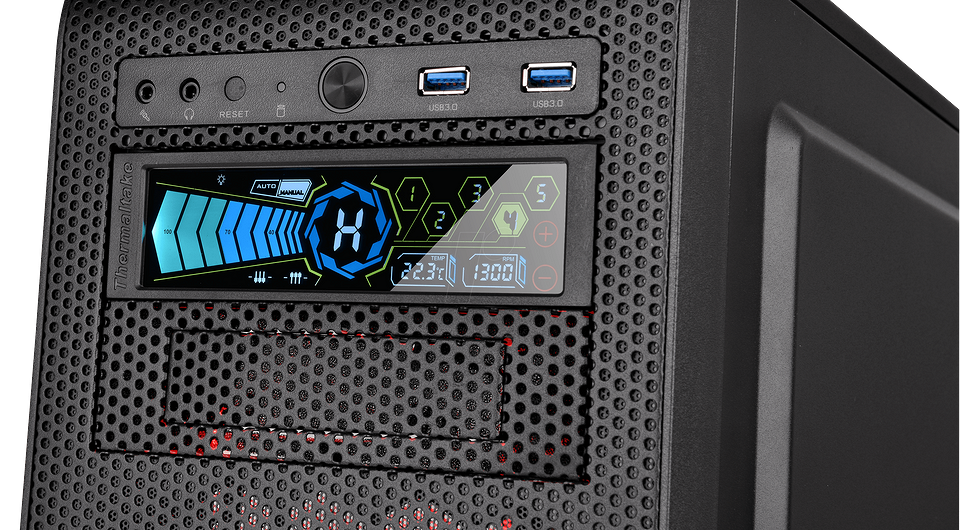
Многие функции компьютера зависят от правильного проводного соединения комплектующих между собой. В этот список входит и передняя панель корпуса, которая позволяет пользователю управлять включением и перезагрузкой ПК. Многие пользователи считают, что процедура соединения коннекторов очень сложная и поэтому вызывают специалиста, который правильно всё подключит. Да, разъемы очень мелкие, но потратив всего несколько минут, в них можно разобраться и сделать всё самому. Даже если у вас что-то не получится, в худшем случае вы получите просто неработающие кнопки на корпусе. Но они обязательно будут функционировать, если вы воспользуетесь нашей инструкцией.









