Подключение внешнего двд привода к ноутбуку. Способы подключения оптического дисковода к компьютеру
USB-IDE/SATA» идут дополнительные блоки питания. «USB-IDE/SATA» нужно подключить к USB-порту ноутбука, после чего подсоединить оптический привод к адаптеру, потом дисковод. Включите адаптер в сеть переменного тока. После включения ноутбука необходимо подождать, пока загрузится операционная система. Должно обнаружиться новое оборудование. После уведомления о готовности оборудования к работе и появления значка можно приступать к использованию дисковода. Возможно, система не сможет сразу обнаружить новое устройство. В этом случае необходимо открыть контекстное меню «Мой компьютер», выбрать «Свойства». Во вкладке «Диспетчер устройств» отобразится список оборудования. Нажмите правой кнопкой мыши по верхней строке и «Обновить конфигурацию».
Если в списке обнаружено «Неопознанное устройство», нужно «Обновить драйвера», нажав на устройство правой кнопкой мыши. В очередном окне выберите «Автоматический поиск драйверов». Можно для поиска драйверов использовать интернет.
Вероятно, еще некоторое время назад таким устройством, как дисководы внешние, можно было бы немало озадачить компьютерщика. Ведь зачастую факт самого наличия CD-дисковода внутри корпуса ПК автоматически делало данное устройство «элитным»: далеко не каждый мог себе это позволить.
Однако время не стояло на месте. Довольно скоро дисководы для лазерных дисков стали обыденностью. А затем появились на сцене и дисководы внешние.
Дисковод внешний – что это такое
Наверное, и безо всяких определений многим понятно, что внешний дисковод – это компактное устройство, предназначенное для работы (чтения и записи) со всякого рода дисками, которое подключается к компьютеру через один из его портов.
Внешним устройство называется именно потому, что находится не внутри системного блока, а снаружи. То есть внешний дисковод можно просто взять и отсоединить в любое время, подключить к другому компьютеру или дисководу, забрать с собой в дорогу или куда-нибудь еще.
Когда может понадобиться внешний привод
Существует масса ситуаций, когда такой дисковод может понадобиться, а то и вовсе – без него не обойтись.
Например, для нетбука. В угоду компактности производители нетбуков не стали помещать привод для лазерных дисков в корпус. Так что пользователь лишился возможности работать с такими дисками. И дело было бы совсем плохо, если бы не внешний CD-дисковод. Он просто подключается к устройству через USB-порт – и можно начинать работать с лазерными дисками. Поэтому чаще всего внешние дисководы приобретаются в паре с нетбуком.
Внешний привод может понадобиться также и в том случае, если основной дисковод на устройстве вышел из строя. Или если требуется быстро переписать информацию с одного лазерного диска на другой без предварительного переноса данных на жесткий диск (многие при этом наверняка вспомнят распространенные некогда двухкассетники).
Словом, всевозможных ситуаций, когда может понадобиться внешний дисковод для компьютера, просто не перечесть.
Какие бывают внешние дисководы
Внешние дисководы можно классифицировать по-разному: в зависимости от порта подключения, от возможности или невозможности делать запись, по способу питания, по видам читаемых дисков и по другим признакам.
Однако чаще всего дисководы внешние делят на:
- CD-приводы – те, которые могут читать и записывать только CD-болванки (в настоящее время они практически не встречаются);
- DVD-приводы – наиболее распространенный тип дисководов, который «видит» как CD, так и DVD;
- Blu-Ray – соответственно, кроме CD и DVD, такие устройства могут работать и с Blu-Ray-дисками;
- пишущие и не пишущие – те, которые могут не только читать, но и записывать информацию на диск, или только читать (последние также практически не используются сегодня);
- подпитываемые через USB и через внешний блок питания.
Существуют ли модели только для ноутбуков или только для настольных ПК? Нет, не существует таких. Внешние дисководы универсальны, они одинаково успешно работают и на нетбуках, и на ноутбуках, и в паре со стационарным компьютером.
Плюсы внешних дисководов
Конечно, внешний дисковод имеет ряд преимуществ как и самостоятельное устройство, так и перед своим встроенным «коллегой».
- Внешние устройства для работы с дисками можно в любое время просто отключить от компьютера и, например, отдать товарищу. Для того чтобы проделать такой трюк со встроенным дисководом, потребуется разбирать системный блок или корпус ноутбука.
- Внешний дисковод выручит, если сломался основной привод на устройстве.
- Он поможет работать с дисками даже на тех устройствах, где такие приводы просто конструктивно не предусмотрены. Например, в последнее время появились дисководы внешние для планшетов.
- Внешние дисководы компактны и просты в подключении, их легко заменить.
Минусы внешних дисководов
Но, как всегда, не обошлось и без минусов:
- Скорость – главное слабое место любого внешнего дисковода. Как ни крути, а порт USB все-таки медленнее внутренних системных портов.
- Часто внешний дисковод для ноутбука требует отдельного электропитания. Причем оно может осуществляться как через USB, так и через обычную розетку. Некачественные блоки питания быстро горят, отыскать же другой точно такой же практически не представляется возможным – легче просто купить другой дисковод.
- Внешний привод дороже своего встроенного собрата.
Как подключить внешний привод
К счастью, нет ничего сложного в том, как подключить внешний дисковод. Обычно все, что требуется, так это вставить шнур USB в соответствующий разъем на компьютере, а вилку блока питания – в розетку.
При необходимости, можно еще установить дополнительное ПО и драйверы. Но часто можно этого и не делать – система просто распознает устройство как новый привод и вполне корректно с ним работает при помощи штатных средств.
Как выбрать съемный дисковод
Выбирая внешний дисковод, нужно принять во внимание следующие моменты:
- Если компьютер имеет порт USB 2.0, то приобретать нужно именно такой дисковод. Процесс чтения и записи пойдет гораздо бодрее.
- Если есть возможность, то нужно предпочесть модель с питанием как от USB, так и от розетки. В случае если блок питания сгорит, устройство можно будет подпитывать прямо с компьютера. К тому же такие дисководы внешние позволят работать и в автономном режиме. Например, в дороге с нетбуком.
- По возможности, дисковод должен читать большинство распространенных форматов дисков и записывать их. В угоду универсальности можно пренебречь прочими второстепенными функциями, которыми чаще всего пользуются лишь пару раз за все время и то только из любопытства.
- Внешний вид дисковода также имеет определенную роль. Красивое устройство стильно смотрится на столе и будет привлекать немало любопытствующих взглядов.
- Что касается скорости, то здесь нет нужды приобретать самые высокоскоростные. Стандартных 52 скоростей хватит «за глаза» на все случаи жизни. Тем более что запись на высоких скоростях чаще происходит некорректно. Да и сам мотор привода может быстро выйти из строя, если злоупотреблять слишком часто работой на повышенных оборотах.
Относительно производителя – здесь однозначных рекомендаций нет. В принципе, все компании сегодня производят неплохие по качеству внешние дисководы. У каждой компании есть как удачные, так и не слишком модели. Но откровенно плохих сегодня уже не встретишь.
USB-дисковод
Сначала рассмотрим внешний дисковод. Для установки и подключения DVD-привода к компьютеру Windows 7, 8, 10 потребуется одно из возможных решений:

- Внешний привод. Иногда на рынке можно встретить готовые внешние девайсы. Они не слишком дороги (на 5-10% дороже обычных).
- Плата или переходник. Исключительно редкий вариант, поскольку используется обычно в сервисных центрах (из-за непривлекательного вида). Эта плата подключается к порту USB с одной стороны, а с другой вставляется в стандартный внутренний привод.
Подключается внешний оптический CD-DVD привод в 3 этапа:
- Подключить шнур в USB разъём компьютера.
- Дождаться опознания и настройки устройства, которые произойдут автоматически.
- Приступить к использованию.
Процедура подключения через переходник идентична ноутбуку и рассмотрена далее.
Подключение домашнего кинотеатра к компьютеру
Домашний кинотеатр (ДК) включает в себя множество различных технических устройств. Чаще всего, когда говорят домашний кинотеатр, имеют ввиду либо многоканальную акустическую систему, либо набор из телевизора, видеоплеера, саба и аудиоколонок.
Поэтому существуют два основных способа подсоединения домашнего кинотеатра к ПК.
- Использовать персональный компьютер в роли источника видео и аудио. Для этого потребуется соединить его с внешними колонами и телевизором.
- Напрямую подсоединить акустическую систему ДК к компьютеру.
Рассмотрим каждый из них поподробней.
Способ 1 – подключение через телевизор
Чтобы вывести звук на колонки ДК, необходим усилитель. Как правило, в этой роли используется обычный DVD-проигрыватель. Однако возможен вариант, при котором усилитель уже встроен в какую-то из колонок. Например, в сабвуфер или модуль. Несмотря на такое технически разное исполнение усилителя, процесс подключения универсален и выглядит следующий образом.
- В первую очередь, из-за различия выходных портов ПК и ДВД-плеера, потребуется приобрести специальный переходник Jack 3,5 мм — «тюльпаны».


Видеоряд с ПК на выбранный телевизор будет передаваться через специальный кабель. Его тип зависит от наличия тех или иных разъемов на ПК и телевизоре. Основными типами таких кабелей являются:
HDMI и DisplayPort могут также передавать и аудиосигнал. Иногда это очень удобно, ведь из цепочки исключается дополнительная акустика: в таком случае звук будет идти через встроенные телевизионные динамики.
Если на устройствах разные разъемы, то потребуется приобрести ещё один переходник.

При покупке обратите внимание, что один и тот же разъем может быть выполнен в формате «мама» или «папа».
После покупки нужного кабеля один его конец вставляется в ТВ, а второй в ПК. На этом работу по подключению можно считать завершенной.
Способ 2 — Подключение колонок напрямую
Осуществим данный метод только при наличии необходимых выходов/входов на ПК и усилителе. Так как акустика с канальностью 5.1 является наиболее популярным вариантом, рассмотрим именно такое подключение. Во-первых, придется купить сразу 4 переходника с MiniJack на «тюльпаны». Этими переходниками соединяются выходы на ПК и входы усилителя. Чтобы не перепутать, что куда подключать, следует точно определить назначение всех разъемов. Обычно это не составляет никакого труда. Каждый разъем подписан.
- R и L соответствуют стереовыходу на компьтере, окрашенному в зеленый цвет.
- FR и FL соединяют с черным выходом «Rear».
- SR и SL – к гнезду серого цвета с подписью «Side».
- Центральные колонки и саб (CEN и SUB или S.W и C.E) подключают в разъем оранжевого цвета.

Выходы на компьютере для подключения акустики 5.1
Может быть такая ситуация, что отсутствуют требуемые выходы. В этом случае колонки не будут работать вовсе или частично. Обычно присутствует только стереовыход, тогда применяются только входы Right и Left.
Возможна также ситуация, что при подсоединении всех колонок, стереовход на DVD-плеере будет вообще не задействован. Это может быть связано с особенностями работы конкретно этой модели. Самым лучшим вариантом будет изучить инструкцию к устройству, чтобы не ошибиться в подключении.
Подключение установленного дисковода к материнской плате
Рассмотрим для начала вариант с IDE

IDE — старый формат со своими правилами настройки. Шлейф подразумевает установку двух устройств, поэтому получается, что одно устройство всегда ведущее («Master»), а другое — всегда ведомое («Slave»). Вот в этом и может крыться проблема, если подключенный дисковод не определяется. Для ее устранения проверьте положение джампера на задней части дисковода. Обратите внимание на скриншот.

Универсальный случай: если ваш дисковод на шлейфе один и подключен крайним коннектором, то поставьте джампер в левое положение («Cable Select», или автоопределение типа подключения). Если дисководов или вообще устройств на шлейфе два, то джампер должен занять позицию исходя из положения устройства: если коннектор крайний — «Master», то есть правое положение, если средний — «Slave», то есть среднее. Однако материнские платы с IDE существуют очень долго, поэтому они могут запросто не соответствовать стандартам. В таком случае совет один — обратитесь к инструкции.
Теперь вариант с SATA

Остается только закрыть боковые крышки, закрутить их крепежные винты и приступить к использованию компьютера. Готово!
Видео — Подключение (установка, замена) дисковода ПК
Привет всем! Раньше я уже писал статью о том, как подключить ide жесткий диск к материнской плате с помощью контроллера. Сегодня я поделюсь с вами еще одним замечательным решением для подключения ide устройства к новой материнской плате. К тому же, это решение недорогое и достаточно универсальное.
Занимаясь обновлением железа одного компьютера, я столкнулся с выбором: стоит ли покупать новый оптический привод, или можно использовать старый, который имеет IDE разъем. На новой материнской плате этого разъема, естественно, нет, а на мое предложение вообще не ставить привод, владелец компьютера твердо обозначил, что дисками он пользуется часто и с удовольствием.
Стоимость нового оптического привода с современным SATA разъемом не так велика — около 600-700 рублей, но тогда непонятно, что делать со старым устройством, ведь оно отлично работает. А сэкономленные деньги лучше пустить в улучшение производительности нового компьютера.
Немного полазив в интернете, я наткнулся на такую замечательную штуковину:
Аналогичные адаптеры можно заказать из Китая по смешным ценам здесь: aliexpress.com — проверенный надежный магазин с гарантией, услугами которого я пользуюсь довольно часто.
Это переходник SATA — IDE и наоборот IDE — SATA. Он имеет достаточно компактные размеры и стоит всего 200 рублей! Очевидно, что купить такой переходник выгоднее, чем купить новый привод.
Самое прекрасное то, что он работает в обе стороны. То есть, мы можем подключать старое IDE устройство к новой материнской плате, либо наоборот к материнской плате, не имеющей SATA разъемов можно подключить SATA привод или жесткий диск. И в том, и в другом случае мы можем существенно сэкономить.

В целом, подключение устройства через такой переходник не вызывает трудностей, но здесь нужно быть внимательным. На переходнике есть маркировка для SATA выводов (см. правое фото выше). Один SATA разъем используется в случае подключения IDE устройства к материнской плате, другой наоборот, если к старенькой материнской плате нужно подключить SATA устройство.
Кроме разных разъемов, на контроллере есть перемычка для выбора режима:
- 2-3 IDE mainboard to SATA HDD;
- 1-2 SATA mainboard to IDE HDD.
Соответственно, перемкнув нужные контакты 2-3 или 1-2 , мы говорим устройству, какой именно тип подключения нам необходим.
В любом случае, просто поэкспериментировав с проводами и перемычкой, можно добиться нужного результата, и можно не бояться что что-нибудь сгорит (проверено на собственном опыте?).
Подключение IDE жесткого диска или привода будет выглядеть следующим образом:

Подключив оптический привод через такой переходник, я решил купить себе точно такой же. Пусть лежит, уверен, за такую цену он точно пригодится.)
Вот такое простое и дешевое решение для подключения IDE устройств. Надеюсь, статья поможет многим сделать правильный выбор)
P.S. Для тех у кого не получается подключить жесткий диск через переходник (не определяется в системе или в bios), могут попробовать поставить перемычки на самом IDE диске в положение master или slave. Попробуйте разные варианты. Все обязательно получится ! (Спасибо! за дополнение Алексею Щукину)
Как подключить дисковод интерфейса SATA или IDE к компьютеру, если на моей материнской плате нет ни одного свободного разъёма. Всё занято жёсткими дисками, два разъёма SATA и один разъём IDE. Другими словами в системном блоке установлено три винчестера и на всех установлены операционные системы и находятся файлы, все они нужны. А вот для дисковода выходит места нет, а потребность в нём есть, друзьям фильмы на DVD-диск записать и так далее. Внешний USB-дисковод не советуйте, он дорогой. Артур г. Харьков.
Отключите старый дисковод от вашего компьютера
Если в вашем компьютере установлен старый дисковод, который вы хотите заменить, то сначала вам нужно отключить и снять старый дисковод. Для этого открутите винты, которыми фиксируется дисковод. Как правило, этих винтов четыре штуки, по два с каждой стороны дисковода.
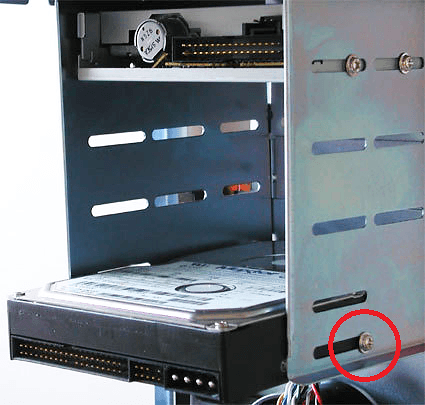
После того как вы открутили винты дисковод нужно аккуратно вытащить из системного блока. Для этого немного подтолкните дисковод из внутренней стороны системного блока и вытащите его наружу.

Нужно отметить, что дисковод устанавливается и снимается только снаружи системного блока. Поэтому не стоит пытаться протолкнуть дисковод вовнутрь корпуса компьютера.
Виды дисководов и назначение
Делятся на внутренние (встроенные) и внешние. В зависимости от вида, функции различаются.
Встроенные устанавливаются в ноутбуки в заводской сборке и с настройками. В стационарные пользовательские компьютеры считывающие устройства устанавливаются при сборке, или же по желанию пользователя выбирается привод при покупке компьютера со сборными комплектующими частями.
Внешние дисководы выпускаются в компактном корпусе для мобильного использования. Портативное, легкое оборудование легко умещается в кейсе ноутбука или нетбука. Различаются виды устройств с функциями только чтения или записи информации, или две функции вместе.
Востребованность в мобильных приводах появилась с развитием технологий. Со временем характеристики нового мобильного компьютера устаревают вместе со считывателем. Приходит понимание, что нужны продвинутые, качественные технические данные для полноценного использования устройства.
Основные виды приводов: с расширением ROM – функции только чтения. Расширение RW- функции чтения и записи.
- CD-ROM; CD-RW – обычный оптический;
- DVD-ROM; DVD-RW; DVD/CD-RW – цифровой, для чтения, записи СД и ДВД;
- BD-ROM–RW – blu-ray с высокой скоростью чтения и записи всех форматов;
- HD DVD-ROM; HD DVD RW – цифровой с высокой скоростью чтения и записи всех форматов.
Как устроен?
Устроен из шпиндельного привода, куда вставляется и крепится диск с информацией. Лазерная головка перемещается по областям крутящегося диска и считывает данные.
Шпиндель приводится в действие от электросети через USB интерфейс. Диск-носитель покрыт специальным слоем, на котором лазер выжигает информацию, нанося углубления и бугорки.
Диаметр диска составляет 12 см стандартного размера. Для мини-дисков в слоте предусмотрена ниша-ободок.
Подключение установленного дисковода к материнской плате
Рассмотрим для начала вариант с IDE
- Распакуйте комплектный шлейф от дисковода. Если у вас уже есть такой, воспользуйтесь им, а если нет ни своего, ни комплектного, то купите новый вместе с дисководом.
- Удостоверьтесь, что на вашем блоке питания есть коннекторы питания IDE (MOLEX). Если свободных коннекторов нет, попросите в магазине разветвитель или переходник с коннекторов SATA (однако, такой в природе встречается редко).


Примечание! Стандартный шлейф IDE разделен на три секции. Центральная смещена относительно центра. Тот крайний коннектор, от которого до среднего расстояние больше, вставляется в материнскую плату, а другой — в дисковод. В случае, если дисководов два, оба коннектора, расстояние между которыми наименьшее, используются в дисководах последовательно.


Обратите внимание! Здесь рассматривается вариант подключения к более-менее современной материнской плате. Но и при этом также могут возникнуть проблемы.
IDE — старый формат со своими правилами настройки. Шлейф подразумевает установку двух устройств, поэтому получается, что одно устройство всегда ведущее («Master»), а другое — всегда ведомое («Slave»). Вот в этом и может крыться проблема, если подключенный дисковод не определяется. Для ее устранения проверьте положение джампера на задней части дисковода. Обратите внимание на скриншот.

Универсальный случай: если ваш дисковод на шлейфе один и подключен крайним коннектором, то поставьте джампер в левое положение («Cable Select», или автоопределение типа подключения). Если дисководов или вообще устройств на шлейфе два, то джампер должен занять позицию исходя из положения устройства: если коннектор крайний — «Master», то есть правое положение, если средний — «Slave», то есть среднее. Однако материнские платы с IDE существуют очень долго, поэтому они могут запросто не соответствовать стандартам. В таком случае совет один — обратитесь к инструкции.
Теперь вариант с SATA
- Кроме комплектного шлейфа, с большой долей вероятность вам нужен переходник MOLEX — SATA (питание для устройств SATA для универсальности носит такое же название). Уточните наличие такого питания в вашем системном блоке и при необходимости докупите нужный переходник.


Остается только закрыть боковые крышки, закрутить их крепежные винты и приступить к использованию компьютера. Готово!
Видео — Подключение (установка, замена) дисковода ПК
Понравилась” статья?
Сохраните, чтобы не потерять!
Очередь просмотра
Очередь
- Удалить все
- Отключить
Хотите сохраните это видео?
- Пожаловаться
Пожаловаться на видео?
Выполните вход, чтобы сообщить о неприемлемом контенте.












