Как подключить наушники с микрофоном к компьютеру или ноутбуку с одним входом
В последнее время производители ноутбуков всё чаще следуют моде, заданной рынком смартфонов: вместо двух отдельных аудиоразъёмов — для наушников и микрофона — устанавливают комбинированный. В чём-то это логично: на рынке сейчас огромное количество гарнитур, которые пользователи будут охотно использовать для бесед в Skype или других сервисах. А смотреть видео или слушать музыку в них так же удобно.
Однако такой поворот вызывает некоторые проблемы с совместимостью. Не всегда можно вашу гарнитуру легко подключить к компьютеру, особенно если она сделана несколько лет назад и имеет отдельные штекеры для микрофона и наушников. А покупать новую не всегда вариант, особенно если ваша гарнитура — не из бюджетных.
Как подключить наушники с микрофоном к компьютеру так, чтобы они работали?
Рассмотрим все возможные сочетания разъёмов компьютера и штекеров наушников.
Подключение устройства к компьютеру
Чаще всего наушники начинают работать сразу же после присоединения к ПК либо через несколько секунд, когда драйверы устройства завершают автоматическую настройку.
Если подключение по каким-то причинам не произошло автоматически, придётся произвести настройку вручную. Для этого нужно кликнуть правой кнопкой мышки на значок динамика (внизу справа), перейти на «Устройства воспроизведения» и в выпавшем списке поставить зелёную галочку возле пункта «Наушники».

Если это не помогло, необходимо в указанном порядке произвести следующие действия:
- Прежде всего следует удостовериться в работоспособности гаджета. Для этого необходимо подключить его к любому другому устройству –смартфону, планшету, плееру – и проверить, есть ли звук при воспроизведении на нём.
- В случае, если наушники исправны, логичным окажется предположение о том, что на ПК отсутствуют необходимые для их работы драйверы. Чтобы проверить эту догадку, необходимо запустить любой аудиофайл и проверить, идёт ли звук с его воспроизведения через колонки, которые были подключены ранее. Если звук воспроизводится, значит драйверы были установлены, необходимо лишь изменить их настройки таким образом, чтобы они взаимодействовали с наушниками.
- Ещё одно обстоятельство, которое требует проверки – это уровень громкости на микшере. В правом нижнем углу панели «Пуск» находится значок рупора, кликнув на который можно убедиться, что громкость включена и работает на достаточном уровне.

Найдите строку «Звуковые видео и игровые устройства». Если напротив этого пункта обнаружится знак «!», то необходимо кликнуть на него, чтобы скачать драйверы для звуковой карты. Обычно скачивание совершается с официального сайта устройств.

Если подключения к интернету нет, драйверы можно поставить с физического носителя (флеш-накопителя или диска). Это актуально для недавно собранных устройств, когда звуковая карта была приобретена отдельно и содержала в комплекте носитель с программами драйверов.
Не забывайте, что вовремя обновлять драйверы звуковой карты очень важно для того, чтобы избежать конфликта устройств и их корректной работы с компьютером.
1 штекер, 1 разъём
Ситуация, когда вы хотите подключить к ноутбуку с одним выходом гарнитуру от смартфона. Самая простая: вставил — заработало. Производители специально делают комбинированный выход, чтобы вы могли работать с ним настолько просто.
Смартфонную гарнитуру надо подключить к компьютеру, где по старинке аудиовыход разделён. В общем случае у вас есть три варианта:
- Подключить гарнитуру к выходу наушников и использовать встроенный микрофон ноутбука или веб-камеры. Разумеется, если другой микрофон у вас есть.
- Подключить гарнитуру к входу микрофона и использовать сторонние наушники или динамики. Опять же, если они у вас есть. К тому же эти два варианта требуют настройки Скайпа или других программ для бесед: надо отдельно выбрать источник звука и вход для микрофона.
- Использовать переходник. Иногда такие переходники есть в комплекте к гарнитурам, особенно к недешёвым. На них два штекера и один входной разъём: иногда они могут быть соединены проводом, а иногда — спаяны в один корпус (вроде самолётного адаптера).
Перед тем, как подключить наушники с микрофоном к ноутбуку, проверьте работоспособность гарнитуры. Попробуйте использовать её для разговора, например, на смартфоне или на планшете через Skype.
Два штекера, один разъём
Опять-таки, у вас есть два варианта подключить наушники с микрофоном к компьютеру даже так:
- Воспользоваться гарнитурой только в одном качестве — наушников или микрофона. Распайка стандартной гарнитуры позволяет работать с ней в обоих вариантах. А второе устройство придётся подключать отдельно либо воспользоваться встроенным (микрофоном веб-камеры или динамиками ноутбука).
- Использовать переходник-сплиттер. Как правило, они стоят порядка двух-трёх долларов (особенно если покупать в зарубежных Интернет-магазинах). На сплиттере обычно есть два выхода с обозначениями, к какому из них подключать штекер от микрофона, а к какому — от наушников.
Два штекера, два разъёма

Здесь всё предельно просто, главное — помнить, что штекер и разъём наушников обычно окрашены в зелёный цвет, а микрофона — в розовый.
Советы на все случаи
- После подключения обязательно проверьте наличие звука и входного сигнала от микрофона. Это сделать можно через системный микшер Windows (значок динамика в правом нижнем углу, в трее). Щёлкните правой кнопкой по значку, выберите пункт «Устройства воспроизведения» для проверки наушников или «Устройства записи» для проверки микрофона. Напротив нужного вам устройства в процессе работы показан мигающий зелёный индикатор громкости. Сделайте это устройство выбором по умолчанию.
- Послушайте собственный голос в наушниках и настройте (там же, в микшере) комфортный уровень громкости микрофона.
- Вы можете за смешные деньги купить внешнюю звуковую плату и подключить её по USB. Качество звука недорогой карты будет примерно такое же, как на встроенной, но отдельные вход для микрофона и выход для наушников есть всегда. Специальные драйвера для таких карт в Windows 7 или более свежих не нужны.
И будем надеяться, что производители ноутбуков не будут брать дурной пример с Apple и отказываться от проводных подключений в принципе.
Как выбирать устройство воспроизведения
В трее рядом с иконкой сетевого окружения и временем, по умолчанию располагается значок, разрешающий менять громкость, а заодно выбирать – какое оборудование станет «ведущим» при воспроизведении музыки и стороннего контента.
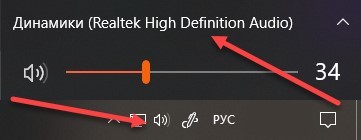
Если нажать на верхнюю часть появившегося интерфейса, то система, кроме ползунка громкости, отобразит еще и список девайсов, которые можно задействовать в текущий момент.
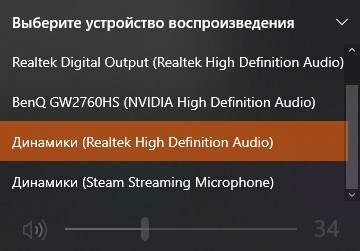
Как выбирать устройство воспроизведения
В трее рядом с иконкой сетевого окружения и временем, по умолчанию располагается значок, разрешающий менять громкость, а заодно выбирать – какое оборудование станет «ведущим» при воспроизведении музыки и стороннего контента.

Если нажать на верхнюю часть появившегося интерфейса, то система, кроме ползунка громкости, отобразит еще и список девайсов, которые можно задействовать в текущий момент.

Как подключить наушники к компьютеру (Windows 7, 8, 8.1)
Здесь речь пойдет о подключении гарнитуры к стационарному ПК (ноутбукам посвящен отдельный подраздел).

- Чтобы подключить наушники с микрофоном к ПК без комбинированного гнезда, вам потребуется переходник, состоящий из гнезда мини-джек и двух разъемов для микрофона и наушников. Подключите его к соответствующим гнездам на передней или задней панели (они отмечены специальными значками или выделены цветом (аудиовход зеленым, вход для микрофона красным).
- Вставьте наушники в гнездо переходника, а потом запустите какую-нибудь песню или фильм. Если звук есть, больше ничего делать не потребуется.
- Что делать, если компьютер не видит наушники? Сначала найдите справа на панели значков иконку динамика, кликните по ней правой кнопкой мыши (далее ПКМ) и выберите Устройства воспроизведения.
- Отмечены ли динамики зеленой галочкой? Если нет, щелкните ПКМ и выберите пункт Использовать по умолчанию.
- Нажмите на строку Динамики, а потом Настроить внизу окна. Проверьте звучание гарнитуры, нажав на соответствующую кнопку, если звук есть, значит, она работает должным образом. Если нет, нажмите Далее.
- Убедитесь, что пункт Левый и правый передние в появившемся окне отмечен галочкой. Снова нажмите Далее.
- В окне устройств воспроизведения звука в строке Динамики есть шкала. Запустите какой-то звуковой ряд и посмотрите, будет ли она наполняться зеленым. Если нет, значит, что-то работает не так.
- Щелкните по иконке динамика на панели значков в Windows и проверьте уровень звука. Он больше нуля, шкала заполняется (см. предыдущий шаг), но наушники все равно не работают? Тогда, возможно, вы подключили их не к тому гнезду, возможно, звуковая карта или наушники неисправны.
Это интересно! Как можно подключить свой планшет к телевизору через USB
Как подключить наушники и микрофон к компьютеру: разбираемся в разъемах
Все современные компьютеры, почти всегда, оснащены звуковой картой: либо она встроена в материнскую плату, либо представляет собой отдельную плату. Важно только то, что на панельке вашего ПК (если на нем есть звуковая карта) должны быть несколько разъемов для подключения наушника и микрофона. Для первых обычно используется зеленая маркировка, для вторых — розовая. Иногда используется название «линейный выход». Часто над разъемами помимо цвета, есть еще и тематические картинки, который точно помогут вам сориентироваться.
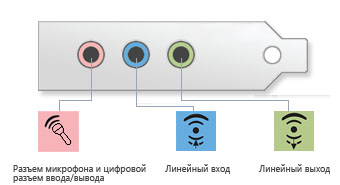
Кстати, на компьютерных наушниках, разъемы так же помечены зеленым и розовым цветом (обычно так, но если взять гарнитуру для плеера, то там никаких пометок нет). Но компьютерные ко всему прочему имеют длинный и качественный провод, который значительно дольше служат, ну и они удобнее при длительном прослушивании.
Далее осталось лишь соединить пару разъемов: зеленый с зеленым (или зеленый разъем с линейным выходом на системном блоке, плюс розовый с розовым) и можно приступать к более детальной программной настройки устройства.
Кстати, на ноутбуках наушники подсоединяются аналогичным образом. Обычно разъемы выносят слева, либо со стороны, которая смотрит на вас (спереди, иногда называют). Часто многих пугает излишняя жесткость: просто на ноутбуках почему-то разъемы более тугие и некоторые думают, что они нестандартные и наушники к такому не подключить.
На самом деле все так же просто подключается.

В новых моделях ноутбуков стали появляться комбинированные разъемы (их еще называют гарнитурными) для подключения гарнитуры с микрофоном. С виду он практически не отличается от уже ставших привычными розовыми и зелеными разъемами, разве только цветом — он обычно никак не помечается (просто черный или серый, под цвет корпуса). Рядом с таким разъемом нарисован особый значок (как на картинке ниже).
Более подробно об этом смотрите в статье: pcpro100.info/u-noutbuka-odin-vhod
Варианты подключения наушников
На сегодняшний день существует несколько разновидностей наушников, каждый из которых обладает особыми характеристиками. И в первую очередь это касается способа подключения.
Для начала предлагается рассмотреть обычные телефонные наушники. Их подключение к стационарному ПК происходит посредством соединения штекера и разъема с диаметром в 3,5 мм. Для получения звука необходимо втолкнуть штекер в соответствующее гнездо ПК, которое располагается как на передней, так и на задней панели системного блока.
После подключения необходимо проверить наличие звука. При его отсутствии следует посмотреть состояние значка звука в трее. Скорее всего, звуковые эффекты выключены. Далее устанавливается уровень.


Если же бегунок поднят на самый максимум, а звукового сопровождения нет, необходимо сделать несколько дополнительных настроек.
- Правой кнопкой мыши нажать на иконку колонок в нижнем правом углу монитора.
- В образовавшемся списке выбрать строку «устройство воспроизведения».
- Если наушники были определены компьютером корректно, в списке будет присутствовать их наименование.
- Далее необходимо произвести проверку звука.
- При желании можно сделать настройку гарнитуры. Достаточно нажать на «свойства».
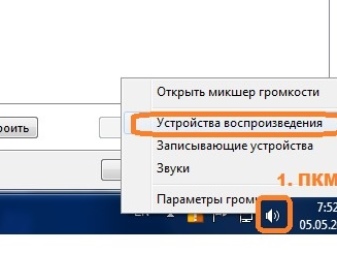
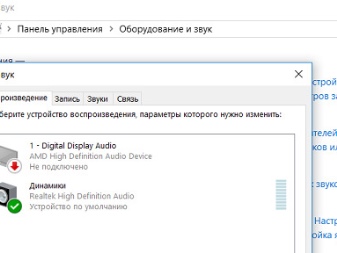
По аналогичной схеме подключается любая другая гарнитура, предназначенная для телефонов.
На сегодняшний день широкое распространение получили наушники, имеющее usb-выход. Для активации такой гарнитуры не требуется установка специальных программ. Достаточно подключить девайс к любому usb-разъему. Если шнур гарнитуры короткий, лучше подключать устройство спереди, длинные кабели целесообразно подключать сзади. ПК определяет новое устройство автоматически.
Если вдруг к наушникам прилагается диск с драйверами, их необходимо установить согласно инструкции.


Сегодня многим пользователям необходимо иметь на ПК две пары активных наушников. Но не каждый знает, каким образом происходит подключение второй гарнитуры. На самом деле все очень просто. Можно воспользоваться разветвителем для проводных наушников или установить специальную программу Virtual Cable для беспроводных устройств.
Разветвитель наиболее приемлемый и бюджетный вариант, позволяющий подсоединить еще одну гарнитуру. Приобрести его можно в любой специализированной точке продаж. Однако разветвитель имеет небольшой провод, что слегка ограничивает движения пользователей. Его штекер подсоединяется к соответствующему разъему ПК, а в выходы активного разветвителя уже можно вставлять вторую и третью гарнитуру.
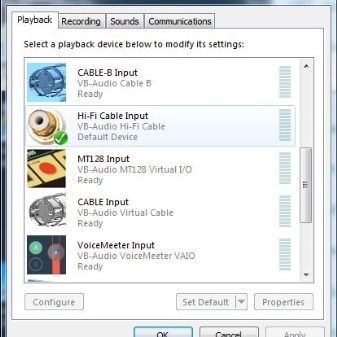

Для подключения второй пары беспроводных наушников необходимо скачать программу Virtual Cable. После ее установки необходимо запустить приложение и сделать инициализацию файлов любого аудиоформата. Затем необходимо попасть в раздел «оборудование и звук» и сменить устройство воспроизведения на Line Virtual. После этих изменений звук ПК перенаправляется на разветвитель. Далее необходимо запустить приложение audiorepeater, располагаемое в системной папке Virtual Cable. Активировать Line Virtua и включить гарнитуру. Таким образом, происходит сопряжение второй пары беспроводных наушников. При необходимости можно установить и 3-ю гарнитуру, и даже 4-ю.
Если подключение прошло правильно, на мониторе появится светодиодная полоса, на которой будут просматриваться скачки цветов.
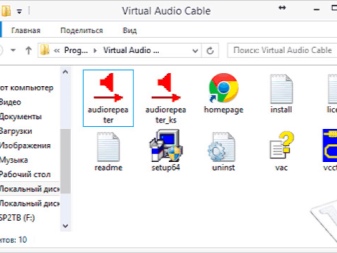

Проводных
Многие пользователи отдают свое предпочтение наушникам проводного типа. Но, к сожалению, при покупке таких девайсов не всегда обращают внимание на штекер соединения с ПК. А ведь они разделяются на 4 вида:
- стандартный трехконтактный mini jack с диаметром 3,5 мм;
- наиболее распространенная версия – четырехконтактный комбинированный mini jack с диаметром 3,5 мм;
- довольно редкий вариант штекера с диаметром 6,5 мм;
- миниатюрный трехконтактный штекер с диаметром 2,5 мм.
К стационарному ПК можно подключить все представленные разновидности наушников. Однако для моделей со штекерами в 6,5 мм и 2,5 мм придется докупать переходник.


Разъемы для подключения наушников и микрофона присутствуют с передней и задней части системного блока. Передняя панель редко когда имеет подключение к материнской плате ПК. Соответственно, наушники, задействованные спереди, могут не работать.
Операционная система компьютера при обнаружении нового устройства проводит самостоятельную установку утилит. Очень редко и все же компьютер может не увидеть нового оборудования. Причина такой проблемы кроется в отсутствии драйверов. Исправить ситуацию поможет несколько простых шагов.
- Необходимо попасть в раздел «панель управления», затем выбрать «диспетчер устройств».
- Открыть раздел «звуковые, видео и игровые устройства». В появившемся списке будут представлены установленные драйвера.
- Далее необходимо ПКМ щелкнуть на строку с наименованием гарнитуры и выбрать строку «обновить драйвер».
- После запуска обновления ПО компьютера автоматически установит последние версии утилит. Главное, чтобы был доступ в интернет.
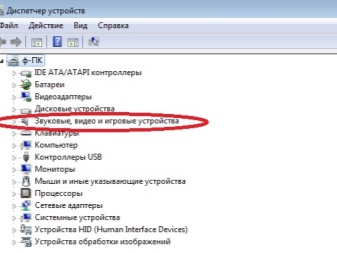
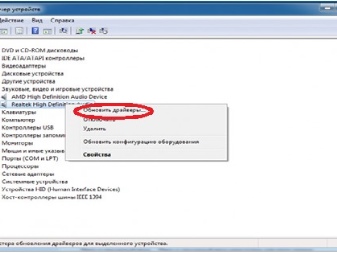
Беспроводных
Современные модели беспроводных наушников с технологией bluetooth имеют в комплекте специальный радиомодуль. Соответственно процесс подключения гарнитуры к ПК потребует проведения определенных манипуляций.
На сегодняшний день известно 2 способа подключения беспроводной гарнитуры. В первую очередь предлагается рассмотреть стандартный вариант соединения.
- Прежде всего, необходимо активировать наушники. Об активации сообщит мигание индикатора.
- Далее требуется произвести соединения гарнитуры с операционной системой компьютера. Для этого необходимо зайти в панель пуск и в поисковой строке написать слово bluetooth.
- Далее открывается «мастер добавления устройств». Этот этап требует сопряжения девайса с ПК.
- Необходимо дождаться появления названия гарнитуры, затем выделить его и нажать клавишу «далее».
- После завершения работы «мастер добавления устройства», сообщает пользователю, что девайс успешно добавлен.
- Далее необходимо попасть в «панель управления» и перейти в раздел «устройства и принтеры».
- Выбрать наименование гарнитуры и кликнуть по ее значку ПКМ. В появившемся окне выбрать пункт операции bluetooth, после чего компьютер автоматически производит поиск необходимых служб для правильной работы гарнитуры.
- Последний этап подключения требует нажать «слушать музыку».
Если следовать предложенной инструкции, получится наслаждаться беспроводными наушниками уже через 10 минут после их сопряжения.
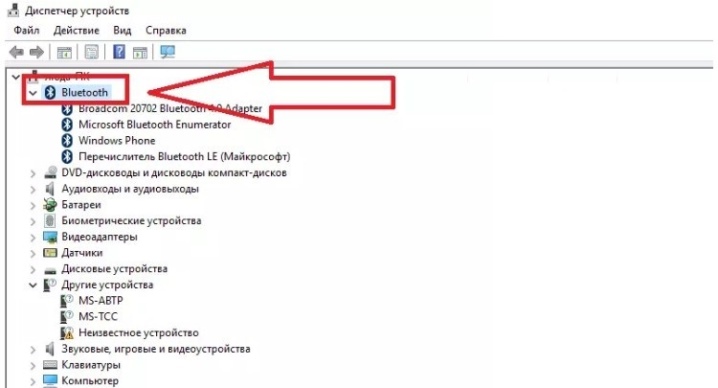
Второй способ подключения происходит посредством адаптера. Но прежде необходимо проверить наличие встроенного модуля. Для этого необходимо попасть в «диспетчер устройств» и отыскать раздел bluetooth. Если его нет, значит, встроенный адаптер отсутствует. Соответственно, придется покупать универсальный модуль.
В комплект брендового устройства входит диск с драйверами, которые необходимо установить.

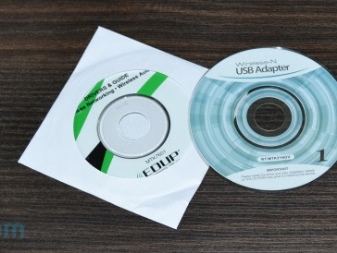
Гораздо сложнее с адаптерами, к которым не прилагаются утилиты. Их придется искать ручным способом. При этом вся работа будет выполняться только в диспетчере устройств.
- После подключения модуля появится ветка bluetooth, однако возле нее будет стоять желтый треугольник. В некоторых операционных системах модуль будет отображаться как неизвестное устройство.
- Правой кнопкой мыши необходимо кликнуть на название модуля и в открывшемся меню выбрать пункт «обновить драйвер».
- Следующий этап установки адаптера заключается в выборе автоматического режима поиска сетей.
- Дождаться окончания процесса скачивания и установки утилит. Для надежности лучше всего сделать перезагрузку компьютера.
- Дальнейшие действия касательно подключения гарнитуры соответствуют первому способу.
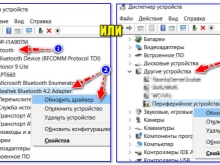
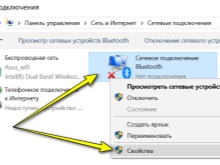
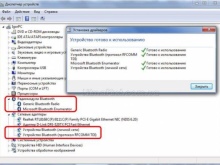
Как подключить наушники с микрофоном
Итак, мы показали куда подключать наушники с микрофоном, – ксак мы писали выше, есть еще красный (обычно такого цвета) разъем, который отвечает за микрофон. И если у вас есть наушники с микрофоном, то у них должно быть два джека. Вот так выглядит гарнитура:

Втыкайте оба джека в соответствующие разъемы и запускайте Windows. Если у вас Windows XP, то заходим:













