Как подключить наушники к компу через провод, USB и Bluetooth
Всем доброго времени суток! Наушники, гарнитуры, микрофоны, колонки – компьютерная периферия, хотя и предполагает разнообразие с точки зрения производителей, назначения и качества, во многом придерживается давно известных стандартов и особенностей. И интерфейсы у звукового оборудования часто одни и те же (USB или 3,5 мм разъем).
И настройка во многом проходит в полуавтоматическом режиме. И все же, порой встречаются и неожиданные «представители жанра» – например, Bluetooth-гарнитуры, подключение которых происходит по нестандартному пути, из-за этого приходится подстраиваться под ситуацию.
Подключение устройства к компьютеру
Чаще всего наушники начинают работать сразу же после присоединения к ПК либо через несколько секунд, когда драйверы устройства завершают автоматическую настройку.
Если подключение по каким-то причинам не произошло автоматически, придётся произвести настройку вручную. Для этого нужно кликнуть правой кнопкой мышки на значок динамика (внизу справа), перейти на «Устройства воспроизведения» и в выпавшем списке поставить зелёную галочку возле пункта «Наушники».

Если это не помогло, необходимо в указанном порядке произвести следующие действия:
- Прежде всего следует удостовериться в работоспособности гаджета. Для этого необходимо подключить его к любому другому устройству –смартфону, планшету, плееру – и проверить, есть ли звук при воспроизведении на нём.
- В случае, если наушники исправны, логичным окажется предположение о том, что на ПК отсутствуют необходимые для их работы драйверы. Чтобы проверить эту догадку, необходимо запустить любой аудиофайл и проверить, идёт ли звук с его воспроизведения через колонки, которые были подключены ранее. Если звук воспроизводится, значит драйверы были установлены, необходимо лишь изменить их настройки таким образом, чтобы они взаимодействовали с наушниками.
- Ещё одно обстоятельство, которое требует проверки – это уровень громкости на микшере. В правом нижнем углу панели «Пуск» находится значок рупора, кликнув на который можно убедиться, что громкость включена и работает на достаточном уровне.

Найдите строку «Звуковые видео и игровые устройства». Если напротив этого пункта обнаружится знак «!», то необходимо кликнуть на него, чтобы скачать драйверы для звуковой карты. Обычно скачивание совершается с официального сайта устройств.

Если подключения к интернету нет, драйверы можно поставить с физического носителя (флеш-накопителя или диска). Это актуально для недавно собранных устройств, когда звуковая карта была приобретена отдельно и содержала в комплекте носитель с программами драйверов.
Не забывайте, что вовремя обновлять драйверы звуковой карты очень важно для того, чтобы избежать конфликта устройств и их корректной работы с компьютером.
Беспроводное подключение
Данный тип подключения отличается от проводного тем, что компьютер должен иметь встроенный или внешний блютуз передатчик для сопряжения с устройством.
Сначала нужно убедиться, что подобной передатчик установлен. Для этого переходим в «Диспетчер устройств», щелкнув правой кнопкой мыши по Пуск.

Раскрываем меню «Bluetooth». Устройство должно быть готово к работе, без иконки восклицательного или вопросительного знака.

Затем приступаем к подключению. Для этого раскрываем полный список приложений в панели задач. Кликаем правой кнопкой мыши по значку блютуза, в контекстном меню выбираем пункт «Добавление устройства Bluetooth».

В найденном списке выполняем подключение к устройству.

Подтверждаем сопряжение, введя секретный код на обоих устройствах.

Если сопряжение прошло успешно, на наушниках загорится голубой индикатор и начнет проигрываться звук.
На заметку . В ноутбуках блютуз передатчик уже встроен. В стационарных ПК обычно его нет, но можно дополнительно купить.
Возможные проблемы
Компьютер не находит наушники
Для подключения некоторых девайсов нужно выполнить определенный алгоритм действий. Он будет описан в инструкции, которая идет в комплекте с устройством. Или же можно найти мануал в интернете для конкретной модели. Возможно, потребуется установка дополнительного драйвера или ПО.
Неправильно указан источник воспроизведения
Не во всех случаях после сопряжения звук переключается на воспроизведение через наушники.
1 . В меню Пуск напечатайте панель управления , запустите приложение.

2 . Откройте раздел «Звук».

3 . Щелкните правой кнопкой мыши по значку с наушниками, в контекстном меню выберите их по умолчанию.

Не получается выполнить сопряжение
- Проверьте и обновите блютуз драйвера на ПК.
- Отключите и повторно активируйте режим поиска на компьютере и наушниках.
- Если устройство когда-то было сопряжено, удалите его из списка подключенных и добавьте заново.
- Убедитесь, что наушники исправны. Для проверки выполните сопряжение с другим устройством, например, с телефоном.
Звук играет только в одном наушнике
Проблема характерна для двух отдельных устройств, работающих через кейс. Некоторые модели правильно работают только при извлечении их из кейса в определённом порядке – сначала правое, затем левое.
Также может обрываться соединение. Чаще всего такая проблема встречается у девайсов низкого качества.
Возможные проблемы
К сожалению, не всегда подключение наушников к стационарному ПК происходит как по маслу. Однако каждая возникающая проблема обязательно имеет несколько способов решения. И в первую очередь следует рассмотреть неполадки, которые возникают при подключении беспроводных моделей.
- Отсутствие встроенного модуля bluetooth. Для решения вопроса потребуется только приобрести соответствующий адаптер в специализированном магазине.
- Отсутствие драйвера модуля. Скачать его можно на официальном сайте компании производителя адаптера.
- Компьютер не увидел наушники. В данном случае необходимо выключить наушники на несколько секунд и снова их активировать, после чего сделать повторный поиск новых устройств на ПК.
- Отсутствие звука в наушниках. В данном случае необходимо проверить громкость компьютера и самой гарнитуры. Если решить вопрос не удалось, необходимо войти в раздел «устройства воспроизведения» через значок громкости, располагаемой в правом нижнем углу рабочего стола монитора, и сделать переключение на гарнитуру.
- Прежде чем пытаться проникнуть в настройки системы подключения устройства, необходимо проверить, подключен ли bluetooth на ПК. А также посмотреть уровень заряда гарнитуры и убедиться в отсутствии помех от других беспроводных девайсов.

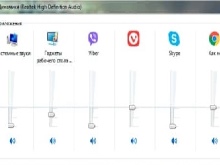
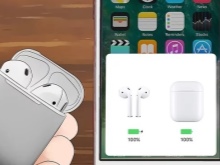
Далее предлагаем ознакомиться с проблемами подключения проводной гарнитуры.
- При подключении колонок звук присутствует, а при активации наушников пропадает. Для решения данного вопроса необходимо произвести проверку гарнитуры на другом устройстве, например, на телефоне. Если при подобном эксперименте звук в наушниках присутствуют, значит, причина неисправности заключается в работе компьютера, а именно в настройках звуковых эффектов. Но, прежде всего, следует проверить правильность подключения гарнитуры. Довольно часто пользователи по невнимательности втыкают штекер наушников не в то гнездо. Чтобы этого не произошло, необходимо ориентироваться по цвету разъема.
- После подключения наушников появляется ошибка «не найдено аудиоустройство». Для ее исправления необходимо попасть в раздел «звуковые, игровые и видео устройства», кликнуть на значок «+». В появившемся списке будут представлены разные утилиты, и возле некоторых будет стоять «?». Это говорит о необходимости обновить драйвер.

Из представленной информации становится понятно, что решить сложности подключения наушников можно самостоятельно. Главное не впадать в панику и следовать предлагаемой инструкции.
В следующем видео наглядно познакомитесь с процессом подключения наушников к компьютеру.
Подключаем наушники
Штекер наушников представляет собой стандартный стержень (джэк) диаметром 3,56 мм. При этом он оснащен двумя или тремя черными полосами (контактами). От их количества отличается тип устройства. Два кольца свидетельствуют о том, что перед вами просто наушники, а если контактов три, то это уже гарнитура, то есть наушники с микрофоном. В последнем случае штекер может быть один или два (отдельный для микрофона и отдельный для наушников).
Если вы подключаете наушники к стационарному компьютеру, то соответствующие гнезда для устройства вы найдете на фронтальной и задней панели системного блока. Обычно разъем для «ушей» окрашен в зеленый цвет, а для микрофона – в розовый.
В ноутбуках часто устанавливают комбинированный разъем для наушников и микрофона.
Полезно! Если вы хотите подключить наушники с двойным штекером к ноутбуку с одним разъемом, то приобретите дополнительный адаптер или внешнюю звуковую карту.
После того как вы подсоединили аудиоустройство к компьютеру, можно переходить к настройкам.
Настройка звука в наушниках
Если звука до сих пор нет, то почитайте статью про решение проблем со звуком. Когда звук в наушниках появился, можно настроить параметры звучания, для этого перейдите в панель управления звуком на вкладку «Воспроизведение» и кликните два раза по устройству.
Громкость и баланс
Перейдём на вкладку «Уровни» :

С помощью ползунка устанавливается общий уровень громкость, но он также доступен по клику по значку динамика возле часиков. А вот баланс левого и правого каналов доступен только из этого окна. Нажмите кнопку «Баланс» и выставьте уровень правого и левого каналов, если в этом есть необходимость. При изменении общей громкости, уровни правого и левого каналов будут меняться пропорционально установленным вами значениям.
Enhancements (Звуковые эффекты)
На вкладке «Enhancements» настраиваются звуковые эффекты, их ещё называют улучшением качества звука. Список эффектов отличается, в зависимости от звуковой карты и драйверов, но логика применения одна. Галка «Disable all enhancements» отключает все звуковые «улучшалки», поэтому чтобы эффекты работали в наушниках, нужно снять галку:

Далее, отмечаем нужный эффект и нажимаем кнопку «Settings» (настройка). Для каждого эффекта будут свои настройки. Вот список некоторых «улучшайзеров»:
- Bass Boost: увеличивает уровень низких частот. В настройках нужно выбрать частоту (Frequency) и уровень усиления (Boost Level). Для наушников подходят значения частоты 50-100 Hz, усиление 3-12 dB, подбирается индивидуально на слух;
- Virtual Surround: кодирует многоканальный звук как стерео (для ресиверов);
- Room Correction: позволяет настроить звук с помощью откалиброванного микрофона для компенсации отражающих способностей комнаты, не актуально при подключении наушников;
- Loudness Equalization: уравнивает громкие и тихие звуки, может пригодится для прослушивания в наушников тихих записей;
- Equalizer: эквалайзер для настройки тембра звучания, встречается реже.
Оценить влияние эффекта на качество звука поможет кнопка «Preview» . Она проигрывает тестовый звук, или ваш аудиофайл.
Частота дискретизации
На вкладке «Дополнительно» не нужно ничего менять, но если вы прослушиваете высококачественные фонограммы с частотой дискретизации выше 48 КГц, т.е. смысл выбрать из списка «24 бит, 96000 Гц» или «24 бит, 192000 Гц (Студийная запись)» . В обычном случае, разницы в качестве звучания не слышно, но увеличивается нагрузка на процессор. По умолчанию должно быть установлено «16 бит, 48000 Гц (Диск DVD)» .

Блок «Монопольный режим» не трогаем, но если в вашей программе нет звука после того, как запускается какая-то другая программа, то уберите обе галочки.
Пространственный звук
На вкладке «Пространственный звук» попробуйте:
- выбрать «Windows Sonic для наушников» ;
- «Включить виртуальный объёмный звук 7.1» .

Оцените, есть ли эффект в фильмах или играх. Если у вас остались вопросы по работе наушников, то не стесняйтесь спрашивать в комментариях.









