Как подключить несколько мониторов к компьютеру и зачем это нужно
Для чего можно использовать несколько мониторов и как создать мультидисплейную конфигурацию с минимальными затратами.
Вопрос подключения нескольких и более мониторов к одному компьютеру волнует достаточно многих пользователей. Кому-то это нужно для работы, кому-то для игр, а у кого-то просто есть второй монитор и он думает как бы его можно было использовать с пользой.
В любом случае всех интересует как правильно соединить мониторы с ПК, какая для этого нужна видеокарта и разъемы, можно ли подключить один монитор к видеокарте, а другой к материнской плате, как одновременно подключить 4-8 мониторов или создать тонкошовную видеостену с не большим бюджетом.
Содержание
Содержание
Что делать, если на видеокарте и мониторе отсутствует идентичный тип разъема
В устаревших моделях мониторов присутствует лишь один разъем VGA. При этом, на современных видеокартах подобный выход отсутствует, есть только DVI и HDMI. В этом случае без покупки специального переходника DVI-VGA не обойтись.
Его необходимо вставить на видеокарте в DVI разъем и при помощи фиксирующих болтов закрепить.
Далее произведите соединение компьютера и монитора кабелем VGA. На этом процедура подключения будет окончена.
Подключение посредством HDMI кабеля производится реже. При этом, у него есть колоссальное преимущество: длина кабеля может составлять до пяти метров, что немаловажно для подключения мониторов и телевизоров на большом расстоянии от системного блока.
Аналогичным образом делается подключение телевизора и компьютера. Ничего сложного в этой процедуре нет.
Без оборудования для вывода текстовой или графической информации любой компьютер превращается в бессмысленное сборище плат, проводов и контроллеров, от которого трудно получить пользу. Чтобы не остаться без любимой игры, фильма или нужного документа, узнайте, как подключить монитор к компьютеру.
Для подключения используется три интерфейса:
- VGA — аналоговый интерфейс, бывший когда-то единственным вариантом для воспроизведения сигнала с видеокарты. На данный момент морально устарел и практически не используется в компьютерах.
- DVI — современный формат, обеспечивающий качественное изображение, а потому использующийся чаще всего.
- HDMI — разработанный на основе DVI современный формат, используемый часто для подключения к системному блоку телевизора.
Перед тем как подключить монитор, осмотрите заднюю стенку системного блока. Найдите видеовыход: как правило, здесь должен быть DVI-интерфейс. Если его нет, но присутствует выход VGA, придется использовать его.
Далее ознакомьтесь с кабелем. В магазине невозможно найти монитор, в котором бы не было DVI-выхода. Но если вы подключаете старое оборудование, то кабель на нем, скорее всего, будет VGA.
Если интерфейс монитора и видеовыхода на системном блоке не совпадает, придется позаботиться о покупке переходника или новой видеокарты.
Переходник – не самое удачное решение: он не всегда справляется со своими функциями, поэтому изображение может выводиться на экран со значительными помехами.
Лучшим вариантом будет покупка более современной видеокарты, поддерживающей необходимый интерфейс.
Внимание: перед началом работы техника должна быть обесточена!
Если интерфейсы идентичны, можете подключить кабель. Убедившись, что соединение произведено успешно, включите системный блок и монитор. Если экран остается черным, выключите компьютер и проверьте еще раз соединение.
После запуска компьютера вам необходимо настроить систему для корректного взаимодействия с монитором. Сделайте это с помощью драйверов, которые поставляются в комплекте. После их установки вы сможете настраивать разрешение экрана, обновлять прошивку видеокарты, работать с цветом и менять другие значимее характеристики изображения.
Если требуется подключить монитор к ноутбуку, то сделать это придется через HDMI или VGA.
Именно эти два интерфейса чаще всего можно найти на корпусе лэптопа, тогда как DVI практически не встречается.
Подключение через HDMI ничем не отличается от других типов соединения монитора с компьютером или ноутбуком. Подключить через этот интерфейс можно также очень быстро, просто соединив соответствующие порты с помощью HDMI-кабеля.
Порядок действий здесь ничем не отличается от сходной процедуры для компьютера:
- Обесточьте оба устройства.
- Изучите ноутбук. Найдите порт, через который можно подключить устройство вывода изображения.

Если вам удалось подключить оборудование правильно, на экране должно появиться изображение. Если этого не произошло, попробуйте переключиться в режим передачи изображения на монитор. Сделать это можно с помощью одной кнопки из ряда «F1-F12», на которой изображен экран. Нажмите её одновременно с клавишей «Fn». Например, для ноутбуков Asus это будет сочетание «Fn+F8».
Вам остается только настроить разрешение экрана, его частоту и параметры отображения цветов.
У некоторых людей возникали вопросы «можно ли к монитору подключить второй» или «как подключить второй дисплей к ноутбуку».
В статье будут описаны возможные способы подключения второго монитора. Внимательно следуйте инструкциям, чтобы избежать неполадок.

Каждый пользователь хочет работать в удобных условиях, вне зависимости от профессии или сферы работы. Геймер, школьник, студент — все могут выполнять задания на компьютере лучше, если это будет удобно.
Второй экран нужен, чтобы облегчить переход между вкладками браузера, окнами, документами (Рисунок 2). Согласитесь, не каждому приятно каждые тридцать секунд листать одинаковые странички. Проще работать на одном мониторе, а просматривать другую информацию на другом. Рекомендуем Вам ознакомиться так же с разделом полезных статей на нашем сайте. Там вы найдете много полезной и интересной информации.
Говоря о развлечениях, границы возможностей второго монитора расширяются. Намного интереснее играть в любимые игры, чувствуя себя в центре событий. Таким образом, можно испытать всё удовольствие и атмосферу от гейминга. Работайте с документами и смотрите сериалы в одно время.

Сначала стоит проверить наличие драйверов на монитор. Если он подключен правильно, но не работает – в первую очередь ищите проблему в драйверах.
Подключение второго монитора будет связано с технической частью. Мы практически не будем работать с операционной системой самого ПК. В зависимости от технических характеристик компьютера, можете выбрать один из подходящих вариантов подключения дисплея.
- Через HDMI кабель (Требуется специальный разъём);
- К материнской плате (Должна быть поддержка в самой материнке);
- К видеокарте (Гнездо VGA);
- По Wi-Fi сети.
Примечание: Некоторые способы нуждаются в оборудовании нового поколения, а некоторые просто умения и время.
HDMI-кабель – это провод, дающий возможность подключить к материнке новый дисплей. На современных ноутбуках встречается часто, но если он есть, следуем указаниям:
- Выключаем компьютер;
- Вставляем кабель с обеих сторон (в монитор и в системник) (Рисунок 3);
- Включаем.
Должно заработать. Элементарно и быстро. Настроить можете сами.

Здесь так же просто. Поддержка второго экрана может зависеть даже от процессора. Новые модели имеют такую возможность. Материнка в свою очередь должна иметь порт. Как и выше, ищем гнёзда VGA и DVI. Выключаем, подсоединяем и включаем обратно
Сейчас в большинстве видеокарт используются разъёмы HDMI, DVA, VGA и SVGA (усовершенствованная версия ВГА). В зависимости от монитора используйте нужный тип подключения. Список совместимости:
- VGA — 640 на 480 пикселей раньше. Сегодня универсальный);
- SVGA — 1280 на 1024;
- DVI – аналоговый и цифровой форматы (Рисунок 4);
- HDMI – всевозможные размеры в высоком качестве.
Примечание: Предварительно проверьте, присутствуют ли требуемые разъёмы.
По стандарту на видеокартах делают ВГА или сразу два ДВИ порта. Если есть поддержка сбоку видяхи, можно установить другие (не рекомендуется). Если Вы являетесь любителем старых игр на своём современном компьютере, то наша статья будет весьма полезной для Вас.

Самый современный способ. Чтобы осуществить это, требуется приёмник и передатчик. Оба похожи на точку доступа. Подсоединяется экран с разрешением в 1024х768. Нет проводов, занимающих место, но нужно немного повозиться с подстройкой. Используется система VGA. Также подключается клавиатура, мышь, наушники и динамики.
Шаг 2. Сравниваем видеоразъем на компьютере с разъемом монитора
Наиболее удачное стечение обстоятельств — это когда и на дисплее, и на компьютере присутствуют видеоразъемы одного типа. Их достаточно сравнить визуально — каждый отдельный вид коннектора имеет свою собственную уникальную конструкцию. Мониторы также могут иметь один единственный или несколько видеоразъемов, как показано на этой фотографии:

Если коннекторов в конструкции дисплея несколько, можно пользоваться любым из них. Обычно монитор автоматически начинает принимать сигнал из того порта, к которому в данный момент подключен кабель. Если этого не происходит, тогда потребуется немного покопаться в меню настроек монитора. Нужные параметры обычно находятся в разделе с названием вроде «Input Source» или «Источник сигнала», если меню русифицировано:

Обычно в меню настроек монитора присутствует возможность включения опции автоматического определения источника сигнала. На изображении выше этого не видно, но здесь на этом:

Как можно заметить, опция «Auto Select», т.е. «Автоматический выбор» в данном конкретном случае отключена, но ее несложно активировать.
Переключение монитора между двумя компьютерами
Сборка печатных плат от $30 + БЕСПЛАТНАЯ доставка по всему миру + трафарет
Компания КОМПЭЛ приглашает всех желающих на вебинар, посвященный продукции Mornsun. Будут представлены линейка компонентов для электропитания и интерфейсные модули. Мы рассмотрим популярные группы изолированных и неизолированных (PoL) DC/DC-преобразователей последних поколений, новые компактные модульные источники питания, устанавливаемые на печатную плату (открытые и корпусированные), источники питания, монтируемые как на шасси (в кожухе и открытые), так и на DIN-рейку.
а чем с переключателем не нравится?
на средние в группе подаёте сигналы с компьютерного выхода VGA (общий пускаем напрямую),
с крайних на ваши мониторы. при нажатой кнопке на один, при отжатой- на другой
Опубликованы материалы вебинара, посвященного решениям задач освещения с LED-драйверами MEAN WELL. LED-драйверы MEAN WELL насчитывают несколько десятков семейств, которые широко используются, и легко интегрируются в различные светодиодные светильники. На вебинаре были представлены новинки 2022 года. Рассказали о драйверах MEAN WELL, существующих режимах стабилизации, способах повышения устойчивости светильника к имеющимся помехам, а также предложили оптимальные семейства для различных отраслей применения.
дешевле будет купить
или купить монитор с двумя разными входами
если монитор вга, то механические переключатели обеспечат нормальную картинку только на небольших разрешениях, дальше начнется мыло
а дви так вообще только на специальных электронных переключателях делается
_________________
тематические ответы только в форуме, в приват не пишите
Проблема кнопок в том что они могут мусор выдавать при переключении, что может при определенных условиях вывести монитор из строя.
Переключение должно осуществляться плавно — отключение во время кадровой синхронизации и подключение второго входа при приходе следующего кадрового импульса.
Для DVI необходимы цифровые вентили со скоростью переключения не меньше 400Мгц — на рассыпухе уже не соберешь, и 155-е микросхемы тоже мимо и даже 1533 серия пролетает.
Можно попробовать замутить это на микросхемах ПЛМ, они имеются на такую скорость да и разрядов как правило хватает.
Самодельный KVM Вам не собрать, если Вы начинающий. Любая механика даст поразительно хреновое качество картинки и риск спалить видюху или монитор. К тому же, KVM избавит вас от парных мышей и клавиатур. Только обращайте внимание, под какой интерфейс покупаете KVM, PS/2 или USB.
Проблема кнопок в том что они могут мусор выдавать при переключении, что может при определенных условиях вывести монитор из строя..
_________________
Порой мне кажется, что я делаю какое-то дерьмо, но когда я вижу, что делают другие, то я чувствую себя гением.
А ЕСЛИ ПРОСТО КНОПКУ КОТОРАЯ ПАРЕКЛЮЧАЕТ ПОЛОЖИТЕЛЬНЫЙ КОНТАКТ И ВСЕ! ВЕДЬ ПОКА НЕ ПОЙДЕТ РЛЮС ТО И ИЗОБРОЖЕНИЕ ПРОСТО КНОПКА БЕГУНОК НУЖЕН!
После обычных тумблеров или релюшек изображение будет мутное и двоиться, нужны специализированные микросхемы — коммутаторы или специальные коаксиальные ВЧ реле.
А ЕСЛИ ПРОСТО КНОПКУ КОТОРАЯ ПАРЕКЛЮЧАЕТ ПОЛОЖИТЕЛЬНЫЙ КОНТАКТ И ВСЕ! ВЕДЬ ПОКА НЕ ПОЙДЕТ РЛЮС ТО И ИЗОБРОЖЕНИЕ ПРОСТО КНОПКА БЕГУНОК НУЖЕН!
Действительно. И чё это никто не додумался?! Все какие-то сложные схемы клепают с системами контроля сигнала, электронными комутаторами. Все такие балбесы, что про простую кнопку не догадались?!

У меня вот такая вот механическая коробка для переключения монитора, клавы, мыши между компами есть :
Я тебе её бесплатно отдам. Даже провода поищу. С тебя только стоимость пересылки. Она все равно у меня без дела валяется много лет.
_________________
Выпрямите спину и уберите левую руку от лица.
Мой Youtube канал
Как удалить лишние рабочие столы
Когда работа с экранами окончена, их легко удалить. Для этого нужно:
- Нажать «Представление задач» или «Win + Tab».
- Передвинуть курсор на лишний рабочий стол и закрыть его, нажав крестик (как обычное окно).
При этом программы, которые были активны на закрытом экране, переместятся на основной рабочий стол. Обычно это происходит без проблем, но на всякий случай результаты работы сохраняют, чтобы не потерять.
Обратите внимание! Сочетание «Win + Ctrl + F4» позволяет моментально закрыть активный стол и переключиться на следующий по порядку.
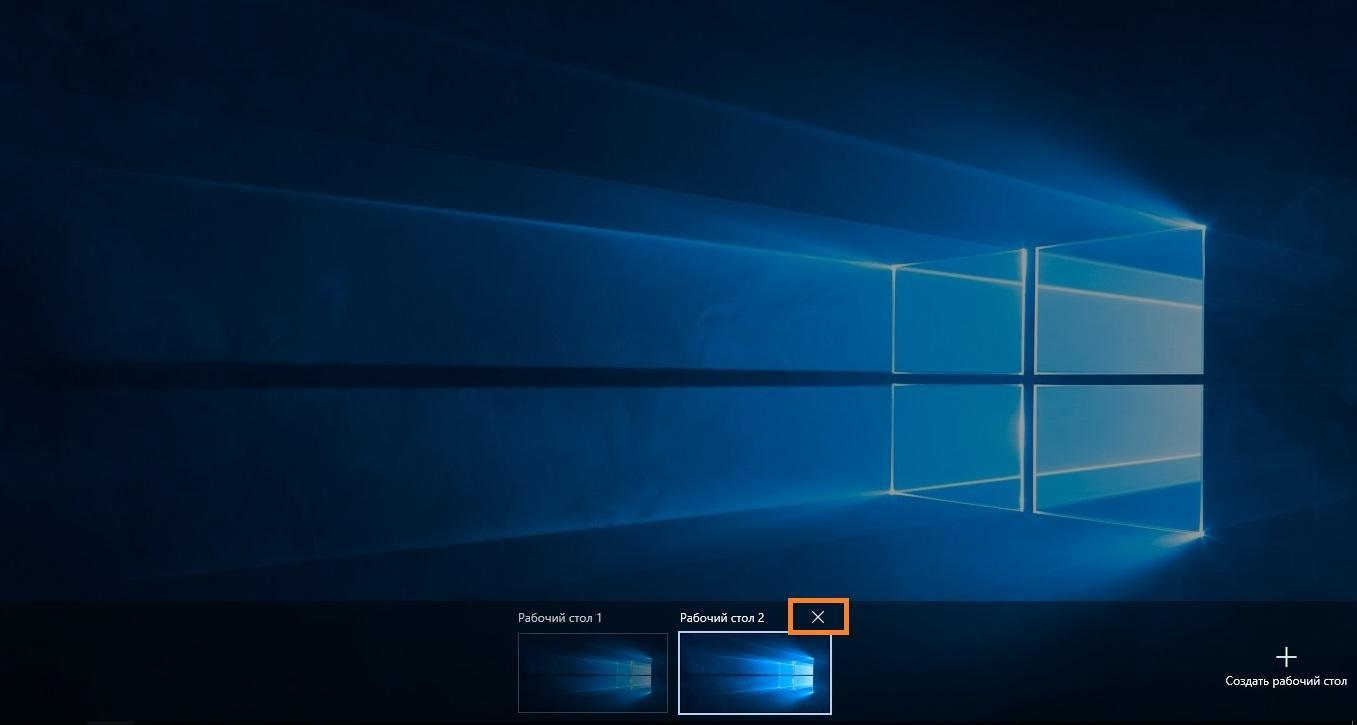
Чтобы убрать дополнительный стол, кликают на крестик
Два рабочих стола
Бывает и такое, что пользователю необходимо не растянутое или дублированное изображение, а два совершенно разных рабочих стола. Увы, штатные средства Виндовс не предусматривают такой возможности. Придется использовать дополнительный софт, организующий два и больше независимых потока информации.
Одним из самых удачных вариантов можно считать утилиту Dual Head, которая, кроме всего прочего, запоминает действия пользователя – например, на каком именно мониторе должно открываться окно определенной программы.
Неплохой вариант для видеокарт от AMD – Hydravision. Однако есть небольшое ограничение по ее использованию: оба монитора должны иметь одинаковое разрешение.
Еще один из вариантов — MultiMonitor Taskbar, утилита, устраняющая недоработки штатных средств Виндовс по использованию пары мониторов. А для геймеров может пригодиться утилита SoftTH, которая корректно растянет картинку, если с этим не справится сама Винда или клиент игры.
Также, для полноты данной темы рекомендую почитать информацию о стандартных разрешениях мониторов и разъемах на видео выходах видеокарт — вероятней всего точно пригодиться.
Напоминаю, что для получения уведомлений о свежих постах в блоге, достаточно подписаться на новостную рассылку. Буду признателен, если вы поделитесь этой статьей в социальных сетях. До завтра! Пока пока.











