Подключаем Принтер к Ноутбуку через Wi-Fi
Давайте разберемся, как выполнить подключение Принтера к Ноутбуку через WiFi без Роутера. Ранее мы уже освещали подобную тему подключения МФУ принтера к ноутбуку через роутер, но теперь более локально разберемся как осуществить установку WiFi-принтера к ноутбуку без роутера. Рассмотрим возможные проблемы, почему ноутбук может не видеть ваш принтер, при подключении через вай-фай и тому подобные ошибки. Для начала рассмотрим различные варианты подключения беспроводного принтера к ноутбуку без использования роутера.
Рассмотрим основные типы подключения WiFi-Принтера к ПК через Вай-Фай сеть.
Ehternet-соединение
Пример такого подключения покажу на принтере, вернее МФУ Canon i-Sensys 411 dw. У других производителей и на других моделях действия будут идентичны. Прежде чем подключиться напрямую к принтеру по сети, необходимо на самом принтере настроить его IP адрес! Это важно, иначе мы просто не найдем принтер в сети.
На сенсорном дисплее принтера нажимаем на «Меню«:

Выбираем «Настройка сети«:

Выбираем «Настройки TCP/IP«:

Выбираем «Настройки IPv4«:

Выбираем «Настрйоки IP-адреса«:

В этом меню можно получить настройки автоматически, но как показывает опыт, принтер не может схавать DHCP сервер, короче говоря автоматически не правильно присваиваются IP адреса принтру, лучше ввести их вручную. Выбираем «Получить вручную«:

Вводим IP-адрес, маску подсети. Все эти параметры зависят от вашей сети, на фото адрес представлен как пример. Когда введены адрес и маска подсети нажимаем «Применить» и можем двигаться к своему компьютеру для подключения принтера.

После настройки принтера необходимо скачать драйвер с официального сайта, в моем случае был скачен драйвер «MF410MFDriverV2160W64RU«. Распаковываем и запускаем:

Жмем «Далее«, затем «Да«, в окне «Выбор типа соединения» выбираем «Сетевое соединение (для сетевых моделей)«:

В следующем окне мы найдем принтер, если автоматический поиск не помог, вводим ip-адрес принтера и нажимаем «Далее«:

На этом все! Принтер установится и можно будет печатать документы. Надеюсь статья поможет вам в настройке своего принтера! Удачи!

Аноним, заголовок текста не соответствует содержимому. «любой принтер»-например. samsung ML2015? и, не через один ПК с расшариванием доступа (что никак не делает принтер СЕТЕВЫМ. а всего лишь- общедоступным, да и то-если некий ПК включен в нужный момент)))), а именно сетевым. автор, поменяешь заголовок и извинишься перед читателями, или предложишь метод. уоторый будет соответствовать заголовку? Ты просто знаток! Прям налету придумываешь понятия. Вот, к примеру, «общедоступный». Гениально! А что не так с заголовком? Сетевой принтер — это тот, который можно использовать для печати через сеть. А уж по какому интерфейсу он подключен(lan, usb, принтсервер) — дело десятое! Так что сумничать у тебя не получилось.

Как печатать на принтер подключенный к ПК по usb по схеме ПК1 — роутер -ПК2(принтер usb) ? ПК1 и роутер находятся в одной сети. Как распечатать с ПК1 на расшаренный принтер подключенный к ПК2?

заголовок текста не соответствует содержимому. «любой принтер»-например. samsung ML2015? и, не через один ПК с расшариванием доступа (что никак не делает принтер СЕТЕВЫМ. а всего лишь- общедоступным, да и то-если некий ПК включен в нужный момент)))), а именно сетевым. автор, поменяешь заголовок и извинишься перед читателями, или предложишь метод. уоторый будет соответствовать заголовку?

а как сделать в самом принтере список компьютеров? Допустим есть мфу Самсунг 4833 и три компьютера. Подключено все через интернет. То есть создана сеть. Но сам мфу если работать с него видит только один компьютер (его имя) остальные он не видит. Как вбить в память мфу остальные два чтобы можно было в меню самого мфу выбирать на какой компьютер отправлять допустим те же сканы?

Аноним, Стоит отметить, что при подключении через local port следует указывать не просто IP-адрес сервера печати, но и имя принтера для которого открыт общий доступ (\192.168.10Canon LBP6000 — как пример) В противном случае подключение не произойдет. Может быть, но в моём случае это не работает! =( Но помог другой метод, и всё заработало! =)

Стоит отметить, что при подключении через local port следует указывать не просто IP-адрес сервера печати, но и имя принтера для которого открыт общий доступ (\192.168.10Canon LBP6000 — как пример) В противном случае подключение не произойдет.
Подключите его к роутеру через USB.
Проверьте заднюю часть вашего интернет-роутера. Есть ли в нем USB-порт? Многие маршрутизаторы теперь могут действовать как Хост USB. В большинстве случаев это означает, что вы можете подключить внешний USB-накопитель, и маршрутизатор предложит его в качестве сетевого хранилища для устройств в сети. Такие маршрутизаторы обычно также могут работать как беспроводные серверы печати.

Это означает, что вы можете подключить свой принтер к этому USB-порту, но вам, скорее всего, придется открыть страницу настроек маршрутизатора и переключить USB-порт с запоминающего устройства на функции сервера печати. Обратитесь к вашему конкретному маршрутизатору, чтобы узнать, как это сделать. Если ты хочешь NAS Функциональность запоминающего устройства, одним из недостатков этого метода может быть то, что ваш маршрутизатор не может выполнять обе функции одновременно.
Процесс

Поскольку подключить планировалось только USB и питание, необходимости в плате разработки и корпусе не было, заказал только сам модуль.
Консоль обнаруживается на TXD2-RXD2, 115000 8N1.
Для работы USB в режиме host на пин 21 надо подать 5V (сам модуль работает только на 3.3V), а пин 40 соединить с GND. Белый провод (D+) к пину 39, зеленый (D-) — к 38.
Производитель сообщил, что линии данных кабеля USB можно подключать к модулю напрямую, интернет подсказал, что в этом случае лучше не использовать hot plug, то есть подключать-отключать USB-устройства при обесточенном модуле. Мне это подходит — я собираюсь подключить МФУ раз и навсегда.
OpenWRT был предустановлен один из давнишних Bleeding Edge, я его сразу же обновил до стабильного 12.09 Attitude Adjustment через веб-интерфейс.
Затем в OpenWRT был установлен пакет usbip, который подтянул за собой необходимые модули ядра и утилиты. Осталось дописать пару строк в автозагрузку:
«1-1» я взял из вывода списка подключенных USB-устройств в консоли OpenWRT:
На клиентской стороне Ubuntu 13.10. Модули ядра в системе присутствуют, для их автоматической загрузки необходимо их (usbip_core, vhci_hcd) добавить в /etc/modules
Userspace-утилиты, впрочем, отсутствуют. Не стоит ставить их из репозиториев, там версия 0.1.7-3, работать с версией 1.1.1 на OpenWRT не будет. Сделать можно следующим образом:Теперь для подключения МФУ мне достаточно выполнить
Основной недостаток заключается в том, что соединение usbip-сервера и usbip-клиента — это соединение один-к-одному, то есть если один клиент подключил себе USB-устройство сервера, то другие уже не могут его себе подключить, пока оно не будет отключено первым. Для такого случая можно напрячься и написать страницу управления usbip в веб-интерфейсе OpenWRT, но мне это пока не грозит, МФУ будет использоваться только с одного рабочего места.
Еще недостатком может стать то, что, теоретически, скорость линка по Wi-Fi меньше, чем по USB-кабелю, но в моем частном случае данные при сканировании медленнее идут по кабелю, но это наверное мои локальные проблемы.
Блог IT для Windows
Рассмотрим несколько способов подключения USB-принтера по сети.
Например у нас есть 2 и более компьютеров в локальной сети, к одному из компьютеров (например server) подключен через USB-порт принтер (Canon MF 4400).
Задача: подключить по локальной сети данный принтер к другому компьютеру.
1. Подключенный к server принтер необходимо «расшарить» (включить общий доступ), для этого в свойствах принтера, необходимо выбрать вкладку «Доступ» и установить галочку напротив «Общий доступ к данному принтеру«.
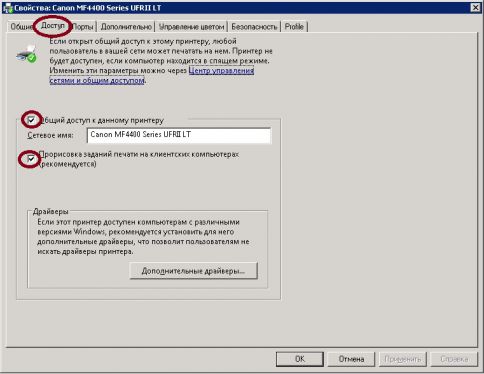
Так же необходимо проверить, включен ли общий доступ к файлам и принтерам.
В Windows ХР «Сетевые подключения» — «Свойства» — «Служба доступа к файлам и принтерам сетей Microsoft» должна быть установлена и отмечена галочкой.
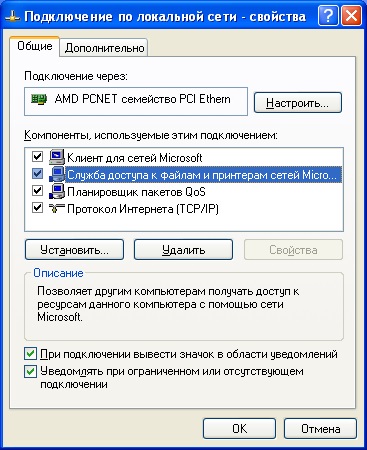
В Windows 7 «Центр управления сетями» — «Изменить дополнительные параметры общего доступа«
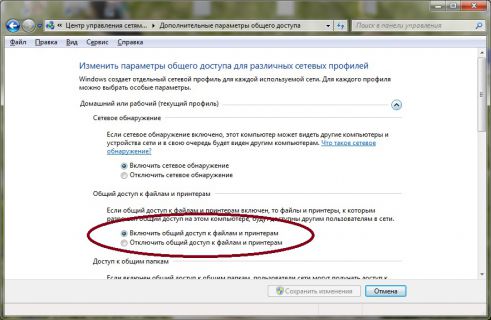
2. На компьютере, где необходимо по сети установить принтер, необходимо в меню «Пуск» выбрать пункт «Устройства и принтеры» (для Windows ХР «Принтеры и факсы«), в появившемся окне выбрать пункт «Установка принтера«.
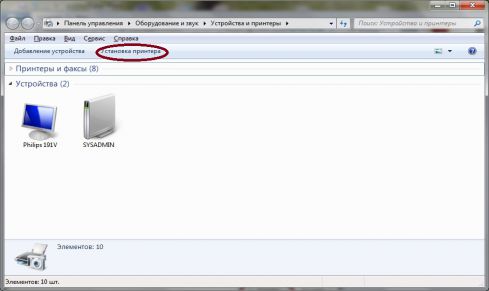
3. Далее, необходимо выбрать установку сетевого принтера.
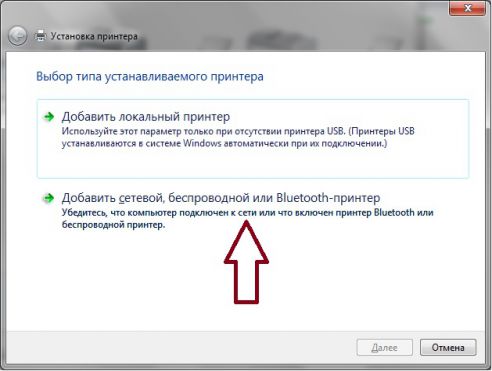
4. В окне «Поиск доступных принтеров» необходимо выбрать нужный «расшаренный» принтер.
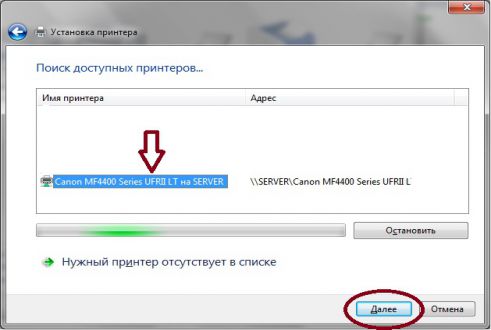
Важно
Если принтер не обнаружен, то необходимо нажать пункт «Нужный принтер отсутствует в списке» и в появившемся окне выбрать пункт «Выбрать общий принтер по имени» и в поле ввести имя компьютера и имя принтера, например:
\server\Canon MF4400 Series UFRII LT и нажать кнопку «Далее».
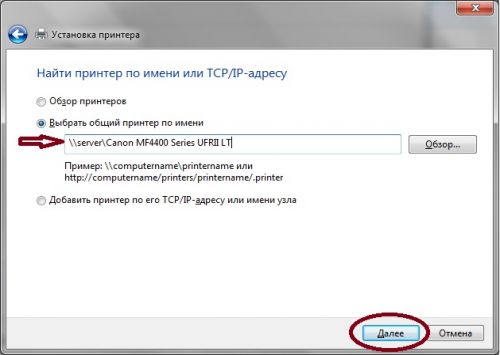
5. В следующем шаге нажмите кнопку «Далее«.
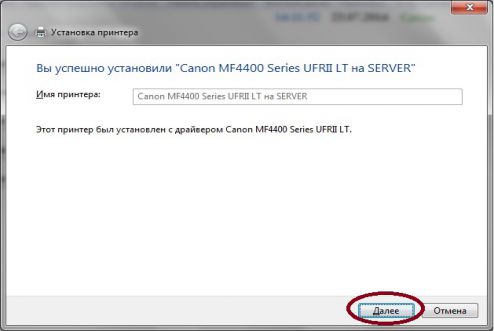
6. На последнем шаге установки необходимо убедиться, установлен ли принтер, для этого нажмите кнопку «Печать пробной страницы«, если страница напечаталась, то принтер успешно установлен.
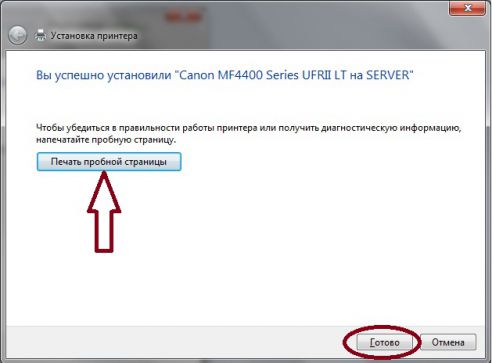
Вы нашли на данном сайте нужную информацию и она Вам помогла.
Вы можете помочь данному сайту, кинув в копилку несколько рублей.
Способы подключения принтера к компьютеру
Если печатающее устройство подключается к одному ПК, пользователь может выбрать один из двух способов:
- По Вай – Фай.
- С помощью USB (ЮСБ) – кабеля.
Когда аппарат подсоединяется к двум компьютерам или более, рекомендуется выбирать способ подключения по локальной сети.
Wi-Fi соединение
Данный способ подходит не для всех МФУ. Перед началом настройки необходимо проверить, поддерживает ли девайс данную возможность. Такую информацию можно найти в сопровождающих бумагах или на сайте производителя. Да и обычный осмотр устройства может помочь в данном вопросе. Если принтер подключается по Вай-Фай или через сеть Ethernet, на его корпусе должен находиться соответствующий вход.

- Включить Вай-Фай на роутере.
- Включить соединение на МФУ.
- Следуя инструкциям, всплывающим на экране, установить соединение.
Если у пользователя возникают проблемы при настройке работы, он может найти полную инструкцию в интернете, введя запрос «как подключить принтер к компьютеру через wi-fi» и введя нужную марку.

USB – соединение.
Подключение по ЮСБ – кабелю является самым распространенным и простым способом для соединения USB принтера с ПК. Весь процесс происходит в несколько шагов:
1.Включить в сеть.

2. Подсоединить устройство к ПК с помощью кабеля.

3. Включить кнопку питания.

4. Установить драйвера.

Если в комплекте идёт шнур LPT, алгоритм подключения будет аналогичен.

По локальной сети
Чтобы подключить девайс к нескольким компам нужно сделать следующее:
- Подсоединить ПК к другому компьютеру. Сделать это можно с помощью специального кабеля, или создав локальную группу беспроводного соединения.

- Настроить сетевой принтер на главном ПК.

- На втором ПК зайти в раздел «Устройства и принтеры» и выбрать пункт «Установка».

- Определиться с видом подключения.

- Найти нужное устройство.
- Завершить настройку подключения к локальному принтеру.
Описанные выше способы подключения и исправления проблем позволят каждому эффективно работать с любыми устройствами печати.











