Твоя первая 3D-печать на Creality Ender-3 V2
Предположим, что вы уже прошли квест по сборке принтера, и уже не терпится что-нибудь напечатать. Рассказываем, как приступить к печати на Creality Ender-3 V2, и на какие настройки обратить внимание, чтобы использовать возможности своего 3D-принтера на полную катушку.
Перед распечаткой на 3D принтере модель надо подготовить и разбить на слои. Обычно 3D модели распространяются в формате STL — это своеобразный JPEG в мире моделирования. Трёхмерный объект в формате STL состоит из множества полигонов — треугольников, координаты которых описаны в файле.
Однако принтеры не способны самостоятельно обрабатывать STL-файлы. Сперва выбранную модель надо преобразовать в G-код — специальные команды для принтера, которые сообщают, куда перемещать головку и с какой скоростью выдавливать пластик в процессе печати. Для преобразования произвольной 3D-модели в G-код существуют специальные программы — слайсеры.
Мы покажем, как выглядит эта операция на примере 3D-принтера Creality Ender-3 V2. Обработаем в слайсере Cura популярную модель кораблика 3DBenchy.

Эта модель сделана специально, чтобы определять недостатки печати на 3D-принтерах и калибровать настройки. Можно скачать любую 3D-модель в формате STL со специализированных сайтов.
Выбор источника питания
В качестве источника питания на 12 вольт можно взять как отдельный блок питания, то и DC-DC преобразователь. Как же определиться какой источник питания вам нужен?
Понижающий DC-DC преобразователь это миниатюрное устройство, которое может эффективно понижать напряжение. КПД таких устройств, как правило, достаточно высокий. В целом это хороший выбор для таких целей, но DC-DC преобразователь будет работать от того же блока питания. Может возникнуть вопрос, хватит ли мощности у блока питания.
Мощность нагревателя хотэнда обычно составляет 40 Вт. Когда вы подключите лазер, то хотэнд не будет использоваться вместе с лазером. А это значит, что у вашего блока питания появится свободные 40 Вт мощности, которых, как правило, хватит для подключения лазера. Только не путайте мощность лазера с потребляемой мощностью лазера. Потребляемая мощность всегда выше. Например, для моего лазера 1,5 ватта потребляемая мощность составляет 8 ватт.
DC-DC преобразователь можно взять например на микросхеме XL4015. Этот источник питания выдает около 4 ампер реальной мощности, имеет хороший КПД и стоит недорого. На DC-DC преобразователях есть регулировочный резистор, которым выставляется напряжение на выходе. После подключения источника питания его нужно настроить на необходимое напряжение.
Можно конечно использовать и отдельный блок питания вместо DC-DC преобразователя но, по-моему, в этом нет особого смысла.
Подключение 3d принтера к компьютеру
Все любители 3d печати знают программу Repetier Host и большинство ей пользуются для подготовки 3d модели к процессу печати. Неудивительно, ведь данный софт представляет огромные возможности по настройке принтера и процесса прототипирования. Repetier Host отлично подходит как новичкам, предлагая простые настройки, так и профессионалам, умеющим править сгенерированный g-code.
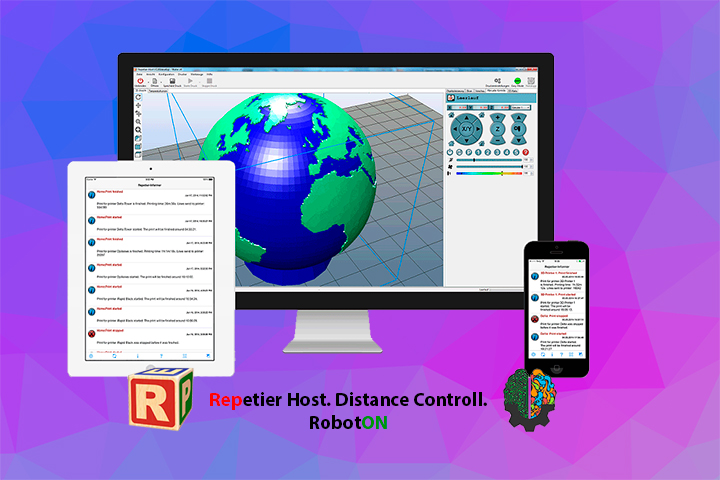
Но главной особенностью Repetier Host является его удобство и понятный интерфейс. В данной статье мы поговорим о том, как через него подключить 3d принтер к компьютеру. Это делается очень быстро, но по пути могут возникнуть сложности, которые затормозят процесс. Итак, для начала нам нужно найти соединительный шнур USB. Если у вас есть под рукой обычный принтер, то можно использовать провод от него. Тем, кто знаком с Arduino Mega, знают, как подключить ее к компьютеру, здесь то же самое, так как большинство 3d принтеров работают именно на этой плате.

После подсоединения начнется автоматическая установка драйверов устройства. Если Вы используете китайский аналог ардуинки, то могут возникнуть проблемы с отсутствием цифровой подписи драйверов. Мы уже писали как их устранить для Windows 7 и для Windows 8,10 на примере установки RobotON Studio. После успешной установки, у Вас в диспетчере устройств должен определится COM-порт.
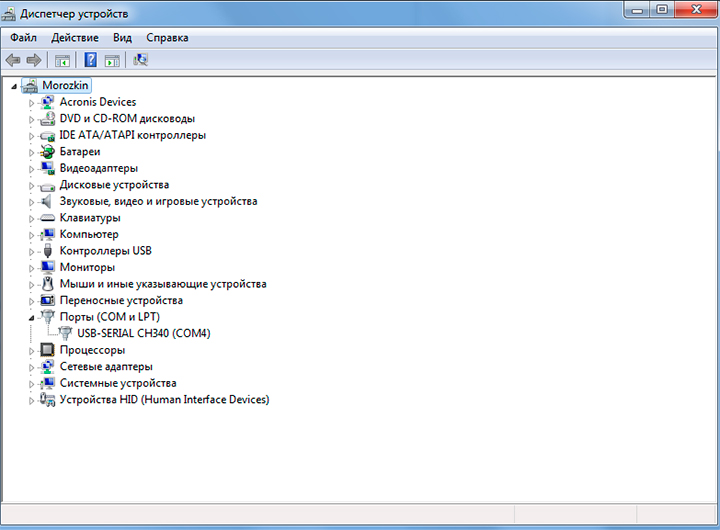
Это очень важно, если рядом стоят какие-либо знаки, символизирующие об ошибках, то нужно переустанавливать драйвер. Но чаще всего в Зd принтерах используют настоящие Arduino, поэтому такие проблемы возникают редко. Теперь нужно посмотреть, какой же номер COM-порта задействован. Именно его нам потребуется указать при подключении в Repetier Host. Переходим в программу и обращаем внимание на левый верхний угол. Там есть красная кнопка, рядом с которой написано «Присоединить».
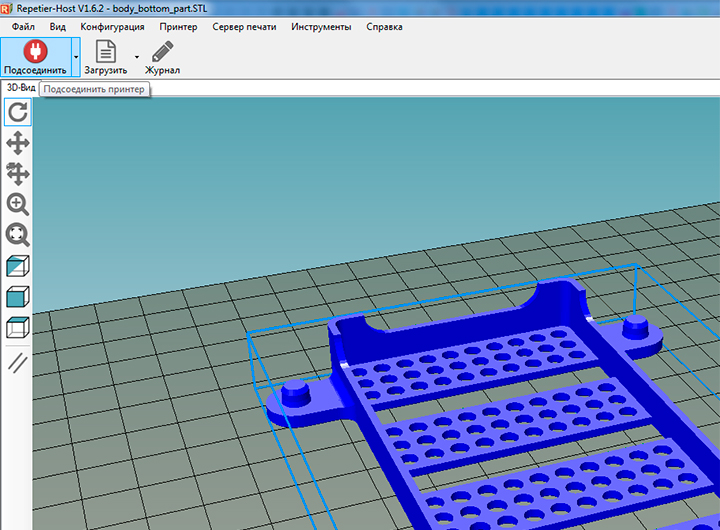
Нажав на нее, 3d принтер должен автоматически подключиться. Но при первом подключении, скорее всего, это не получится, так как дефолту там стоит COM-1. Вылезет окошко с надписью «Блаблабла». Не пугайтесь и кликайте «Да», чтобы открыть настройки принтера. Вы попадете в окно настройки. Там нужно поменять лишь одно поле — выбрать тот COM-порт, который у Вас определяется с названием USB-Serial CH340. Сохраняете и применяете настройки и повторно кликаете «Присоединить». Должно все заработать!
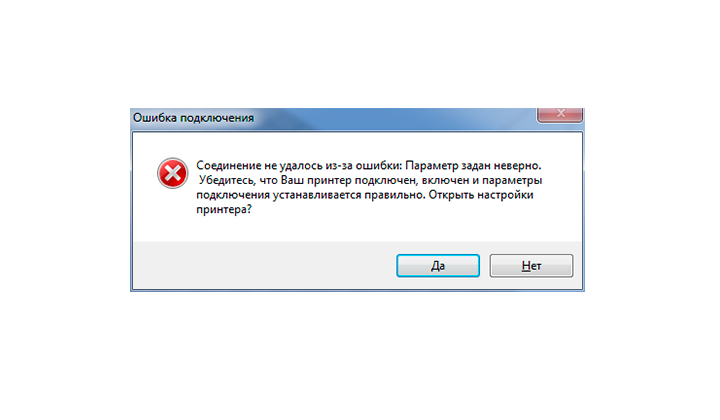
Еще может вылезти ошибка, что COM-порт (ваш действующий) закрыт. Такое случается, когда Вы открываете еще одно окно с моделькой, в то время как принтер уже подключен к компьютеру через другой порт. Поэтому Вам придется дождаться окончания печати в первом окне, потом в нем выбрать нужную модель и печатать без повторного соединения. Либо же закрыть все окна, снова зайти и подсоединиться.
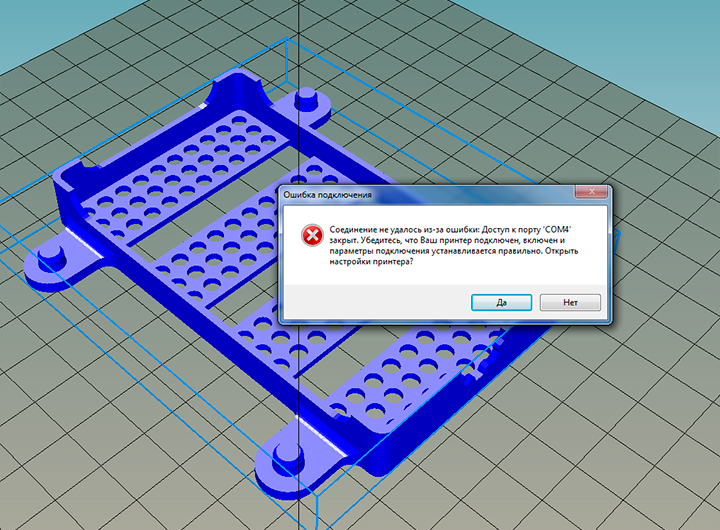
В чем же преимущества перед SD-картой, которую можно воткнуть в принтер? Ну, естественно, если у Вас есть стационарный компьютер и стоящий рядом 3d принтер, то Вам не придется больше постоянно вытаскивать карту памяти, чтобы перебросить на нее новую модель. Как только Вам захотелось напечатать что-то новое, вы сразу после слайсинга нажимаете на кнопку «Печать» и начинаете данный процесс. Кроме этого, больше не нужно будет подходить и смотреть готовность печати. На экране Вашего монитора смартфона, планшета или ПК будет отображаться каждое действие создания модели.
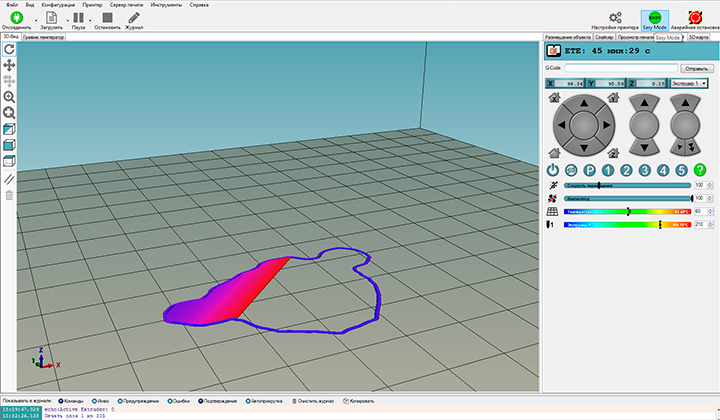
Это очень удобно и приятно выглядит в различной цветовой гамме новых и старых областей печати. Можно остановить или сделать паузу, изменить температуру стола или экструдера, а также Вы сможете всегда видеть, сколько времени осталось до конца печати. Используя TeemViewer, можно легко ставить на печать модельки из любого места, просто подключившись удаленно к стационарнику. После завершения печати, удаленно управляя экструдером, можно скинуть модельки со стола и начать новую печать!
3D-принтер Ender 3 Pro. Часть 4. Установка новой электроники.

После того, как установил принтер в короб, всёравно остался недоволен уровнем шума. Так как я изначально ожидал такой исход, то были заказаны новые электронные компоненты.
В этой части сборка и подключение. Настройка прошивки в одной из следующих частей.
Расскажу основные моменты, в том числе те, которые описаны в документации, но не очевидны.
Ещё до прихода посылки с компонентами, напечатал новый корпус, так как старый годится только для родной платы и только в прикрученном к принтеру состоянии.
Также купил пару вентиляторов TITAN TFD-9225H12ZP/KU(RB), 92мм, Ret, так как они дешевле тех, что все рекомендуют, но ничуть не хуже. Планировал заменить как вентилятор обдува платы, так и вентилятор в блоке питания.
В довесок к вентиляторам купил понижающий DC-DC преобразователь LM2596, чтобы понизить напряжение с 24 вольт до 6-7 вольт. Да, это меньше 12 вольт, сделано специально, чтобы уменьшить скорость вращения вентилятора.

Установка драйверов в плату
Для установки драйверов в режим UART надо выставить перемычки под каждым драйвером. Инструкции и фото есть в документации к плате.
Также надо обрезать диагностический пин у драйвера, если не планируется к использованию режим sensorless homing (парковка без концевиков), так как SKR 1.4 диагностические пины драйверов электрически соединены дорожками с пинами концевиков. Т.е. или концевики, или парковка без концевиков, надо выбрать что-то одно. Я этот режим не планировал использовать, поэтому «обрезал». Подробности в документации (в конце).

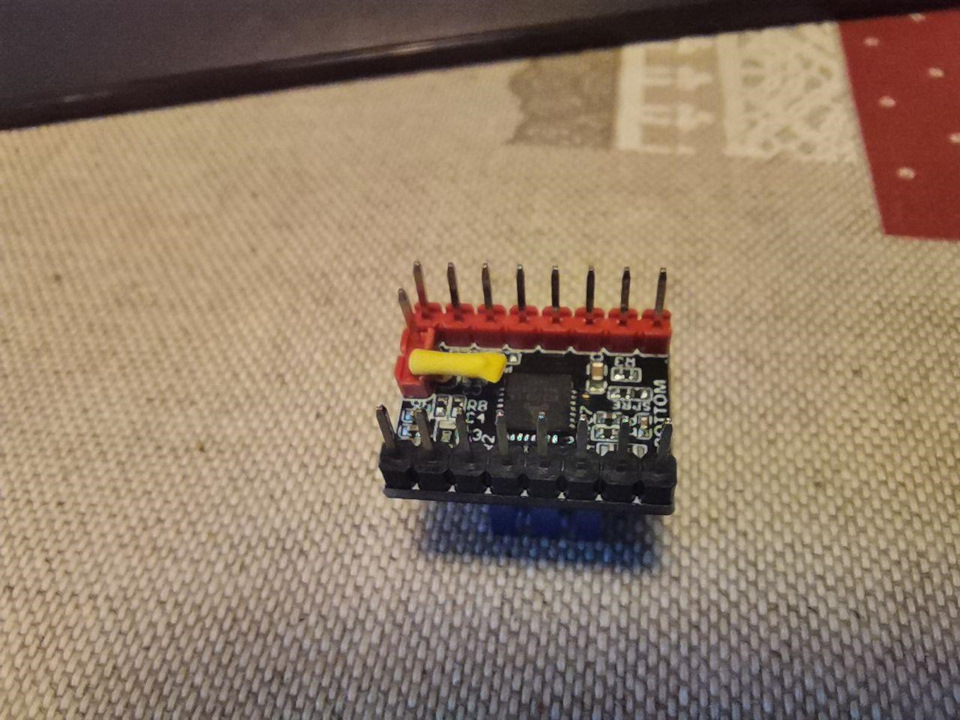

Прикрутил плату к нижней части корпуса, подал питание, настраиваю драйвера на тот случай, если случайно включу его без UART.
Настройка тока шаговых двигателей.
Первым делом надо измерить напряжение Vref на родной плате. Обязательно надо отключить шаговые двигатели перед началом измерений. Я всё делал по инструкции
У меня получилось 0.57 В на двигателях осей и 0.726 В на двигателе экструдера.
Далее рассчитал максимальный ток по формулам для этих драйверов и сравнил его с максимальным током из спецификации.
На моём принтере стоят ШД Creality 42-34 на осях и у них максимальный ток 0.8 А.
И ШД Creality 42-40 на экструдере, на нём максимальный ток 1А
По результатам рассчётов получилось примерно 0.7 А и 0.9 А соответственно, т.е. Китайцы сознательно занизили максимальный ток на 0.1 А, чтобы защитить двигатели, что правильно. От этих цифр и следует отталкиваться. В этот момент становится понятно, что TMC2209 можно было не покупать и что TMC2208 вполне достаточно, но кто же знал. Зато на TMC2209 не надо паять перемычку на микроскопической плате, что тоже неплохо. Так что тем, кто плохо держит в руках паяльник, лучше покупать TMC2209.
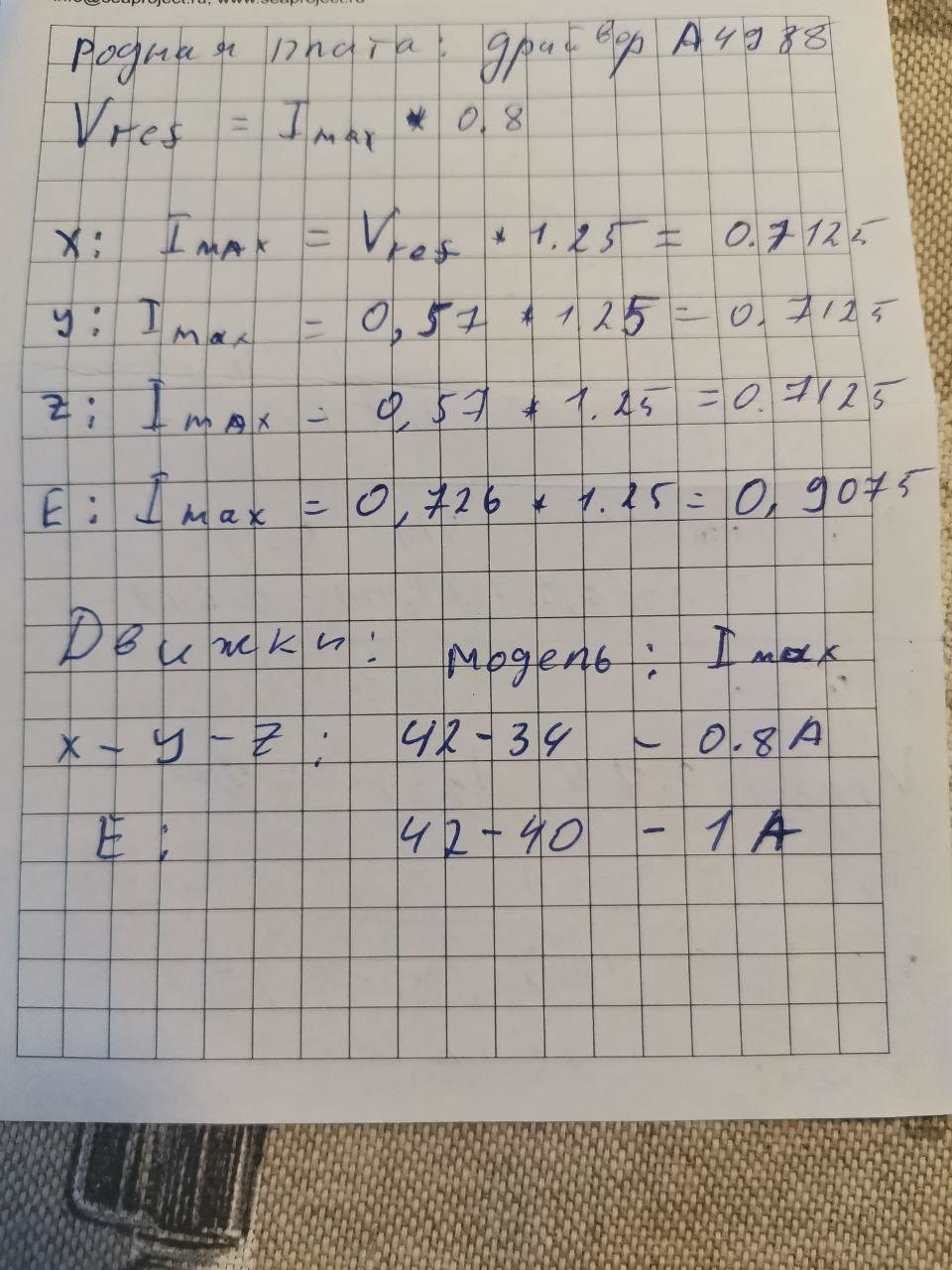
Драйверы TMC2209 оперируют среднеквадратичным током, поэтому надо его рассчитать. На многих ресурсах предлагают выставить эти значения наугад, но делать этого не стоит, так как в таких режимах двигатель может быстрее выйти из строя (или вообще сразу).
Далее рассчитал по формулам Irms для двигателей. Для двигателей осей получилось 0.566 А, если максимальный ток использовать 0.8 А и 0.504 А, если максимальный ток 0.7125 А.
А для двигателя экструдера получилось 0.707 А и 0641 А соответственно.
Поразмыслив пару минут, решил выставить 0.5 А на двигателях осей и 0.7 А на экструдер. Зачем так? Потому что двигатели осей на родной плате прекрасно справлялись и можно было даже немного уменьшить ток, а экструдер, наоборот, требовал небольшого повышения тока.
Так какое же напряжение Vref выставить крутилкой на драйвере TMC2209?
Выставлять ток крутилкой требуется только в том случае, если режим работы драйвера будет standalone.
Если у драйвера Rs (Rsense) стоит 0.11 Ом, то в формуле Vref все коэффициенты сокращаются, кроме корня из 2. И получается, что Vref численно равен Imax. Поэтому надо устанавливать численно равным максимальному току.
Если подключать как UART, то в прошивке ток указывается Irms, который требуется рассчитать от максимального тока ШД.
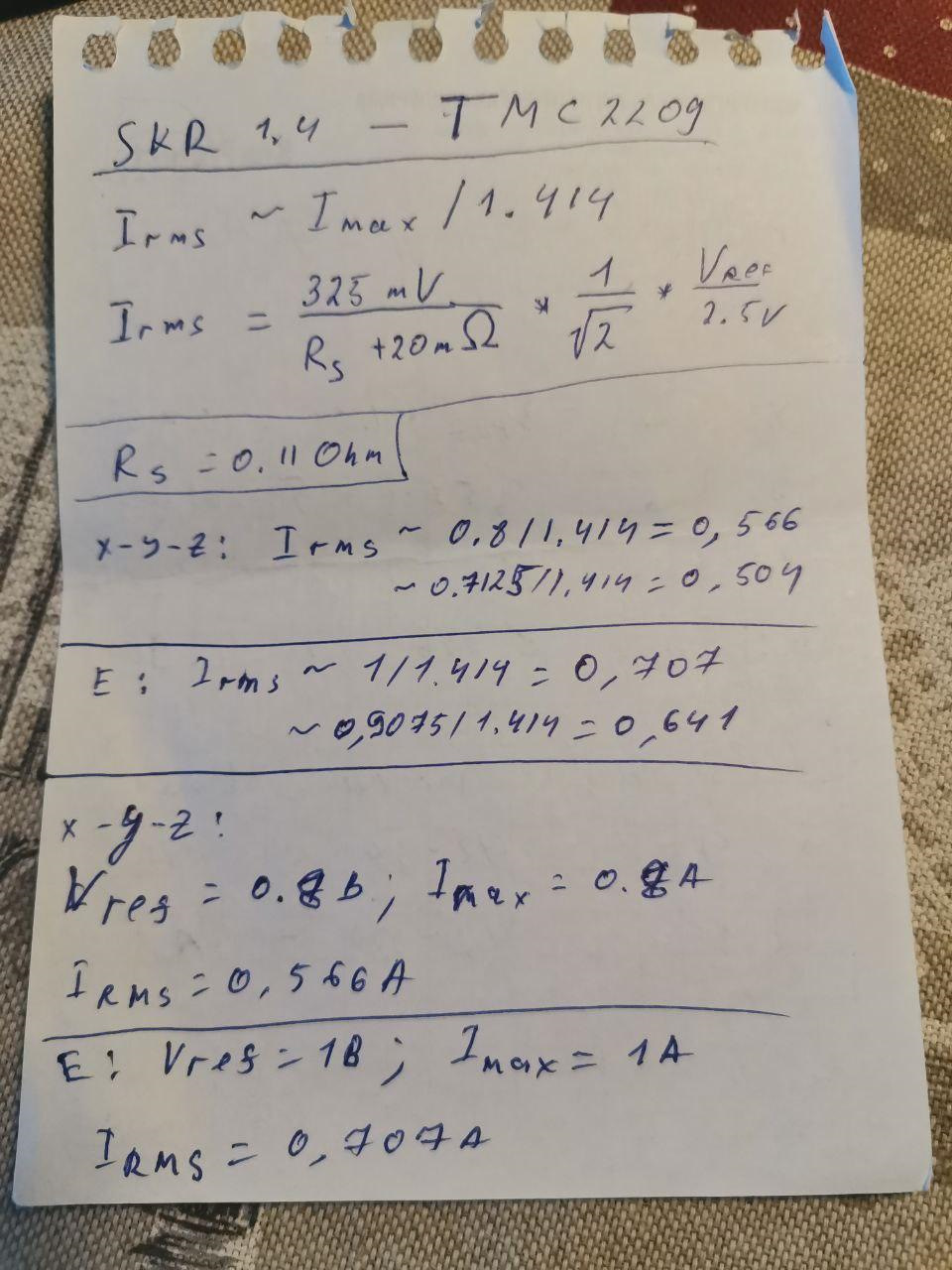
Бумажки с расчётами не выкидываем, аккуратно прибираем в надёжное место. Они ещё пригодятся как шпаргалка в будущем. И совсем скоро тоже пригодятся, при настройке прошивки, так как в режиме UART драйвер управляется именно из прошивки, а не подстроечным резистором.
Подключение кабелей
В целом, всё очень просто. Кабели подсоединяются согласно схеме, с соблюдением полярности.
Просто так подключить не удалось: потребовалось распаять разъём на вентилятор обдува хотенда для подключения в штатное место, так как на родной плате провода зажимались в клеммной колодке, а на SKR1.4 есть специальные разъёмы.
Также пришлось переделать разъёмы концевиков. Подробнее на фото.
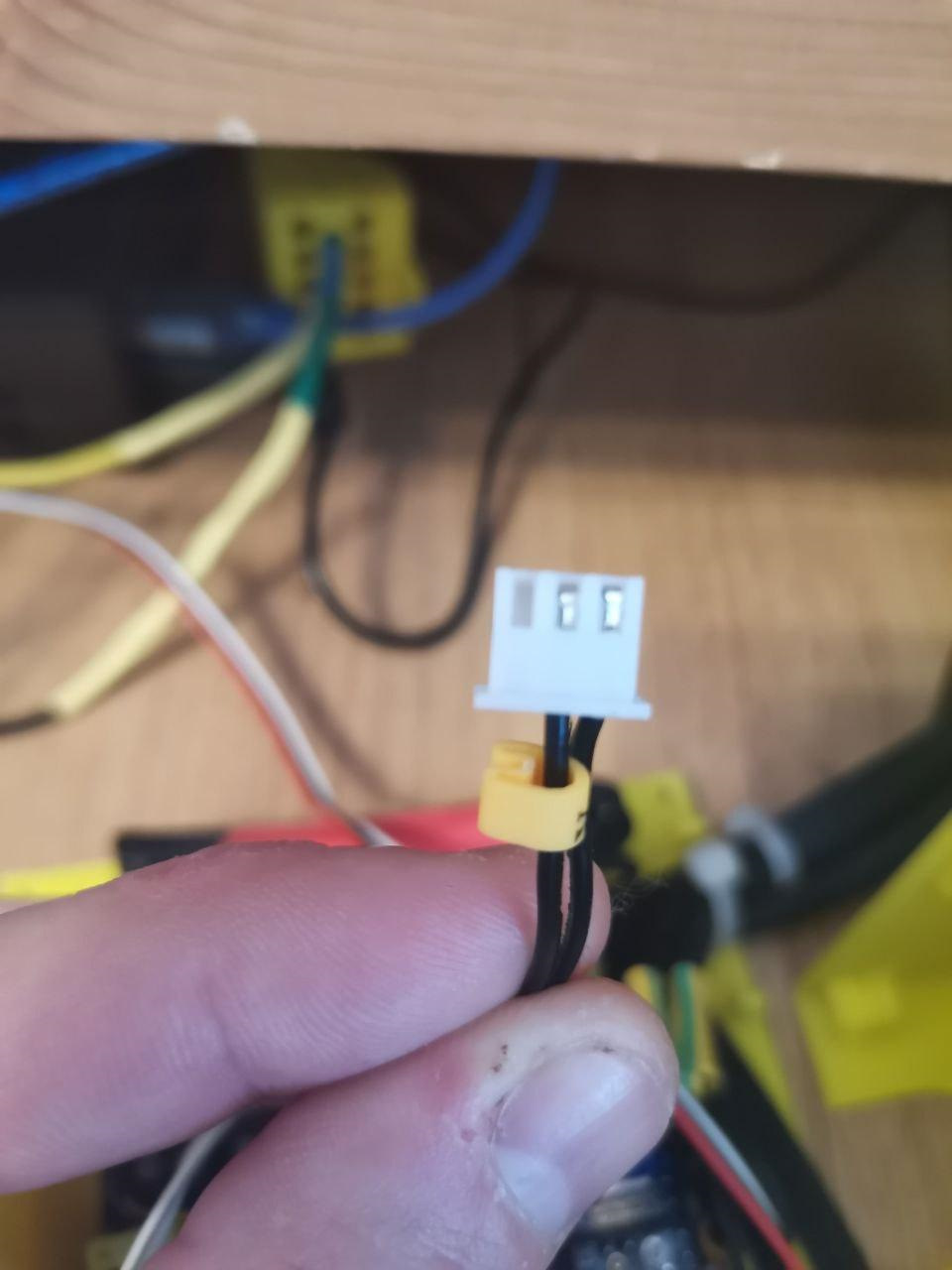
Заменил разъём на трёхконтактный. Левый контакт перекинул в середину. Правый поставил также, как на разъёме.
Новый дисплей сразу подключил согласно документации. Но так как документация не очень понятная, то нашёл видео на YouTube, где автор подробно рассказывает что и как.
Если коротко, то EXP1 в EXP1, а EXP2 в EXP2 для LCD режима. А для TFT режима отдельный пин (называется reset в отмеченное красным на скриншоте место). Если использовать дисплей в режиме совместимости с родной платой Ender 3 Pro, то надо EXP3 на дисплее подсоединять в EXP1 на плате. Но в этом случае не выйдет подключить TFT, так как работать не будет. Аналогично подсоединяется родной дисплей EXP3 на дисплее в EXP1 на плате.

Кабель от UPS подключается в разъём E1DET, а кабель от датчика обрыва филамента в E0DET.
Остальное можно увидеть на фото.

После подключения всех кабелей, осталось собрать корпус, подключить обдув платы, настроить напряжение для вентилятора, подключить вентилятор. Обязательно сначала настроить напряжение на преобразователе LM2596 и только после этого подключать вентилятор, а то можно случайно подать на вентилятор больше 12 В и спалить его.

Что касается модуля WiFi. В прошивке всего 2 Serial порта. Если подключать принтер одновременно по USB, TFT и через WiFi-модуль, то портов уже не хватает. Для этого на экране есть разъём для модуля WiFi. Просто будут разные настройки в прошивке платы.
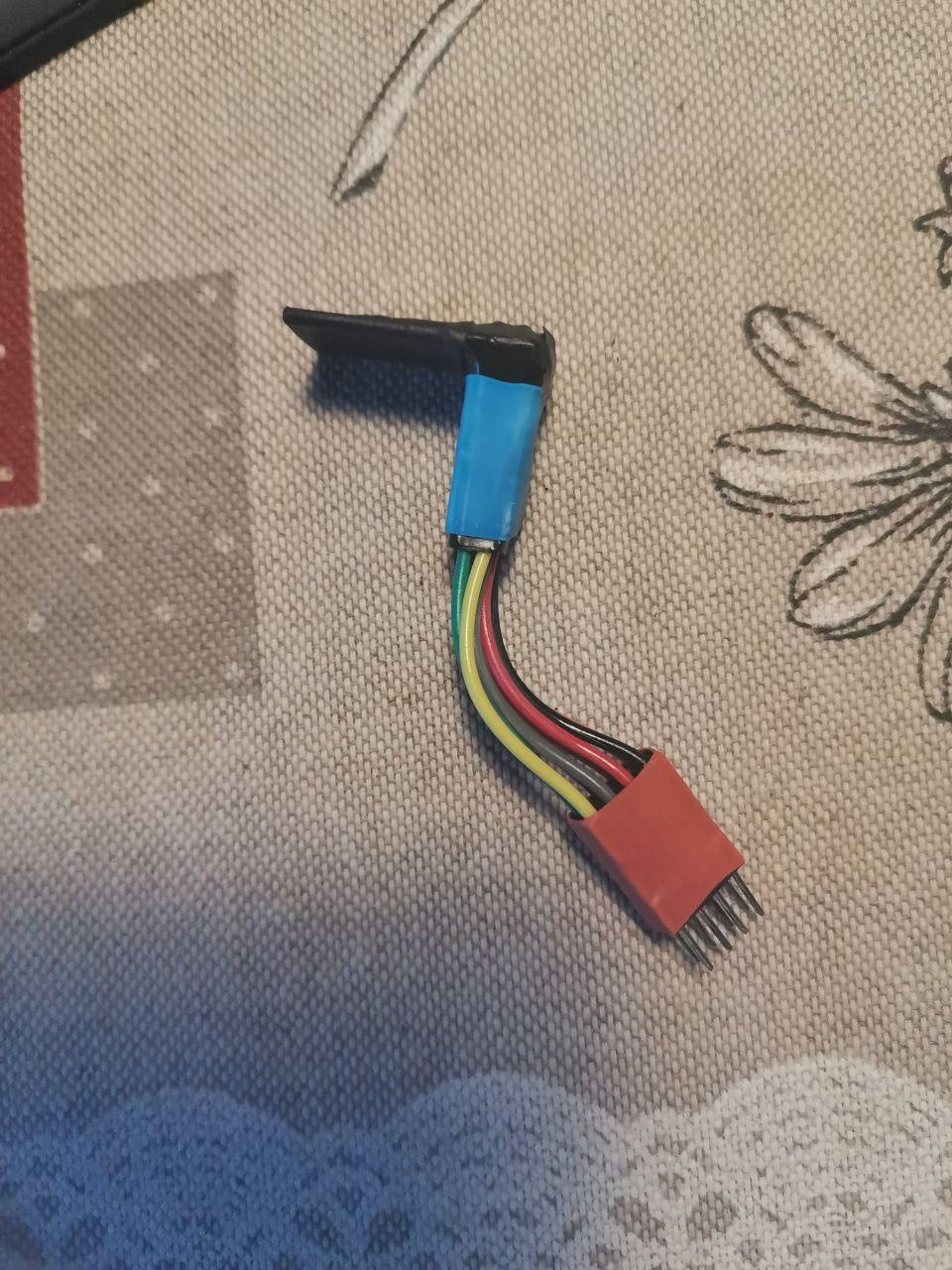
Так как у меня плата пришла раньше дисплея, то сначала я подключал WiFi прямо к плате. Но при этом крышка корпуса не закрывалась. Изготовил переходник.
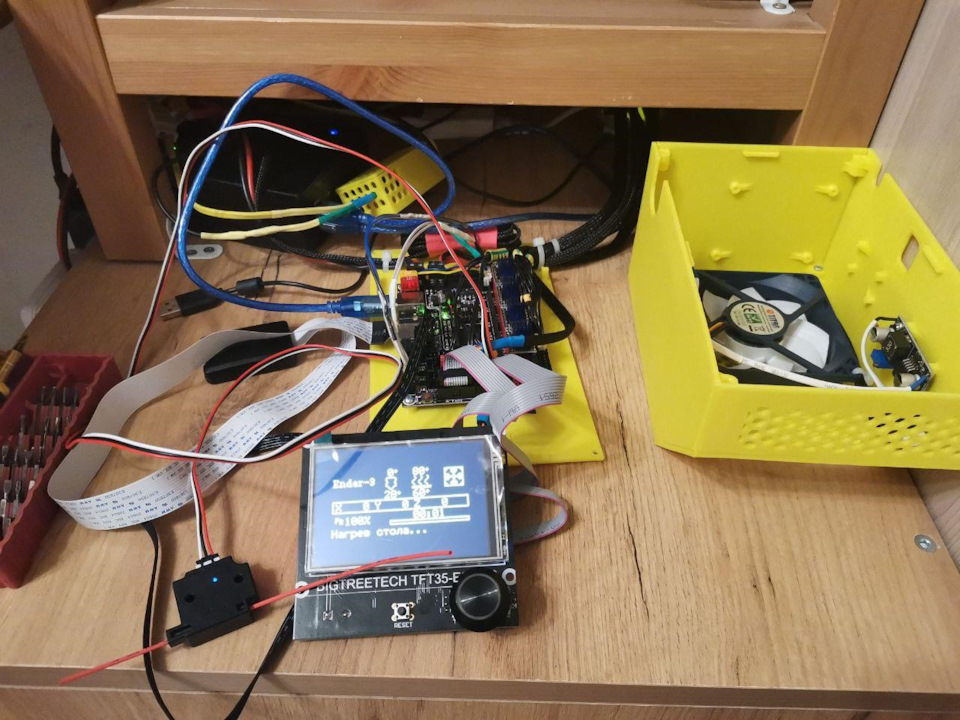

Установлено стекло вместо мягкой подложки. Пришлось на 2-3 мм поднять вверх концевик оси Z, чтобы выставить нормально стол относительно головки. Просто стекло в 4 раза толще.

Собрано. Правда с родным дисплеем, но с новым выглядит примерно также. Тут блок питания уже доработан, но об этом в следующих частях.
Tevo Tarantula
Доброго времени суток всем присутствующим и читающим!
Короче, проблема такая:
Принтер шел до меня с помощью службы E.
нашел четыре недорогих принтера. по описанию только на АНЕТ А6 много инфы а вот на остольные н
почти нету! подскажите какой из переч.
Итоги
В заключение можно сказать, что 3D принтер Ender 3 показал себя очень достойно по результатам печати, особенно за свои деньги. Напечатанные модели оказались не хуже созданных на наиболее дорогих принтерах. Надежность конструкции и качество деталей принтера тоже нас приятно удивили, мы ожидали, что это будет более хлипкий аппарат с дешевыми комплектующими.
Правда есть одно «но» — «прямо из коробки» принтер работать не будет, он требует некоторого энтузиазма, понимания процесса и навыков работы с техникой.
Можно порекомендовать Ender 3 людям, уже имеющим опыт в 3D печати, ну или новичкам-энтузиастам. При сборке Ender 3 придется потратить время на решение некоторых проблем и учесть определенные нюансы. Если не очень хочется тратить на это время, то лучше купить уже собранный принтер Ender-3S.
Область применения принтера весьма обширна: от использования, как домашней игрушки и помощника, до художественного моделирования и даже печати прототипов деталей и функциональных элементов.









