Как использовать контроллер от PS4 на ПК
Руководство по использованию проводного и подключающегося по Bluetooth Dualshock 4 на системах Windows 7, Windows 8 и Windows 10.
Dualshock 4 от PS4 идеально подходит для игры на ПК. Он приятен на ощупь, отлично лежит в руке и имеет отдачу, происходящую в те моменты, когда это важнее всего – при использовании кастомизированных джойстиков, при приближении опасности и в качестве предупреждения. И так как его, благодаря возможности подключать по Bluetooth, совсем не обязательно присоединять к системному блоку проводом, как в случае с контроллерами Xbox 360 и благодаря полной совместимости с продуктами Steam, играть на компьютере этим контроллером удобнее некуда.
Вот лучший способ настроить работу на ПК джойстика от PS4 при помощи расширения под названием DS4Windows.
Как использовать контроллер PS4 DualShock в Steam?
Steam, один из самых популярных магазинов цифровой дистрибуции, запустил обновление, которое обеспечивает поддержку геймпада PS4 на компьютере. Теперь прохождение шутеров, гонок и других игр на ПК станет доступно при помощи джойстика. Ещё его можно подключать к телевизорам с поддержкой Big Picture Steam. В самих приложениях все подсказки по выполнению действий будут отображаться с учётом кнопок контроллера.
Как настроить синхронизацию:
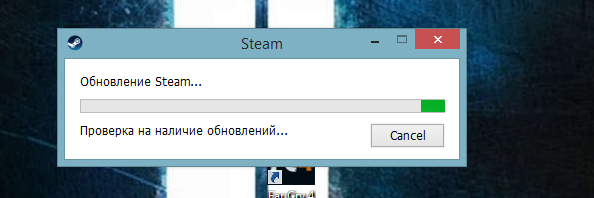
- Запустить Steam на компьютере, автоматически запустится проверка обновлений.
- Дождаться завершения установки всех апдейтов.
- Подключить джойстик с PS4 через USB или Bluetooth.
- Наслаждаться игрой.
К несчастью, но такой способ у некоторых пользователей не срабатывает или геймпад начинает работать неправильно. Зато есть и другие способы настройки контроллера, в них не нужно использовать Steam.
Установка утилиты DS4Windows
В случае, когда обычная установка не привела к результату, вам поможет инструкция ниже. Перед тем, как геймпад Блютуз подключить к ПК, необходимо скачать драйвер и утилиту для корректного распознавания джойстика. Я пользуюсь решением «DS4Windows», которое можно скачать с одноименного сайта.

- Загрузите на компьютер и распакуйте архив с программой.
- Запустите файл «DS4Windows», который нужен для установки драйверов.

- Выберите верхнюю вкладку с настройками (Settings). В правой части будут расположены ссылки. Нажмите на «Controller/DriverSetup» и подтвердите запуск программы. Откроется окно с изображением джойстика.

- В открывшемся окне нажмите на кнопку номер один. Вторую нажимать требуется только в том случае, когда к ПК ранее подключался геймпад XBOX 360 и сейчас возникли проблемы с совместимостью драйверов. После завершения данного действия, нажмите третью кнопку (Завершение).
- На вкладке контроллеров (Controllers) теперь отображается ваш геймпад. Чтобы его подключить, нужно нажать кнопку Start в нижнем правом углу окна. Для отключения можно нажать кнопку Stop.

- Процесс установки полностью завершён – вы можете наслаждаться игрой.
В некоторых играх возможно возникновение ошибки, когда геймпад работает неправильно или Dualshock 4 не подключается к ПК через Bluetooth. Чтобы её исправить, включите настройку «Hide DS4 Controller» во вкладке Settings.

В случае, если включить настройку не получается, зайдите в Диспетчер устройств (Win+R и ввести devmgmt.msc), найдите геймпад Dualshock 4 – он отмечен как Wireless Controller – и удалите его.

Теперь отметьте Hide DS4 Controller и повторите подключение устройства по инструкции выше. Всё должно заработать.
Варианты подключения Dualshock 4 к ПК
Существуют два основных метода подключения Dualshock 4 к компьютеру — беспроводной (через Bluetooth) и проводной (через кабель USB). Важно отметить, что основным считается именно беспроводное подключение. Итак, рассмотрим каждый из доступных вариантов.
Способ 1: Dualshock 4 USB Wireless Adapter
Компания Sony очень упростила задачу подключения своего геймпада к компьютеру, выпустив специальный аксессуар. Он выглядит так
Благодаря этому адаптеру вы сможете подключить к вашему ПК или Mac геймпад Дуалшок 4. Для этого вам потребуется:
- Приобрести сам адаптер.
- Подключить аксессуар к компьютеру, следуя приложенной инструкции.
Данный способ предпочтительнее, поскольку благодаря ему вы сможете пользоваться всеми функциями Dualshock 4 – вибромотором, сенсорной панелью, гироскопом, разъемами для гарнитуры и собственно беспроводным режимом работы. В довесок к этому идет и возможность использовать геймпад для PlayStation Now (облачного сервиса, который позволяет играть на компьютере игры с PS3 и PS4).
Способ 2: Подключение через Steam
Этот способ чуть сложнее, но позволяет обойтись без покупки недешевого адаптера. Чтобы воспользоваться им, проделайте следующее:
-
- Войдите в Steam
- Нажмите на иконку с изображением контроллера вверху справа.

-
- Когда откроется режим Big Picture Mode, войдите в настройки этого режима.

-
- В настройках войдите в «Настройки контроллера».

-
- Отметьте галочкой пункт «Поддержка контроллера PS4».

-
- Затем подключите ваш Dualshock 4 любым способом (через кабель или через Bluetooth). Как только вы это проделаете, Стим автоматически откроет окно персонализации, в котором вы можете настроить, например, действия и чувствительность гироскопа, а также переназначить клавиши геймпада.

Как и в случае с DualShock 4 USB Wireless Adapter, вам также доступен весь функционал вашего контроллера. Минусами этого способа является необходимость предварительной настройки большинства игр, которые есть у вас в библиотеке Steam, а также невозможность пользоваться Дуалшоком 4 в PlayStation Now.
Способ 3: Драйвера DS4Windows
Этот способ сложнее, чем оба предыдущих, и рассчитан больше на продвинутого пользователя. Он заключается в установке специальных драйверов, которые позволят играм распознавать Dualshock 4. Для этого вам понадобится:
-
- Скачать DS4Windows. Перед этим убедитесь, что у вас установлены последние версии Microsoft .NET Framework и DirectX, а также есть права администратора.
-
- Распаковать и запустить. Перед вами откроется такое окно:

-
- Будьте внимательны – пункт «Install DS4 Drivers» нужно нажимать только если у вас Windows 8 и выше! Если же у вас Windows 7, нажимайте второй пункт.

-
- Подождите, пока установятся драйвера, и перезагрузите компьютер.
- Снова запустите DS4Windows и подключите ваш Dualshock 4 любым удобным способом.
- Затем вам предстоит настройка профиля управления. Подробно останавливаться на ней не будем, это материал для отдельной статьи. Просто взгляните на скриншот:

Повторимся – этот способ рассчитан на продвинутого пользователя. Если такой метод для вас слишком сложен, можете воспользоваться способами 1 и 2.
Способ 4: Простое подключение
Самый простой и в то же время самый неудобный способ подключения Дуалшока 4 к компьютеру. Для этого вам нужно:
- Найти любой кабель microUSB-USB.
- Подключить кабель к геймпаду.
- Подключить геймпад к ПК.
Скорее всего, Windows распознает новое игровое устройство и оно будет работоспособным. Однако такой способ подключения накладывает ряд ограничений:
- Dualshock 4 распознается как DirectInput-устройство. DirectInput – устаревший метод взаимодействия, который будет работать только в старых играх.
- Дополнительный функционал Dualshock 4 (например, вибрация и сенсорная панель) будет недоступен.
Однако если вы планируете играть в проверенную временем классику – такой способ вполне ваш выбор.
Мы показали вам самые популярные и удобные способы подключения геймпада Дуалшок 4 к ПК. Каждый из них имеет разный функционал и свои особенности. Попробуйте каждый из предложенных способов – уверены, вы найдете для себя подходящий. Надеемся, что помогли вам!
Зачем нужна программа DS4Windows?
Как известно, большинство игр для операционных систем Windows, поддерживающих управление при помощи геймпадов, требует от геймера использования контроллеров Xbox 360. Программа DS4Windows позволяет игрокам играть в такие игры при помощи джойстика от игровой приставки SP4 — DualShock 4, который может быть подключен к компьютеру, как по проводному (USB-кабель), так и беспроводному (Bluetooth, в т.ч. при использовании фирменного беспроводного USB-адаптера от Sony) каналу связи.
Кроме того, утилита DS4Windows способна имитировать работу контроллеров DualShock 4 и Xbox 360, принимая команды от клавиатуры и мыши. Другими словами, при помощи этой программы геймеры могут играть в изначально консольные игры на компьютере вообще без использования джойстика.
Это еще не все. При помощи программы DS4Windows также можно будет управлять играми при помощи геймпада, даже если те вообще не поддерживают игровые девайсы, т.е. управляются исключительно клавиатурой и мышью.
PS3-геймпад DualShock 3, SixAxis или PS4-геймпад DualShock4

Для подключения оригинального геймпада от PlayStation 3 или PlayStation 4 вам понадобится MiniUSB- или MicroUSB-кабель, драйверы от геймпада XBox 360 (в случае, если у вас Windows 7, на 8.1 не требуется), Microsoft .Net 4.0 и распространяемые пакеты Visual C++ для Visual Studio 2013 и самое главное — программа SCP Driver.
Порядок действия таков: для начала не подключаем геймпад, а просто ставим нужный софт. Скачиваем оригинальные драйверы от XBox 360 геймпада, устанавливаем. После этого распаковываем архив SCP Driver’а куда нам удобно (хотите – в Program Files папочку создайте, хотите — куда-нибудь ещё отправьте, важно – чтобы файлы никто случайно не удалил).
Подключаем геймпад по проводу, если необходимо Bluetooth-подключение — вставляем «свисток» USB-Bluetooth адаптера (версии не ниже 2.1) и ждём установки драйверов системой.
Примечание: утилита резервирует Bluetooth-адаптер за геймпадами, так что встроенный BT-модуль лучше выключить хоткеем или из панели управления, если таковой имеется и используется в вашем ноутбуке / компьютере. Лично я рекомендую вот этот адаптер — он точно работает и не вызывает вопросов ни у системы, ни у стороннего софта.
Далее — открываем ScpDriver.exe, если у вас Windows XP или Vista, ставим галочку «Force Install» (в остальных случаях, стало быть, не ставим), нажимаем кнопку «Install» и ждём, пока программа доложит об успешном выполнении установки.
После выполнения этих нехитрых манипуляций геймпад будет работать как X-Input совместимый, то есть виден в системе как оригинальный контроллер от XBox 360. Если хотите использовать беспроводное подключение — просто отсоедините провод от геймпада, он автоматически перейдёт на Bluetooth-соединение.
Плюсы и минусы:
+ Поддерживает последние оригинальные геймпады от PS3 и PS4;
+ Позволяет использовать до 4 геймпадов с одного USB-подключения;
+ Геймпады от PS3 сравнительно недорогие;
— Требует ручной установки;
— Bluetooth-адаптеры бывают разные, не всегда идеально работают с геймпадами;
— Подсказки в играх будут идти с XBox-кнопками: либо привыкать и запоминать что-где, либо купить наклейки на кнопки PS-геймпада;
— PS3-геймпады особенно ругают в шутерах за неинформативные стики;Самый простой способ подключения DualShock 4 к Windows
Самый легкий способ подключения контроллера Дуалшок 4 к ПК – беспроводной USB-адаптер Sony для DualShock 4. Это официальная продукция Sony, гарант качества и простоты эксплуатации. Можете не переживать о версии Windows или скачивании дополнительных дайевров. Просто воткните устройство в USB-порт, быстро настройте геймпад, и играйте! USB-адаптер от Sony можно приобрести в нашем интернет-магазине по привлекательной цене.
Это – самое удобное решение проблемы. Но если вы не ищете легких путей и вас интересуют другие варианты, то читайте дальше.
Подключение DualShock 4 к ПК на Windows при помощи кабеля с micro-USB
Первый способ подключения вашего геймпада к ПК — это подключение его при помощи обычного кабеля с micro-USB на конце. Если раньше приходилось устанавливать всякие сторонние приложения, то сейчас, при первом подключение DualShock 4 Windows должен в автоматическом режиме скачать и установить все необходимые драйвера от Sony, которые не потребуют никакого вашего участия. А после успешной синхронизации с ПК на DualShock 4 должен загореться световой индикатор, оповещающий о готовности работы. В большинстве случаев контроллер сразу должен быть работоспособным и играх.
Второй вариант подключения — Bluetooth-соединение с ПК. Для этого вам надо зайти в меню управления устройствами Bluetooth на Windows, а на DualShock 4 нужно одновременно зажать на 3 секунды две кнопки — Share и PS , после чего световой индикатор начнет быстро моргать белым цветом — это значит, что джойстик перешел в режим обнаружения Bluetooth-соединения. После этого на ПК под управлением Windows в меню управления устройствами Bluetooth должен появиться ваш беспроводной контроллер. Выбирайте его и жмите на кнопку «связать» для синхронизации устройств. Подключение может длиться несколько минут, так как будут устанавливаться необходимые для подключения драйвера. После чего можно запустить игру и проверить работоспособность DualShock 4 подключенного к ПК при помощи Bluetooth.
Как подключить джойстик, чтобы он работал на пк
Бывает, что после подключения джойстик всё равно не работает. То есть система не может самостоятельно скачать драйвера и провести автоматическую настройку. В этом случае нужны дополнительные манипуляции. О них дальше
Установка драйверов
Выбирайте DS4Windows или DS4Tool. В их архивах уже содержится драйвер + утилита, это сэкономит время.
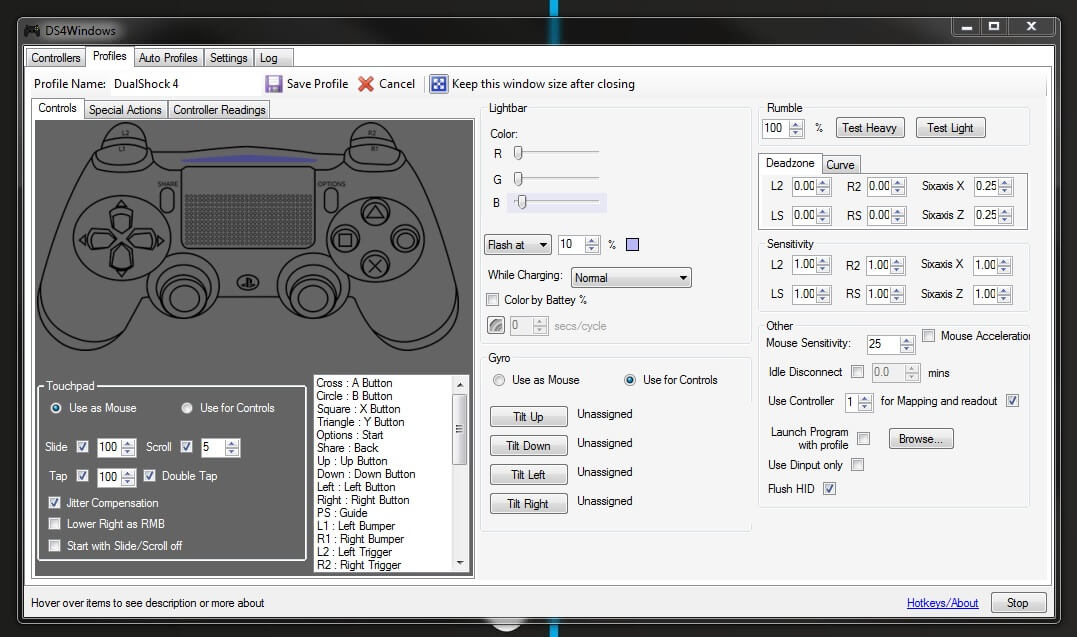
DS4Windows
Скачайте архив программы. Распакуйте его на компьютере. В папке будет два приложения, нужно дважды кликнуть по DS4Windows (второе приложение — это обновление утилиты). Теперь Settings — Step 1 (это и есть установка основного драйвера для геймпада).
ВНИМАНИЕ! Пропустите Step 2, если на ПК никогда не устанавливали драйвер для джойстика от Xbox. Эта кнопка нужна для того, чтобы устранить конфликт драйверов двух геймпадов.
Кликните на Finish. После во вкладке Controller нажмите Start. Утилита обнаружит Dualshock 4 и подключит его. Если геймпад всё равно будет работать некорректно, включите Hide DS4 Controller.
DS4Tool
Точно так же скачайте архив и распакуйте. Найдите ScpDriver.exe, установите. Снизу в открывшемся окне укажите галочкой force install. Установка завершена. Переходим к маскировке — эмулятору
Программа эмулятор джойстика
В том же распакованном архиве будет ScpServer. После двойного клика появляется окно с кнопкой Start. Нажмите на неё и подождите. Практически моментально индикатор джойстика поменяет цвет на тёмно-синий, а в окошке побегут строчки. Это означает, что всё установлено верно. Иногда эмулятор ставится криво, и тогда снова перейдите в ScpDriver.exe, удалите через Uninstall и установите заново.
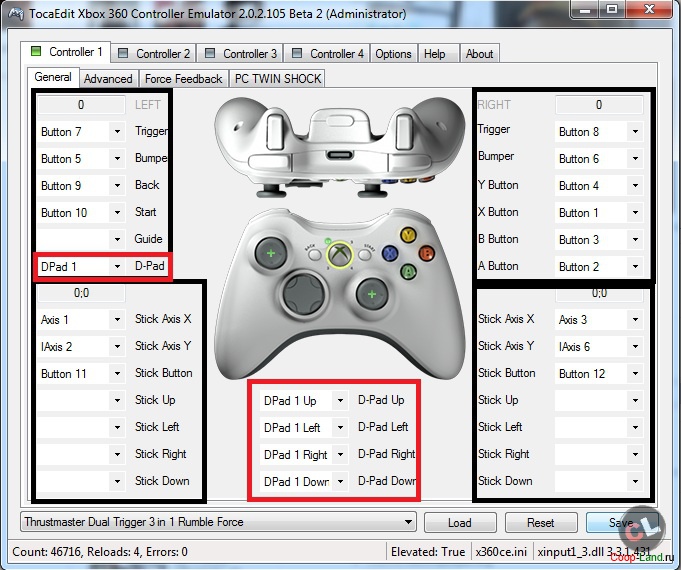
Windows теперь принимает Duashock за Xbox, в том числе в плане кнопок, символы которых у контроллеров сильно разнятся. Можно либо наклеить временные значки поверх находящихся на самом джойстике, либо просто выучить, где какой находится. Да, это неудобство, но зато отныне геймпад будет летать на всех играх, включая эмуляторы.












