Как использовать телевизор в качестве монитора?
Если сравнить цены на ТВ и мониторы, напрашивается невольный вопрос – а почему бы не использовать телевизор в качестве монитора. Разница в стоимости не так заметна на моделях с небольшой диагональю, но очень сильно видно на устройствах 32 дюйма и больше. Если монитор 32-34 дюйма от известной компании выйдет 50к+, то телевизор можно приобрести даже до 30к рублей. Насколько оправдана эта разница в цене практически в два раза?! Может лучше использовать телевизор вместо монитора. Разбираемся с особенностями устройств, отличиями, плюсами и минусами, а также подключением.
Да, к компьютеру можно подключить телевизор вместо монитора. При чем все будет работать нормально, без видимых, на первый взгляд, проблем. Можно посмотреть фильм, поиграть в любую игру и т. п. Однако «дьявол кроется в деталях», о которых лучше узнать заблаговременно. Из-за них для некоторых категорий пользователей использование ТВ в данной роли будет неприемлемо.

Выбор подходящего HDMI кабеля
Этот стандарт не стоит на месте, а постоянно совершенствуется.
Это не значит, что более новая версия такого кабеля обязательно должна быть лучше предыдущей.
Производители используют технологию обратной совместимости, в ходе которой модифицированное устройство обладает и всем набором функций своего предшественника.
Кроме того, существуют стандартные определения функционального набора той или иной версии.
Вот некоторые из них:
- Deep Color . Данная функция в большей степени подходит для подключения к компьютеру тех телевизоров, которые способны отображать триллионы цветов;
- v.Color . Использует цветовой диапазон, не доступный телевизорам, пользующимся старой цветовой технологией RGB;
- Standard . Кабель, поддерживающий эту функцию, позволяет передавать сигнал с разрешением в 1080 точек на расстояние до 15 метров;
- High Speed . Передача сигнала с тем же разрешением не превышает расстояние 7,5 метров.
Кроме этого, существуют различные типы HDMI кабелей. Это тоже нужно учитывать при выборе.

Давайте разберемся, как же осуществить HDMI подключение телевизора.
Настройка изображения на ТВ с ПК в Windows 10
Для вашего компьютера подключенный телевизор является просто вторым монитором, соответственно и все настройки производятся в параметрах монитора. В Windows 10 можно выполнить необходимые настройки следующим образом:
- Зайдите в Параметры (Пуск — значок шестеренки или клавиши Win+I).
- Выберите пункт параметров «Система» — «Дисплей». Здесь вы увидите два подключенных монитора. Чтобы узнать, номер каждого из подключенных экранов (они могут не соответствовать тому, как вы их расставили и в каком порядке подключили) нажмите кнопку «Определить» (в результате соответствующие номера появятся на мониторе и телевизоре).
- Если расположение не соответствует фактическому, вы можете перетащить один из мониторов мышью вправо или влево в параметрах (т.е. изменить их порядок, чтобы он соответствовал фактическому расположению). Это актуально только в случае, если вы используете режим «Расширить экраны», о чем далее.
- Важный пункт параметров находится чуть ниже и озаглавлен «Несколько дисплеев». Здесь вы можете установить, как именно работают два экрана в паре: Дублировать эти экраны (одинаковые изображения с важным ограничением: на обоих можно выставить только одинаковое разрешение), Расширить рабочий стол (на двух экранах будет разное изображение, один будет являться продолжением другого, указатель мыши будет передвигаться с края одного экрана на второй, при правильно заданном расположении), Отображать только на одном экране.
В целом, на этом настройку можно считать завершенной, разве что следует убедиться, что для ТВ установлено правильное разрешение (т.е. физическое разрешение экрана телевизора), настройка разрешения производится после выбора конкретного экрана в параметрах дисплея Windows 10. Если у вас не отображается два дисплея, может помочь инструкция: Что делать, если Windows 10 не видит второй монитор.
Варианты подключения ПК к ТВ
Чтобы использовать телевизор как монитор, необходимо выбрать оптимальный метод подключения и соединить устройства по общей схеме. После этого проверяется качество передачи звука и видео. И только потом наслаждаются просмотром кинолент.
Подключать ТВ к ПК можно следующими методами:
- Беспроводное соединение подразумевает создание локальной сети или прямого подключения по Wi-Fi со специальными адаптерами или со встроенными модулями в ТВ.
- Проводное подключение через соответствующие разъемы. Среди доступных интерфейсов выделяют HDMI, VGA, DVI.
При выборе метода подключения необходимо учитывать, что не все провода поддерживают передачу сразу и звука, и видео. Поэтому лучше выбирать современные методы подключения типа HDMI 2.0 и выше.
Совет. Выбирать тюльпаны для подключения приборов можно, но они обладают малой пропускной способностью и не смогут транслировать Full HD и стерео звук.
Общая схема подключения
Использовать телевизор как монитор можно. Для этого необходимо:
- Посмотреть, какие варианты проводного подключения доступны в ПК и ТВ.
- Определиться с наличием беспроводного соединения или по локальной сети – для Smart RV.
- Подобрать оптимальный кабель или адаптеры.
- Провести синхронизацию по инструкции для выбранного метода.
- Просматривать файлы и видео с ПК на экране телевизора.
Помните, что расстояние от телевизора до места просмотра должно быть намного больше, чем от монитора ПК. Поэтому работать за компьютером рекомендовано в базовой комплектации устройства.
Подключение
Теперь мы добрались к вопросу – как подключить телевизор к компьютеру. Я покажу на примере подключения по HDMI. Но вы используйте любой из переходников или кабелей, который я отметил выше. Лучше всего использовать прямое коннект без переходника: VGA – VGA, DVI – DVI, HDMI – HDMI (без посредников).

- Нужно подсоединить кабель в нужный вход. Также смотрите чтобы там была подпись «IN», что означает «Вход», а не «Выход» (OUT), то есть мы будет отправлять сигнал с компьютера на экран, а он будет его принимать.

- Теперь подключаем ноутбук.

- Или компьютер к нужному порту.
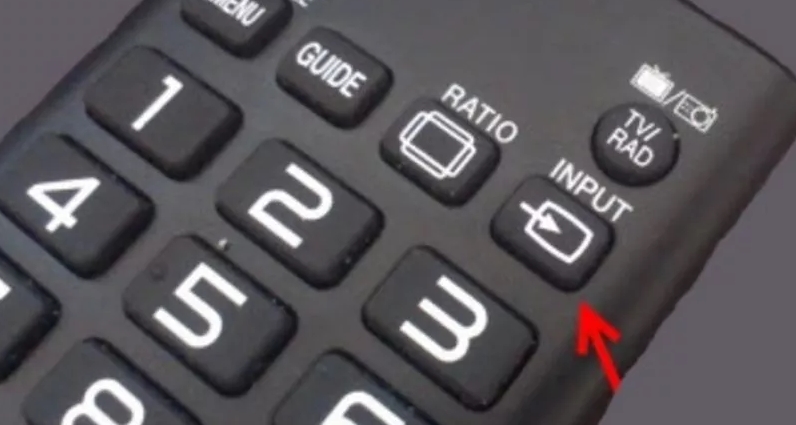
- Включаем телевизор и нажимаем на кнопку, которая начнет отображать все подключения.
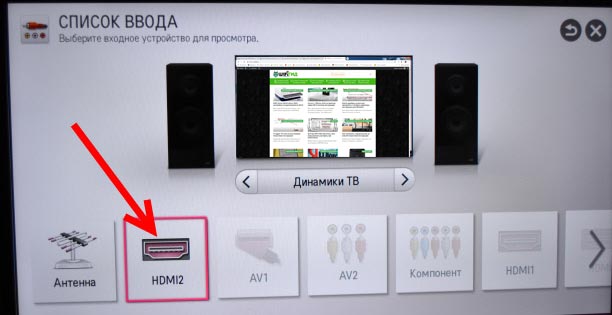
- Выберите нужный порт на телике, к которому вы подключились. Если забыли какой именно – посмотрите на панель входов и запомните номер порта.
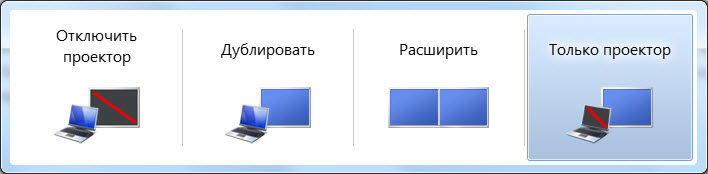
- Найдите на клавиатуре клавиши «Win» и «P» и нажмите на них одновременно. Теперь выберите тип передачи данных. Если вы будете использовать телевизор как второй монитор компьютера, то лучше всего использовать «Дублирование» или «Проектор».
Как подключить телевизор к компьютеру через HDMI

Друзья! Всё, что вы делаете на компьютере, смотрите фильмы, мультфильмы, общаетесь в Skype, играете, просматриваете фотографии, слайды или страницы интернета в браузере, всё это будет показываться и на экране вашего телевизора, если телевизор будет подключен к компьютеру через кабель HDMI. Сейчас, практически в любом телевизоре присутствует вход HDMI, а в большинстве выпускаемых видеокарт присутствует выход HDMI.
Интерфейс HDMI и был придуман для того, чтобы соединить между собой два высокотехнологичных цифровых устройства (ими несомненно являются ваши компьютер и телевизор) и передавать с устройства на устройство информацию без потери качества. Такой передаваемой информацией может являться изображение и многоканальный качественный звук. Если у вас на компьютере есть фильм или мультик, в любом формате HD, Blu-ray или AVI, MOV, MPG , MP4, то всё это можно посмотреть на вашем телевизоре. Есть слайды или фотографии, пожалуйста, смотрите. Про игры я и не говорю, так как не их сторонник, они отнимают много времени у молодых людей, которое можно потратить на учёбу.
Подключаем телевизор к компьютеру через HDMI вторым монитором
Для подключения компьютера к телевизору будем использовать кабель HDMI, выглядит он вот так и может быть длиной до 20 метров, выбирайте кабель нужной вам длины.

Для примера, возьмём телевизор Samsung, не совсем новой 4 серии (тип LED), купленный несколько лет назад, но на нём уже присутствуют два разъёма для подключения устройств HDMI.

Компьютер, который мы с вами будем использовать для подключения к телевизору, тоже был приобретён около трёх лет назад, на нём установлена видеокарта Nvidia и тоже с разъёмом HDMI.

Как я уже сказал, на нашем телевизоре находятся два разъёма HDMI. На выключенном телевизоре подсоединяем кабель HDMI в разъём HDMI 2,

обратный конец кабеля подсоединяем в разъём HDMI видеокарты стационарного компьютера. Компьютер, в свою очередь, уже соединён с монитором (тоже Samsung SyncMaster 971P) кабелем DVI.

Включаем компьютер и телевизор. На телевизоре сразу изображения может и не быть, вместо него наблюдаем вот такое сообщение «Кабель не подключен» «Проверьте подключение кабелей и параметр источника» или «Слабый сигнал или нет сигнала»

На телевизорах Samsung, для отображения списка всех доступных источников видеосигнала, нужно нажать кнопку пульта Source (Источник).

На телевизоре выходит меню, в этом меню, при помощи пульта, выбираем разъём HDMI 2,

далее на пульте нажимаем кнопку Подтверждение выбора.

Вот теперь, на нашем телевизоре, должна появиться точная копия рабочего стола нашего компьютера. Но опять ничего нет, выходит всё та же ошибка на чёрном экране. Значит идём в настройки «Разрешение экрана». Щёлкаем правой мышью на рабочем столе и выбираем «Разрешение экрана».

Как видим в появившемся окне, главным экраном у нас выставлен второй (2) монитор Samsung SyncMaster 971P, а в параметре «Несколько экранов» у нас выставлено «Отобразить рабочий стол только на 2 монитор», вот поэтому изображение присутствует только на экране компьютерного монитора, а на телевизоре его нет

Приводим в этом окне всё вот к такому состоянию. Выбираем параметр
Несколько экранов: «Дублировать эти экраны»
В параметре «Экран» автоматически выставляется «Несколько мониторов», жмём Применить и ОК.

На телевизоре появляется рабочий стол нашего компьютера.

Разрешение нашего небольшого телевизора Samsung 1366 x 768. Если ваш компьютерный монитор поддерживает это разрешение, значит на нём будет выставлено такое же разрешение 1366 x 768 автоматически. Если нет, значит или на телевизоре, или на мониторе будет неправильное разрешение. Например, мой монитор Samsung SyncMaster 971P имеет максимальное разрешение 1280×1024. При одновременном использовании телевизора и компьютерного монитора, мне главное правильно выставить разрешение на телевизоре, иначе зачем я его тогда подключал. Выставляю на телевизоре Samsung разрешение 1366 x 768, изображение идеальное.

А на компьютерном мониторе такое разрешение 1366 x 768 выглядит вот так.

И ничего здесь сделать нельзя. Если вам нужно идеальное изображение на телевизоре и компьютерном мониторе, тогда они должны поддерживать одинаковое разрешение экрана, то есть иметь одинаковые характеристики.
После подключения телевизора к компьютеру через HDMI на телевизоре отсутствует звук
Друзья! Не забывайте, что интерфейс HDMI передаёт видео и звук по одному кабелю и мы можем указать в настройках операционной системы использовать для вывода звука встроенные колонки телевизора.
Давайте исправим проблему, используя вместо монитора телевизор. Идём Пуск->Панель управления->

Оборудование и звук->Звук

Если в этом поле у вас ничего нет, щёлкаем на пустом месте правой мышью и в появившемся меню отмечаем пункты «Показать отключенные устройства». «Показать подсоединённые устройства»
Теперь смотрим название нашего телевизора, в моём случае это Samsung, его нужно включить, а остальное выключить. Щёлкаем правой мышью на Realtek и выбираем Отключить.









