Как подключить компьютер к телевизору через HDMI кабель: настройка и нюансы
Благодаря множественным технологиям передачи информации с последующим выводом на дисплей, развивающихся параллельно, сейчас телевизоры и компьютеры оснащаются несколькими интерфейсам ввода-вывода мультимедиа контента. Популярным среди таких является интерфейс для мультимедиа высокой четкости – HDMI. Поэтому, в рамках статьи рассмотрено – как компьютер подключить к телевизору через HDMI. Советую читать статью от начала и до конца, чтобы не пропустить мелкие важные детали.
По состоянию на 2020 год, большинство видеокарт, телевизоров и мониторов имеют разъем версии HDMI 1.4 (создан в 2009 году). Такого интерфейса достаточно, чтобы передать картинку:
- Разрешение 1080p на частоте 144 Гц.
- 1440p на частоте 75 Гц.
- 2160p (4K) на частоте 30 Гц.
Продвинутым вариантом интерфейса является HDMI PC 2.0 (создан в 2013 году). Это более продвинутый интерфейс, разрешающий:
- 1080p с частотой 240 Гц.
- 1440p – 144 Гц.
- 2160 (4K) – 60 Гц.
Улучшенный интерфейс версии 2.1 (2017 год) разрешает:
- 2160 (4K) – 144 Гц.
- 8K ТВ – 30 Гц.
Чем выше герцовка, тем выше плавность картинки, от чего возрастает качество просмотра тоже. Кабель HDMI для новых версий совместим со старыми спецификациями. Из вышеперечисленного следует понимать, что при подключении телевизора к компьютеру через HDMI:
- Если же видеокарта имеет интерфейс HDMI4, а в телевизоре реализована версия 2.1, настроить передачу 144 Гц в 4K невозможно.
- Если графическая карта компьютера с портом HDMI 0, а TV работает на 1.4 версии в Full HD 60 Гц, добиться полноценного 4K при 60 или хотя бы при 30 Гц невозможно.
Всегда нужно учитывать характеристики. Если версия порта видеокарты 2.1 совпадает с версией HDMI-порта телевизора 2.1, и ТВ ограничен 4K 120 Гц, то максимум выжима разрешения и герцовки всегда упирается в ограничения дисплея.
При этом кабель можно встретить в трёх распространенных форм-факторах:
- С коннектором HDMI (type-A).
- Mini-HDMI (type C).
- Micro-HDMI (type D).

В 99% случаев, с компьютера выводится изображение на телевизор через Standard A.
Выбор подходящего HDMI кабеля
Этот стандарт не стоит на месте, а постоянно совершенствуется.
Это не значит, что более новая версия такого кабеля обязательно должна быть лучше предыдущей.
Производители используют технологию обратной совместимости, в ходе которой модифицированное устройство обладает и всем набором функций своего предшественника.
Кроме того, существуют стандартные определения функционального набора той или иной версии.
Вот некоторые из них:
- Deep Color . Данная функция в большей степени подходит для подключения к компьютеру тех телевизоров, которые способны отображать триллионы цветов;
- v.Color . Использует цветовой диапазон, не доступный телевизорам, пользующимся старой цветовой технологией RGB;
- Standard . Кабель, поддерживающий эту функцию, позволяет передавать сигнал с разрешением в 1080 точек на расстояние до 15 метров;
- High Speed . Передача сигнала с тем же разрешением не превышает расстояние 7,5 метров.
Кроме этого, существуют различные типы HDMI кабелей. Это тоже нужно учитывать при выборе.

Давайте разберемся, как же осуществить HDMI подключение телевизора.
Возможности компьютерного оборудования
Начать лучше с технических возможностей персонального компьютера или ноутбука. Дело в том, что недостаточно купить HDMI-кабель для компьютера. К телевизору удастся подключиться лишь при наличии соответствующего цифрового выхода видео на ПК. Поэтому пользователю необходимо ознакомиться со всеми выходами системного блока и найти нужный порт. Находиться он может на видеокарте либо на материнской плате у компьютера и на одном из торцов у мобильного ноутбука.

Бывают устройства, у которых отсутствует HDMI-разъём. Вполне реально обнаружить на старых ПК аналоговый видеовыход VGA (D-Sub) или цифровые порты DVI с DisplayPort. Тут уже всё зависит в большей степени от телевизора, в котором должны присутствовать аналогичные входы. Подобрав нужный кабель для телевизора, вы всегда найдете возможность вывести изображение с компьютера.
Настройка подключенного по HDMI телевизора в Windows
Правильная настройка телевизора при подключении к ПК – залог приятной работы, игры и просмотра фильмов. Только грамотное определение разрешения и калибровка цветов помогут наслаждаться процессом. Актуальная операционная система – Windows 10, однако ее настройка мало чем отличается от 8 версии и сильно похожа на манипуляции с «семеркой».
После того, как сигнал удалось установить на телевизоре, приступают к определению параметров на ПК:
- Нужно на клавиатуре нажать Win+P (все буквы приведены в английской раскладке). На мониторе появится боковая панель, через которую управляют режимом работы мониторов.
- Чаще всего нужно установить режим передачи видео на один из выбранных дисплеев. Опция «Повторяющийся» требуется для решения профессиональных задач. Режим «Только экран компьютера» автоматически отключит внешний дисплей, актуально это при использовании ноутбука.
- Особенности режима «Расширить» подходят для работы с некоторыми приложениями. Например, при открытии «Фотошопа» на втором экране будет отображаться готовая картинка без панелей инструментов.
- Далее следует задать комфортные настройки режима экрана. Для этого нужно нажать на свободной зоне рабочего стола правой кнопкой мышки, появится пункт «Параметры экрана».
- При настройке 7 или 8 версии системы название пункта меняется на «Разрешение экрана», открывая прямой доступ к требуемым параметрам.
- В углах экранов отображаются номера, где 1 – это главный монитор, а 2 – вспомогательный. Телевизор почти всегда выполняют функцию дополнительного дисплея. Если поставить под ним галочку «Сделать основным», они поменяются ролями с монитором ПК.
- Остальные настройки менее интересны. Ориентация, например, меняется только при подключении мониторов, поставленных в вертикальное положение. Это удобно для чтения больших статей или программирования.

В пункте «Дополнительные параметры экрана» расположены настройки разрешения. С ними можно экспериментировать, выбирая меньшее или большее значение. То, что комфортнее для глаз и выполняемых задач, то и ставите.
При установке разрешения нужно учитывать параметры графического процессора или дискретной видеокарты. Например, при наличии отдельной видеокарты современного поколения можно ставить максимальное разрешение, играть в игры и смотреть фильмы. Если же графический процессор встроенный или «древний», лучше выбирать в соотношении производительность/забота о системе. Перегрев и работа на износ приведут к быстрой поломке слабой дискретной карты и могут навредить встроенному чипсету.
Устранение возможных проблем
Помимо уже описанного выше отсутствия звукового сигнала, при подключении в формате HDMI пользователям приходится сталкиваться со следующими проблемами.
- Плохое (искаженное) изображение при подсоединении экрана с высоким расширением.
- На мониторе картинка присутствует, но на телевизоре появляется сообщение том, что кабель якобы не подключен. Иногда возникают ситуации, в которых ТВ перестал видеть ПК, что сопровождается аналогичными надписями.
Проблемы с неправильным расширением чаще всего связаны с несовпадением параметров подключаемых устройств. К сожалению, в подобных случаях получить одновременно на двух экранах одинаково качественную картинку не представляется возможным. В итоге придется решать, какой из мониторов в тот или иной момент наиболее актуален, и именно для него устанавливать оптимальное значение расширения.

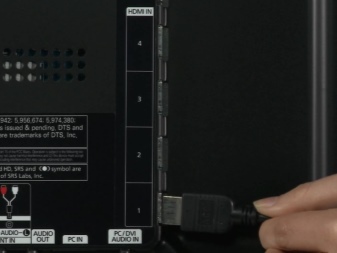
Альтернативой может стать приобретение монитора для персонального компьютера, который поддерживает соответствующий формат (к примеру, Full HD), что само по себе позволит устранить все проблемы с качеством транслируемого сигнала.
Подводя итог, следует отметить, что само по себе подключение компьютера к телевизору через HDMI-кабель является достаточно простым процессом. С одной стороны, достаточно просто подсоединить провод к соответствующим гнездам напрямую или же через специальные переходники. При этом большинство проблем, связанных с передачей видео и звуковых сигналов, а также их качеством решаются правильными настройками устройств и операционной системы подключаемого ПК.

В следующем видео рассказывается о том, как подключить HDMI кабель к телевизору.
Установка нескольких дисплеев
Чтобы картинка транслировалась сразу на несколько мониторов и телевизор, используют опцию «Демонстрация изображения на нескольких экранах». Чтобы ее включить, заходят в настройки – «Тип монитора» и там, в выпадающем меню, выбирают соответствующий пункт.
ОС Windows предложит также «Дублирование дисплея» и «Расширение рабочего стола». Первый вариант – рабочий стол одновременно транслируется на все подключенные устройства. Для корректного отображения картинки рекомендуется, чтобы все мониторы были одного формата (например, 16:9). В иной ситуации изображение будет искаженным.
При активации опции «Расширение рабочего стола» каждому подсоединенному экрану будет выделен свой номер. Чтобы узнать, какой из них где, жмут кнопку «Определить». На каждом дисплее при этом загорится присвоенная ему цифра. Если есть необходимость, мониторы меняют местами, что делается из меню. Как проверить корректность настроек: когда курсор будет у края одного экрана, он появится на границе другого.
Большая часть настроек выполняется при помощи фирменного софта видеокарты. Например, для GeForce это NVidia. Чтобы войти в меню, на пустом месте экрана жмут ПКМ и выбирают «Панель управления NVidia». Утилита для AMD Radeon – Catalyst Control Center.
Подключить телевизор к компьютеру через HDMI порт – простое дело. Главное, чтобы оба устройства имели соответствующий интерфейс. Да и если его нет – в продаже имеются специальные переходники. Дублирование экрана – одно дело, понадобится еще повозиться с настройками, но и здесь нет ничего сложного для опытного пользователя ПК.









