Как подключить вай-фай роутер к компьютеру
Современные беспроводные технологии стремительно ворвались в жизнь современного общества, и уже попросту невозможно представить человека без смартфона в руках. Обусловлено это удобством использования и возможностью работать удаленно, обучаться и решать много различных насущных дел. У многих пользователей, особенно начинающих, возникает вопрос о подключении компьютера к Интернету через Wi-Fi роутер. На самом деле все достаточно просто, главное — строго следовать пошаговой инструкции, учитывая все особенности процесса настройки.
Прежде чем приступить к первичной настройке сетевого оборудования, необходимо правильно подключить его к ПК.
Как подключить вай-фай роутер к компьютеру через сетевой кабель? Необходимо один конец кабеля подключить к маршрутизатору/роутеру в один из LAN-разъемов, а второй конец вставить в сетевую карту компьютера. Если у пользователя ноутбук, то алгоритм выглядит точно так же.

Вешний вид маршрутизаторов TP-Link для домашнего использования
Теперь необходимо включить роутер в розетку, после чего по истечении небольшого промежутка времени ПК отреагирует на подключение нового устройства. В правом нижнем углу экрана должен измениться статус подключения в трее.
Обратите внимание! Если сетевое оборудование еще не настроено, или имеются неточности в настройке PC, то статус подключения будет отображаться с восклицательным знаком желтого цвета. В этом случае не будет осуществляться раздача интернет-трафика.
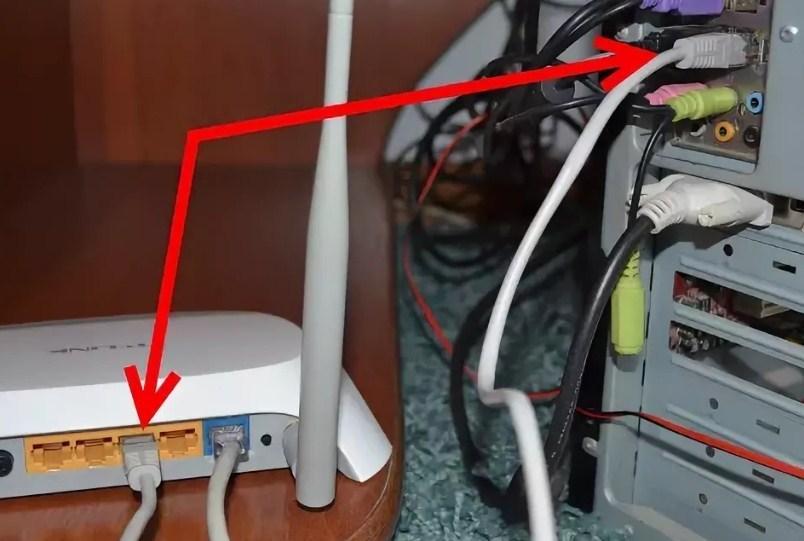
Как правильно подключать сетевой кабель к компьютеру
Настройка роутера
Выше мы с вами на примерах разобрались, как WiFi роутер подключить к компьютеру или ноутбуку, теперь осталось его настроить, чтобы получать интернет на ваше устройство. Появится окошко авторизации, в котором необходимо ввести логин и пароль. Они также написаны в руководстве или на корпусе маршрутизатора. Открывается панель настройки роутера. Заранее уточните тип подключения вашего провайдера и его настройки. Тип подключения может быть указан в договоре на предоставление услуг доступа к сети Интернет.
В панели управления ищем раздел LAN. Если вы выбрали автоматическую раздачу адресов вашим роутером, то в данном разделе включите функцию DHCP. В зависимости от провайдера, интернет канал может привязываться как к IP-адресу, так и к MAC адресу. Обычно провайдеры автоматически раздают IP адреса, если зайти в настройки роутера, то на первой странице есть информация, какой у вас сейчас IP адрес – это внешний. А то что вы прописывали в самом компьютере – это внутренний IP адрес. Для полноты информации рекомендую изучить статью: «Где посмотреть IP адрес».
Переходим в раздел WAN. В этом разделе нам нужно указать тип подключения и настройки провайдера. Все они чаще всего указаны в договоре. Эти настройки представляют собой IP-адрес или имя сервера вашего провайдера (serverIP/Name), ваш аккаунт (account) и пароль для доступа к нему (password). Сохраняем изменения.
Ищем раздел Wireless. Основное, что нам необходимо в нем сделать: включить беспроводной канал (Wireless – Enabled или поставить галочку), придумать любое имя для вашей сети (SSID), тип защиты (Authentification Method) – выбирайте WPA2, и Password – придумывайте пароль посложнее, если не хотите, чтобы вашим интернетом пользовался кто-то еще. Снова сохраним изменения.
Перезагружаем роутер, выключив и включив его. Готово! Компьютер получил доступ в интернет и создана беспроводная точка доступа!
Теперь давайте с вами рассмотрим, как к созданной точке доступа подключить ноутбук.
Убедитесь, что роутер включен и правильно настроен. Включите адаптер WiFi на ноутбуке. Система автоматически произведет поиск возможных подключений. В трее панели задач появится значок уровня сигнала. Нажмите на него и в раскрывшемся списке выберите по названию ту точку доступа, к которой хотите подключиться. Нажимаете «Подключить» и, если необходимо, вводите пароль точки доступа. Готово! Ноутбук подключен к интернету через роутер. Аналогично подключаются все другие беспроводные устройства.
Если доступ в интернет вы так и не получили, то вы должны проверить как настроили роутер, а также убедиться, что вводили правильный логин и пароль. Конечно, я рассказал основные моменты подключения роутера к компьютеру или ноутбуку, но у вас могут возникнуть какие-то трудности, которые я не описал в статье. В этом случае задайте развернутый вопрос (желательно рассказать какие меры были предприняты) и возможно я смогу вам помочь в комментариях после этой статьи.
Примечание: я не делал скриншоты для настройки роутера, так как моделей очень много, и эта не главная тема статьи.
Нашел для вас видео, в котором рассказывается про настройку и подключение роутера к компьютеру:
Настройка роутера для доступа к камере через Интернет
После выполнения выше упомянутых действий цифровое устройство должно появиться в локальной сети. Чтобы работать с IP-камерой через Интернет, пользователю необходимо произвести добавочные настройки.
Самое первое, что следует сделать – проверить, предоставляет ли вам провайдер статический «белый» адрес. Далее мы разберем эту тему подробнее.
«Белые» IP-адреса
Типы сетевых адресов:
- Белые (реальные);
- Серые (виртуальные).
«Белые» и «серые» адреса также делятся на два типа. Они бывают статические и динамические. Как проверить сетевой адрес устройства?
- Проверьте адрес, используемый при подключении.
- Найдите в Интернете любой сервис, посредством которого можно определить IP-адрес.
Адрес считается «белым» в том случае, если оба адреса совпали. Если сайт определяет другие данные, то провайдер раздает виртуальные адреса (то есть, «серые»). Обратитесь к провайдеру, если вам необходимо заполучить «белый» IP-адрес. Это важно.
Проброс портов
Традиционно цифровое устройство использует 80 порт для подключения. Пользователь может оставить все, как есть, либо поменять порт по своему усмотрению. Чтобы внести нужные коррективы, зайдите сетевые настройки камеры. Их можно найти в веб-интерфейсе цифрового гаджета. Заметине цифру 80 на другую. Чтобы подключиться к IP-камере из локальной сети, нужно указать её сетевой адрес, добавить в конце знак двоеточие, а затем указать новый номер порта.
Важно! Чтобы защитить устройство, не забудьте поменять изменить стандартный пароль доступа.

Чтобы осуществить проброс портов, зайдите в меню маршрутизатора, и найдите в нем пункт с соответствующим названием. В английском интерфейсе он называется наподобие «Port forwarding» или Перенаправление —> Виртуальные серверы.
Ваш необходимо прописать сетевой адрес IP-камеры, а также порт для внешнего подключения (80 порт или новое значение). Сохраните новые настройки.
Теперь нужно проверить, срабатывает ли подключение. Откройте веб-обозреватель, впишите в адресной строке IP-камеры с добавлением знака двоеточия и нового порта. Перейдите по данному адресу. Если на мониторе появится окно входа в web-интерфейс цифрового устройства, то все работает отлично.
Если вы используете сразу несколько цифровых камер видеоконтроля, задайте для каждого устройства отдельный порт. При подключении к той или иной камере вводите правильные данные.
Подключение компьютера к компьютеру через роутер
В этой статье будут описаны процессы создания локальной сети в различных версиях Виндовс, а также некоторые нюансы, связанные с получением полноценного расшаривания папок и медиафайлов ПК, находящихся в одной сетевой группе. Способы объединения нескольких компьютеров с разными ОС немного отличаются, поэтому будут описаны по отдельности.
Приведенные ниже инструкции не требуют использования каких-то сторонних программ и наличия особого опыта у пользователя. Все что потребуется – это создать новую локальную группу и настроить к ней удаленный доступ.
Для начала нужно создать сеть, придерживаясь следующих шагов:
-
В трее рабочего стола находится иконка, отображающая доступные точки интернета. Нажав правой кнопкой мышки на данный значок, воспользуйтесь самым нижним разделом «Центр управления сетями и общим доступом».





После проведения вышеописанных действий вам потребуется изменить установки доступа к подключаемому устройству. Откройте уже знакомое окошко «Центр управления общими сетями и доступом», в котором выберите строчку «Изменить дополнительные параметры общего доступа».
На последнем этапе вы увидите заключительное окошко, после некоторых манипуляций в котором, вы завершите настраивание новой точки доступа. Для этого остается лишь переставить две точки. Одну ставите напротив «Включить сетевое обнаружение», вторую напротив строки «Включить общий доступ к файлам и принтерам». На этом создание подключения закончено и можно синхронизировать второй компьютер.

Примечание! Если второй компьютер не видит созданную сеть, причина может скрываться в разных названиях рабочей группы. Зайдите в свойства компьютера и при необходимости переименуйте требуемое значение в одинаковые названия обоих устройств.
Войдите в свойства компьютера и перейдите на вкладку «Дополнительные параметры системы».

Выберите раздел «Имя компьютера» и нажмите «Изменить».

Внизу открывшегося окна можно переименовать рабочую группу.

Подключение компьютера к роутеру через usb
Приветствую знатоков!
Есть 4g модем, подключен к ПК с Win7, есть роутер Zyxel Keenetic lite, без USB. Требуется вывести модемовский интернет на роутер для раздачи вайфай. В какое гнездо роутера втыкать провод? И какие манипуляции сделать с сетевыми подключениями, чтобы интернет не получался, а раздавался?

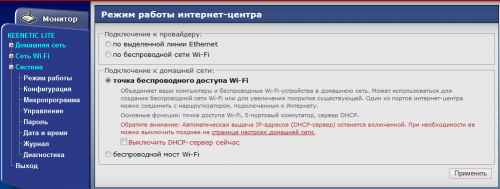
Сообщение отредактировал ctich — 23.10.14, 13:52
А как же на счет такой схемы?
Система такова: 1 из компьютеров в качестве сервера. Тыкаем в него 3G. Комп подключаем к роутеру. У этого компа есть IP. В свойствах соединения с интернетом этого компьютера, устанавливаем общий доступ. В свойствах локальной сети прописываем IP, к примеру 192.168.1.15 и маска 255.255.255.0.
Остальные компы подключаем к роутеру, и в настройках локальной сети пишем к примеру IP 192.168.1.16 и маска 255.255.255.0 и т.п. будет меняться только последняя цифра IP означающая номер компа. Но нужно помнить, что и у роутера есть свой IP. IP адреса не должны быть одинаковыми. Далее в осталых компах в настройках сети прописываем шлюз и в качестве одного DNS, айпишник раздающего компа, т.е.192.168.1.15. (ШЛЮЗ и DNS . )
В нашем случае роутер будет выступать в качестве хаба и все, остальные его функции нам не нужны.
Минус в том, что если раздающий комп выключен, или на нем выключено соединение сети, интернет раздавться не будет.
Работало. На телефоне вручную прописал ip, шлюз, dns. Но что странно, после перезагрузки компа, данные по wifi не передаются. Пока не могу понять где косяк. Скорее всего в роутере что-то.
Вот скрины настроек роутера.











