Как установить, получить доступ и подключиться к удаленному серверу
Удаленный доступ к устройствам становится все более важным для предприятий с несколькими офисами или удаленными сотрудниками. Удаленные серверы предназначены для поддержки пользователей, которые не находятся в локальной сети (LAN), но нуждаются в доступе к ней. Однако, когда вы изучаете, как подключиться к удаленным серверам или интерфейсам рабочего стола, вы можете столкнуться с несколькими ранними проблемами с конфигурацией, разрешениями на доступ или отсутствием необходимых инструментов для работы.
Вы можете выполнять некоторые части удаленного администрирования сервера вручную или использовать инструмент для автоматизации более утомительных или сложных задач. Прежде чем вы начнете использовать инструменты удаленного администрирования сервера, вам необходимо знать, как получить удаленный доступ к серверу с практической точки зрения.
Подключение к другому компьютеру через интернет с Team Viewer
Разберем самый простой способ, чтобы подключиться к удаленному рабочему столу, через популярную программу Team Viewer. Вы сможете подключиться к любой версии Windows даже через Android или IOS.
Перейдите на сайт , чтобы скачать программу. Установите Team Viewer к себе на компьютер или телефон, и установите её на удаленный компьютер.

- Это ваш ID и пароль. Может понадобится, если нужно зайти к вам на рабочий стол с другого компа.
- ID партнера. Должны указать данные другого (удаленного) компьютера. Данные удаленного (второго) компа будут написаны там же, где у вас в пункте 1.

Нажмите кнопку Подключиться к партнеру, после чего выдаст следующее окно, где вы будете должны ввести пароль удаленного партнера.
Решение №2 Открыть порт 3389 в Брандмауэре Windows
Порт 3389 по умолчанию используется при удаленном доступе, так что у вас не получится установить подключение, если данный порт заблокирован в Брандмауэре Windows. Чтобы открыть порт 3389, сделайте следующее:
- нажмите Windows+R;
- пропишите в пустую строку значение «%windir%system32systempropertiesremote.exe» и нажмите Enter;
- поставьте галочку возле опции «Разрешить удаленные подключения к этому компьютеру» и нажмите «Применить/OK»;
- теперь нажмите Windows+S;
- пропишите «Панель управления» и выберите результат;
- откройте раздел «Система и безопасность»;
- перейдите в подраздел «Брандмауэр Защитника Windows»;
- кликните на строчку «Дополнительные параметры» в левой части окна;
- нажмите на «Правила для входящих подключений» и ищите правило «Удаленный помощник (сервер удаленного помощника TCP-входящий)»;
- убедитесь, что это правило активно;
- теперь поищите в списке правила «Удаленный рабочий стол — пользовательский режим (входящий трафик TCP)» и «Удаленный рабочий стол — пользовательский режим (входящий трафик UDP)»;
- убедитесь, что эти правила активны и их локальный порт выставлен на «3389»;
- внесите изменения, если в этом есть необходимость и закройте окошко.
Попробуйте снова подключиться и проверьте, будет ли появляться ошибка «Не удается подключиться к удаленному компьютеру».
Настройка удаленного рабочего стола Windows
Если у вас соблюдаются из эти условия, то приступим. Начнем с создания подключения к рабочему столу, для чего кликаем правой кнопкой мыши по разделу «Компьютер» в меню «Пуск» и заходим в «Свойства». Здесь находим в левом столбце пункт «Дополнительные параметры системы».
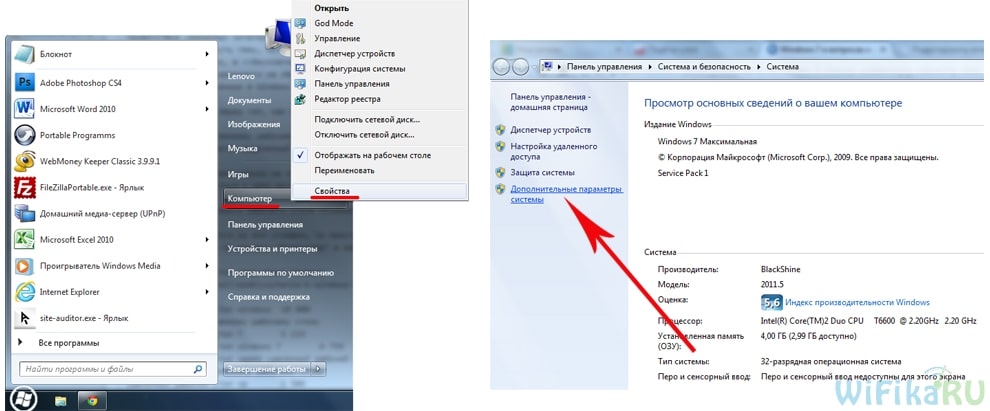
В новом окошке открываем вкладку «Удаленный доступ» и устанавливаем галочки, как на скриншоте ниже — на «Разрешить подключение удаленного помощника к этому компьютеру» и «Разрешать подключения от компьютеров с любой версией рабочего стола». Тем самым вы автоматически добавите исключения во встроенный брандмауэр на подключение к данному компу с других.
Также можно нажать на кнопку «Дополнительно» и разрешить управление компьютером (иначе при удаленном подключении к рабочему столу вы сможете только виджеть картинку, но не управлять им) и настроить время, которое будет отведено для каждого сеанса.
Здесь можно запретить подключение с компьютеров под управлением Windows.

После этого необходимо добавить нового пользователя в систему, из-под которого мы будем подключаться к удаленному компьютеру. «Пуск — Панель управления — Учетные записи пользователей — Добавление и удаление учетных записей».

Создаем нового пользователя и даем ему роль Администратора для возможности полного доступа к компьютеру.

Обязательно задайте сложный пароль — без него удаленный рабочий стол в Windows работать не будет!
Это делается уже после создания нового пользователя. В списке юзеров кликаем по иконке нашего нового и выбираем в меню «Создание пароля».

После этого возвращаемся к вкладке с настройкой «Удаленного доступа». Жмем кнопки «Выбрать пользователя — Добавить — Дополнительно — Поиск» и находим логин нашего созданного нового админа системы. Выбираем его и жмем «ОК».

И далее в каждом окошке видим появившегося добавленного пользователя и жмем везде «ОК».
Поскольку использовать данную учетную запись мы планируем только для подключения к компьютеру, то в целях безопасности имеет смысл скрыть нашего нового пользователя, чтобы при загрузке Windows он не отображался в меню выбора, под какой учетной записью заходить.
Для этого идем в меню «Пуск» и в строке поиска пишем «regedit» для вызова редактора реестра.
Здесь проходим по длинному пути во внутреннюю папку:
То, что я выделил жирным, имеется только в XP — как правило, в Windows 10, 8 и 7 данные папки отсутствуют, как у меня, поэтому необходимо создать их самостоятельно. Для этого кликаем правой кнопкой мыши по папке «Winlogon», далее «Создать — Раздел» и создаем новую папку «SpecialAccounts»

И внутри этой папки аналогично создаем еще одну — «UserList».
Теперь входим в нее, кликаем правой кнопкой мыши по правой части таблицы, где должно быть содержимое, и выбираем «Создать — параметр DWORD 32-бита».

В качестве названия файла пишем имя пользователя, которого хотим скрыть. Далее кликаем по нему и в поле «Значение» вводим «0» — это сделает данную учетную запись скрытой и при запуске операционной системы его не будет в списке (если все же захотим в него зайти, то в меню выбора пользователя надо будет нажать сочетание клавиш «Ctrl + Alt + Del»).

Остался последний штрих к первому этапу создания удаленного доступа к рабочему столу Windows. Как я говорил, если все делать по инструкции, то встроенный брандмауэр Windows автоматически разрешит подключения к вашему ПК. Однако установленный сторонний антивирус или файрвол могут блокировать попытки соединения. Для того, чтобы этого не было, необходимо разрешить подключения к вашему компьютеру на порт «3389» — именно с ним работает служба удаленного рабочего стола.
Сохраняем все настройки и выходим из-под учетной записи с данного компа.
Данный клиент поможет получить доступ через интернет к дистанционному управлению иным компьютером и проводить высокоскоростной обмен данными между устройствами. ЭниДеск гарантирует высокое качество транслируемой картинки, имеет настройки трансляции звука, установки блокирования мыши и клавиатуры клиентской машины, а также паролей для автосоединения без запросов. Функционирование софта заключается в постановке соединения между двумя ПК с помощью присвоения электронных адресов.
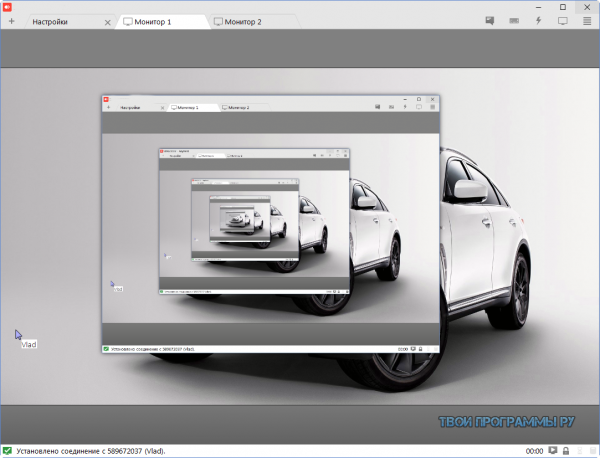
RDP — удаленное подключение к windows 7.
Для того чтоб можно было совершить удаленное RDP подключение к компьютеру с операционной системой Winows 7 необходимо проделать некоторые манипуляции в настройках.
Ниже будет описана инструкция, какие шаги необходимо проделать и какие настройки выставить, чтоб к ПК можно было подключится по RDP.
Что из себя представляет удаленное подключение к компьютеру по RDP можете почитать в этой статье, мы же приступим к самой настройке.
Первое, что необходимо сделать это включить RDP доступ к этому компьютеру.
Для этого открываем панель управления и выбираем пункт Система.

Выбираем настройка удаленного доступа

В открывшемся окне выбираем вкладку удаленный доступ, затем дополнительно и ставим галочку «Разрешить удаленное управление этим компьютером»

Затем выбираем кому разрешено подключение, я выбрал разрешить подключение с любой версией RDP
Теперь ниже нужно зайти в меню Выбрать пользователей и добавить пользователя к рабочему столу которого можно подключатся удаленно.

Результат будет выглядеть так

если на ПК один только пользователь и он же является администратором то скорее всего он уже добавлен
Далее необходимо проверить членство в группах и добавить пользователя в группу «Пользователи удаленного рабочего стола»
Для этого в меню пуск открываем панель управления, далее администрирование, далее управление компьютером

В панели управления компьютером выбираем нашего пользователя, кликаем по нему два раза левой кнопкой мыши, вкладка членство в группах.
Добавляем пользователя в группу Пользователи удаленного рабочего стола.


Нажимаем применить и ОК.
На этом все настройки закончены и вы можете попробовать подключится к этому компьютеру с другого компьютера.

Адрес компьютера это IP адрес вашего компьютера, например в локальной сети или IP адрес в интернете если ваш ПК подключен в интернет напрямую без роутеров и хабов.
Для подключения к роутеру или целой локальной сети как правило используют VPN соединение, а затем уже RDP. Такая связка VPN + RDP дает не плохую защиту и конфедициальность, например по сравнению с популярным TeamViewer.











