Изучаем Raspberry Pi. Часть 2. Начало работы
В этой части мы рассмотрим все необходимые компоненты для работы Raspberry Pi и как их правильно подключить и работать с ними. Как было сказано в предыдущем разделе, эти микрокомпьютеры создавались в основном для новичков и для целей обучения, поэтому требования к простоте сборки и быстрому началу работы системы были на первом месте изначально. Также мы показали, что только плата RPi, хоть и называется микрокомпьютером, но без определенных внешних устройств, называемых периферийными, таких как монитор, устройства ввода (клавиатура и мышь), карта памяти и блок питания, ещё не может на 100% выполнять все функции, предъявляемые нами к компьютеру. Рассмотрев все эти компоненты, вы в течение 10 минут сможете сами собрать, подключить и запустить Ваш Raspberry Pi!
Итак, начнем! Для запуска Вам понадобятся:
1. Блок питания ( USB power supply ) на 5В и ток 3А с разъемом USB Type-C. Компания рекомендует ( но не настаивает ) на использовании оригинального источника питания Official Raspberry Pi Power Supply , рассчитанного на обеспечение стабильной работы микрокомпьютера, а также имеющего небольшой запас по мощности, который может Вам пригодиться в будущем, поскольку запросы на питание ваших проектов часто выше, чем просто питание RPi.
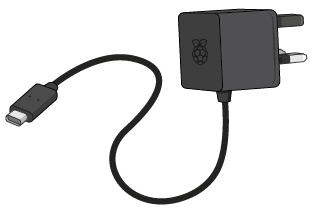
2. Карта памяти microSD . Она используется для целей хранения информации в энергонезависимом режиме и является аналогом жесткого диска в обычных ПК. На карте памяти хранятся файлы и папки операционной системы, установленного программного обеспечения и ваши личные файлы. Для запуска RPi необходима карта с объемом минимум 8ГБ. Вы можете использовать карты памяти с объемом до 510ГБ, которые обеспечат и работу вашего микрокомпьютера, и достаточно места для установленных программ и хранения личных данных.
Для экономии времени на установку Операционной системы (ОС), можно использовать карту памяти с предустановленной системой NOOBS (the New Out-Of-Box Software ). Предустановленная система NOOBS является удобным установщиком операционных систем, содержащим дистрибутивы Raspbian, LibreELEC, Arch Linux и других ОС, а также предоставляет выбор альтернативных операционных систем, которые могут быть загружены из Интернета и затем установлены на вашем RPi.

NOOBS позволяет существенно сэкономить время на установку ОС, поскольку все данные будут под руками и даже не потребуется подключение к интернету. Более подробно об установке NOOBS на пустую карту памяти (в случае, если вы используете свою новую пустую карту памяти и у Вас нет карты с предустановленной системой) мы расскажем далее — в Приложении №1 к данному руководству.
3. Устройства ввода — USB клавиатура и мышь ( USB keyboard and mouse ).
Вы можете использовать как проводные с подключением по USB, так и беспроводные клавиатуру и мышь. Почти все модели этих устройств будут работать с Raspberry Pi.

Обратите внимание! Использование “геймерских” клавиатур с большим количеством подсветки и индикации, и как следствие с большим потреблением энергии, может негативно сказаться на работоспособности RPi.
4. Кабель Micro-HDMI ( Micro-HDMI cable ). Он необходим для передачи изображения и звука на монитор или TV. Вам необходим кабель с одним разъемом micro-HDMI и одним полноразмерным HDMI для подключения к монитору. Как вариант, можно использовать стандартный HDMI-HDMI кабель и подсоединенный к нему адаптер HDMI — micro-HDMI. В случае использования монитора без HDMI интерфейса, Вы можете использовать адаптеры micro-HDMI к DVI-D, DisplayPort или VGA (в зависимости от того, какой разъем на вашем мониторе). Для подсоединения более старых телевизоров, используйте композитный выход или SCART разъем и кабель с разъемом 3.5 mm tip‑ring-ring-sleeve (TRRS) audio/video.

Raspberry Pi можно пользоваться без корпуса, но следите за тем, чтобы не разместить его на металлических или других токопроводящих поверхностях, которые могут закоротить электрические цепи и повредить устройство. Корпус для Raspberry Pi не является обязательным, но все же очень рекомендуется его использовать для максимальной защиты Вашего устройства. В Стартовый пакет включен стандартный корпус Official Raspberry Pi Case , но допускается использовать и другие корпуса сторонних производителей.
Если Вы решили использовать Raspberry Pi с проводной сетью, то Вам понадобится сетевой кабель, который одним разъемом подключается к RPi, а другим — к сетевому маршрутизатору (роутеру).
Если Вы решили использовать беспроводную связь, то сетевой кабель Вам не потребуется, однако убедитесь, что известны имя и пароль беспроводной сети.
¶ Подключение по USB
Соединение с помощью обычного кабеля USB. Со стороны Raspberry Pi в случае Pi 3 и 4 используется стандартный разъем «USB type-A», в случае Pi Zero W — «MicroUSB type-B OTG через адаптер. Со стороны большинства плат принтера используется «USB type-B». Обычно скорость коммуникации не больше 250000 Бод, самые стабильные показатели соединения при 115200 Бод.
В настройках Klipper я всегда выставлял 250000 и не наблюдал проблем при подключении по USB
- Не требует дополнительной настройки
- Провод поставляется в комплекте с принтером
- Крепление проводки и Raspberry Pi снаружи корпуса принтера
- Штекер USB обычно торчит из корпуса принтера и может быть случайно сломан
¶ Подключение
Проще некуда: втыкаем один конец кабеля USB в Raspberry Pi, другой в принтер. Ищем, куда бы удобно пристроить одноплатник, чтобы не мешал.
В случае Pi Zero W у нас 2 гнезда microUSB: одно для питания, другое (OTG) для подключения периферии. Подключаем адаптер OTG в гнездо microUSB-OTG, к нему подключаем кабель USB, а дальше как обычно.
Установка операционной системы
- Вставьте SD карту в картридер и проверьте, какая буква была присвоена диску.
- Откройте Win32DiskImager, возможно понадобится запустить его от имени администратора.
- Выберите образ распакованной Raspbian OS.
- Выберите букву, присвоенную вашей SD карте, в выпадающем списке устройств. Убедитесь в том, что выбрали правильную букву диска, чтобы не повредить данные на каком-либо другом диске.
- Нажмите Записать (Write) и ждите завершения.
- Закройте Win32DiskImager, выньте SD карту и вставьте её в Raspberry Pi.
Примечание: после записи операционной системы вы заметите, что на SD карте осталось лишь несколько мегабайт. Это из-за созданного раздела, остальная часть свободного пространства скрыта. Вы сможете это исправить, как только мы подключимся к Raspberry Pi.
Корпус
Вы быстро поймете, что вам нужен корпус для Raspberry Pi.
К плате со всех сторон подключаются кабели и ее трудно держать на столе горизонтально. Из-за этого возникает опасность механического повреждения разъемов, как например слота SD карты.
Кроме того плата Raspberry Pi содержит 6 слоев токопроводящих дорожек, к которым припаяны компоненты схемы. При сильном сгибании эти дорожки на внутренних слоях могут обрываться, что невозможно восстановить, а это приведет к выходу платы из строй, поэтому применение корпуса также рекомендуется.
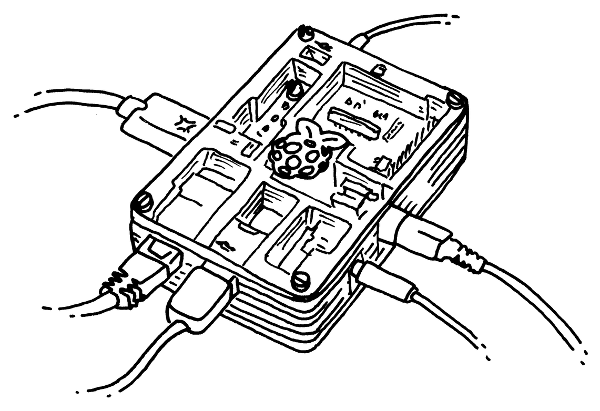
Рисунок 1-5. Так выглядит Raspberry Pi в корпусе
Существует множество готовых корпусов для Raspberry Pi, но также доступны модели корпусов, которые можно скачать и изготовить на станке с лазерной резкой или на 3D принтере. Заготовки, вырезанные из акрила сгибаются под прямым углом.
Есть одна очевидная для многих деталь, о которой тем не менее мы должны напомнить:
убедитесь в том, что поверхность, на которой лежит плата Raspberry Pi не проводит ток.
Теперь давайте перевернем плату и взглянем на ее нижнюю сторону. На ней имеется множество компонентов и облуженных контактных плащадок, которые могут быть легко закорочены. Это еще одна причина по которой имеет смысл поместить плату в корпус.
Raspberry Pi использует Linux в качестве операционной системы. Linux имеет ядро, операционная система представляет собой не только набор драйверов, сервисов и приложений. из которых она состоит. Разнообразные дистрибутивы или сборки ОС Linux прошли годы эволюции (развития). Наиболее распространенные из нх для настольных компьютеров это Ubuntu, Debian, Fedora и Arch. Каждая из них имеет свой круг пользователей и настроена для работы со стандартными приложениями.
Так как Pi имеет в основе чипсет от мобильных устройств, он предъявляет иные требования к программному обеспечению, чем обычные нстольные компьютеры. Процессор Broadcom имеет ряд особенностей, которые требуют наличия специальных “binary blob” драйверов устройств, код которых не может быть включен в стандартный дистрибутив Linux. При этом настольные компьютеры имеют гигабайты оперативной памяти и сотни гигабайт памяти на жестких дисках, в то время как Pi обладает более скромными «объемами». Поэтому для Pi разработаны специальные дистрибутивы Linux. Наиболее распространенные из них:
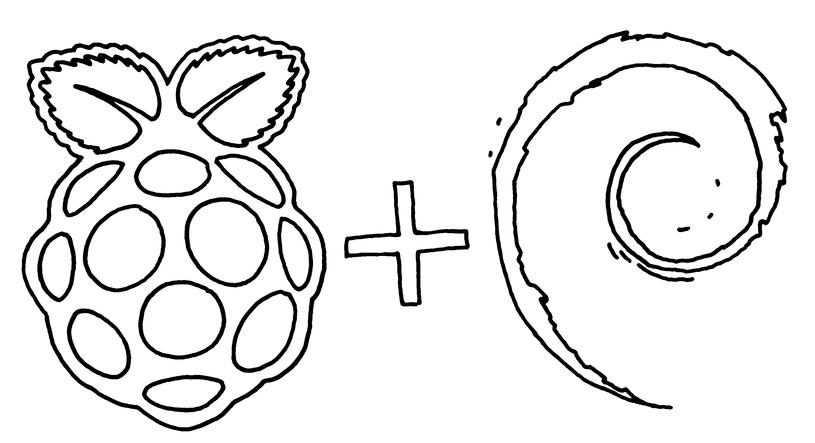
Установка пароля пользователю «root» в Raspberry Pi
Наберите в консоли команду sudo passwd root и введите пароль дважды.
Top – диспетчер задач
Встроен в систему
Запуск: top
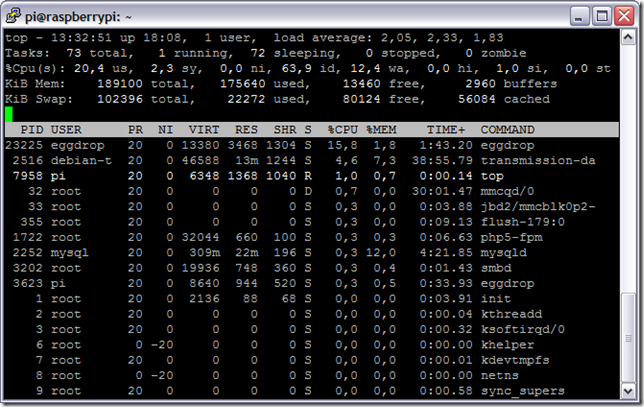
Htop – диспетчер задач
Установка: sudo apt-get install htop
Запуск: htop
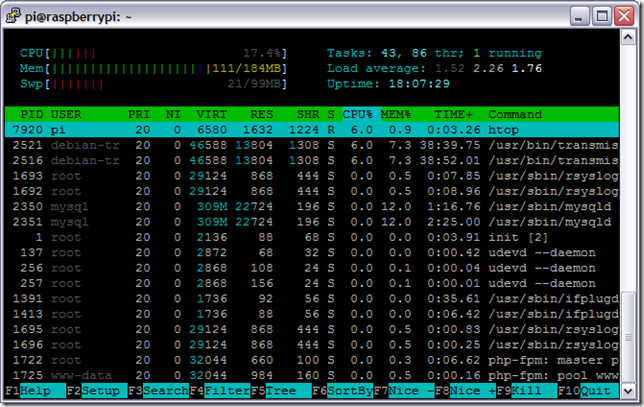
Мой любимый диспетчер задач 🙂
Mc – файловый менеджер
Установка: sudo apt-get install mc
Запуск: mc
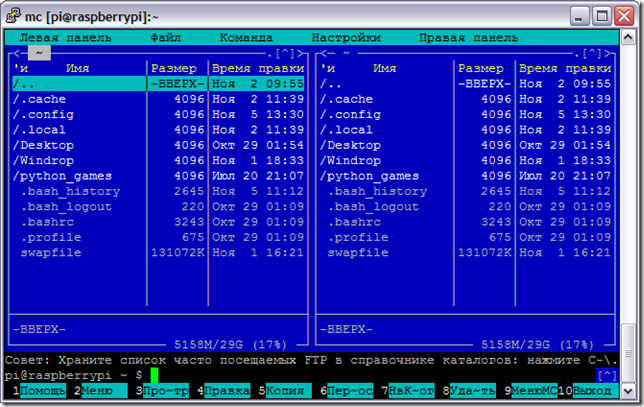
Weechat – IRC клиент
Установка: sudo apt-get install weechat
Запуск: weechat-curses
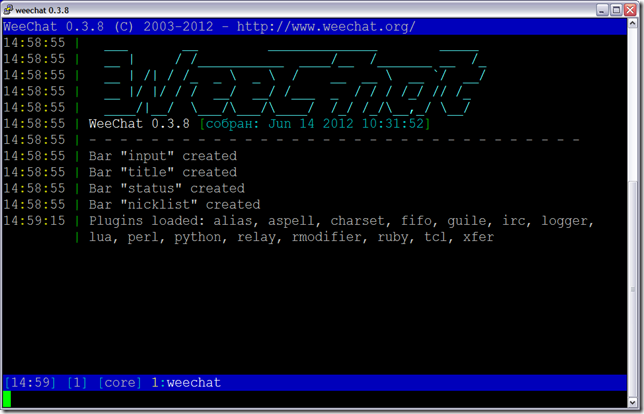
Links – текстовый браузер
Установка: sudo apt-get install links
Запуск: links
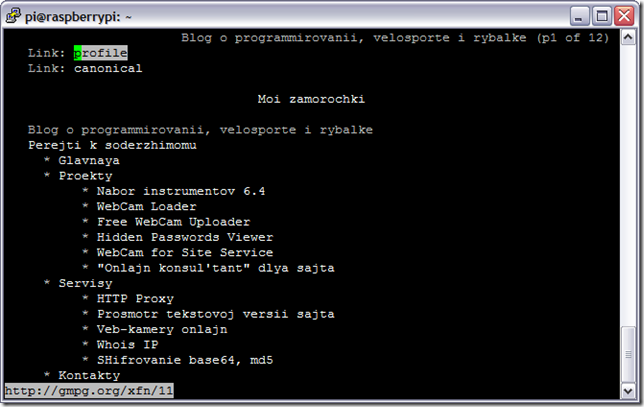
Клавиша Esc откроет меню браузера
Сборка корпуса ПК на Raspberry Pi 3
Сборку компьютера можно начать с закрепления радиаторов.

Радиаторы имею клейкую тыльную поверхность, и закрепить их несложно, благо размер, очевидно, показывает место крепления каждого из радиаторов. Затем собираем корпус, что так же несложно и проблем у автора обзора не вызвало.
На крышке корпуса закрепляем вентилятор.

Как видно на фотографии, крышка корпуса откидывается вбок. Непосредственно, сама плата крепится в корпусе четырьмя винтами, которые тоже входят в комплект.
Вентилятор можно подключить к соответствующим штырьковым контактам [4-5]. Именно эти сорок штырьковых контактов и предназначены для подключения к плате всевозможной периферии, здесь реализованы, такие широко распространенные интерфейсы, как SPI, I2C, последовательный интерфейс.

В целом сборка компьютера не должна вызвать серьезных проблем. После этого нужно озаботиться вопросом подключения периферии. Для первого включения понадобится мышь и клавиатура. Автор использовал комплект из беспроводной клавиатуры logitech K270 и мыши M185, а также клавиатуру с тачтпадом rapoo E2700, никаких проблем при работе не возникло.
Два надежных прямых подключения
Было бы замечательно, если бы было возможно подключиться через Bluetooth или беспроводную связь с мобильного устройства — возможно, Android или iOS — и хотя это теоретически возможно, в настоящее время оно не поддерживается. Несмотря на то, что есть некоторые описания того, как работает один из этих методов, ни один из них не выглядит особенно надежным.
Но мы будем рады услышать от вас, если у вас есть надежный метод, и вы можете подключиться через SSH. Расскажите в комментариях об этом, или любые проблемы, с которыми вы столкнулись!












