Штатное средство «Подключение к удаленному рабочему столу» в ОС Windows 10
Общая информация о штатном средстве «Подключение к удаленному рабочему столу». Этапы подготовки компьютера с операционной системой Microsoft Windows 10 в качестве узловой системы для удаленного рабочего стола
Встроенное средство Подключение к удаленному рабочему столу позволяет сетевому пользователю подключаться к локальному компьютеру. При этом состояние экрана локального компьютера будет передаваться по сети на удаленный компьютер и отображаться на мониторе. Кроме того, удаленный пользователь сможет пользоваться мышью и клавиатурой своего компьютера так, будто они принадлежат локальному компьютеру.
Удаленный рабочий стол работает по протоколу RDP (англ. Remote Desktop Protocol, протокол удалённого рабочего стола). По умолчанию используется порт TCP 3389. Можно удаленно управлять ПК с ПК, сервером с сервера, ПК с сервера или сервером с ПК. Серверный компонент RDP уже встроен в операционную систему Windows, но необходимо включить remote desktop на целевом компьютере.
Официальное название Майкрософт для клиентского программного обеспечения — Remote Desktop Connection. Исполняемый файл для удаленного соединения называется mstsc.exe (Microsoft Terminal Services Client), он располагается в %systemroot%/system32/mstsc.exe .
При установлении соединения в Windows XP, Vista, 7, 8.1, 10, Remote Desktop производит вывод из сеанса текущего пользователя. Это значит, что он не сможет наблюдать за действиями пользователя, установившего соединение. При передаче звука, если пропускной способности канала связи недостаточно, Remote Desktop изменяет его качество, снижая нагрузку на сеть. Помимо передачи изображения удаленного рабочего стола и звука, при использовании протокола RDP возможно подключение в качестве сетевых ресурсов дисков и принтеров локального компьютера, и его портов, совместное использование буфера обмена. Для снижения объема передаваемых по сети данных можно изменять разрешение и количество цветов дисплея.
Как разрешить удаленные подключения в Windows 10
Использовать приложение «Удаленный рабочий стол» очень просто, и его настройки будут зависеть от того, пытаетесь ли вы инициировать удаленное соединение в локальной сети или через Интернет.
Как включить удаленные подключения на ПК
Если вы пытаетесь установить удаленное соединение внутри локальной сети, вам нужно только убедиться, что устройство, к которому вы пытаетесь получить доступ, настроено на подключение к удаленному рабочему столу.
Важно: «домашняя» версия Windows 10 не включает поддержку удаленного рабочего стола. Вы можете включить эту функцию только в Windows 10 Pro и бизнес-вариантах ОС.
Чтобы включить удаленные подключения в Windows 10, выполните следующие действия:
- Откройте Панель управления.
- Нажмите Система и безопасность.
- Откройте раздел Система.
- Выберите параметр Дополнительные параметры системы на левой панели.


После выполнения этих действий компьютер разрешит подключения к удаленному рабочему столу, а Windows 10 даже добавит необходимые правила во встроенный брандмауэр. (Если у вас есть сторонний брандмауэр, вам может потребоваться настроить его вручную, чтобы разрешить подключения.)
Если вы настраиваете удаленный рабочий стол с использованием подключения к Интернету, вы можете продолжить с шагами ниже. Если вы пытаетесь подключиться к другому устройству в локальной сети, вы можете пропустить шаги ниже и продолжить с инструкциями по запуску подключения к удаленному рабочему столу.
Почему не удается подключиться к рабочему столу?
Нередко встречается ситуация, когда не удается подключиться к удаленному компьютеру . Причин тому несколько, все их понемногу затронем.
Причины невозможности подключения по RDP:
- Пользователь не выдал или забрал разрешение. Первая часть инструкции по подключению посвящена этому вопросу;
- Не установлен пароль пользователя. Подключиться к учётной записи без пароля не получится, его придётся установить. 7-8 шаги инструкции помогут это сделать;
- Компьютер перешёл в спящий режим. Можем попросить пользователя активировать ПК, альтернативный путь – выключение режима сна на совсем;
- Блокирует подключение антивирус. Самый простой способ, как настроить удаленный рабочий стол в данном случае – временно отключить антивирусное ПО. Для этого открываем системный трей (стрелка в правом нижнем углу экрана». Дальше делаем клик ПКМ по антивирусу, выбираем опцию «Отключить» или аналогичную и указываем длительность. Лучше выбирать вариант «Отключить до перезапуска компьютера»;

- Проблема с обновлением KB2992611. Ситуацию исправляет полное обновление ОС или удаление данного пакета.
Читайте также: Пропала иконка Мой компьютер Windows 10, что делать?
Подключение к удаленному рабочему столу Windows 10 через Интернет
Настройка сети и проброс порта на роутере для подключения по RDP
Для подключения к удаленному хосту из внешней сети вам нужно будет выполнять ряд дополнительных действия, а именно: определить внешний и внутренний IP адрес вашего компьютера и выполнить такую процедуру как проброс порта 3389 в роутере. Это необходимо, поскольку удаленный компьютер находится «за роутером», через который нам нужно пробиться. Трудность здесь в том, что модели роутеров у всех разные, поэтому вам придется немного покопаться, чтобы найти нужную настройку в своей модели маршрутизатора. В данном примере используется роутер D-Link 300.
-
Кликните правой кнопкой мыши по значку соединения в системном трее и нажмите «Открыть параметры сети и интернет»;







- Шаблон — оставляем Custom.
- Имя — произвольное на латинице.
- Внешний интерфейс — скорее всего, будет только один, оставляем без изменений.
- Проколол — лучшего всего TCP.
- Внешний и внешний порт (Начальный) — 3389.
- Внутренний IP — IPv4 адрес находящегося за роутером ПК, вы его уже записали, смотрите пункт No2.
- Внешний IP — полученный с помощью сервиса 2ip.ru IP адрес (если IP динамический, т.е. он часто меняется, это поле можно оставить пустым. В некоторых моделях маршрутизаторов его может и не быть вовсе).

Дальнейшая процедура подключения сходна с описанной выше процедурой подключения в LAN, только вместо имени компьютера нужно ввести связку внешнего IP адреса и открытого порта, например, вот так: 109.206.50.240:3389. Клиент запускаем уже известной нам mstsc. Далее вводим пароль, после чего система открывает доступ к удаленному хосту.

Удаленный доступ к компьютеру в AnyDesk
AnyDesk — еще одна бесплатная программа для удаленного доступа к компьютеру, причем создана она бывшими разработчиками TeamViewer. Среди преимуществ, которые заявляют создатели — высокая скорость работы (передачи графики рабочего стола) по сравнению с другими такими же утилитами.

AnyDesk поддерживает русский язык и все необходимые функции, включая передачу файлов, шифрование соединения, возможность работы без установки на компьютер. Впрочем, функций несколько меньше, чем в некоторых других решениях удаленного администрирования, но именно для использования подключения к удаленному рабочему столу «для работы» тут есть всё. Имеются версии AnyDesk для Windows и для всех популярных дистрибутивов Linux, для Mac OS, Android и iOS.

По моим личным ощущениям — эта программа даже удобнее и проще, чем упоминавшийся ранее TeamViewer. Из интересных особенностей — работа с несколькими удаленными рабочими столами на отдельных вкладках. Подробнее о возможностях и где скачать: Бесплатная программа для удаленного доступа и управления компьютером AnyDesk
Настройка удаленного подключения через AnyDeck
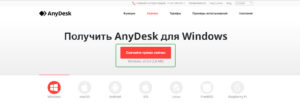
Еще одно приложение для дистанционного взаимодействия между ПК, телефонами, планшетами. Безвозмездно для некоммерческого пользования. Ссылка на установку здесь.
У сервиса аналогичное устройство, один из самых новых типов шифрования и минималистичный дизайн. Доступ предоставляется не только через передачу пароля, но и через запрос. Можно просто «постучаться» и получить право на вход. Все настройки выведены в отдельную вкладку, а в момент дистанционной работы на компьютере позволяют настроить дополнительные права, скорость и другие взаимодействия, что удобно.
Устранение неполадок при подключении к удаленному рабочему столу
Если брандмауэр Windows не дает соединиться, откройте его настройки в параметрах.

Нажмите на изменение параметров над списком.

Укажите для удаленного рабочего стола обе галочки.
В случае, если не срабатывает подключение по порту, нужно уточнить наличие такой возможности у провайдера.
Если показывается ошибка об отсутствии ответа со стороны ПК, к которому вы подключаетесь – убедитесь, что он вообще включен и что он не ушел в спящий режим.
Также может потребоваться переключить в параметрах, в разделе подключения, тип сети с общественной на доверенный.

Выберите частную, в противном случае компьютер может быть не виден даже при работе по локальной сети.
Как настроить постоянный доступ на расстоянии
Описанный выше способ отлично подходит при решении срочных проблем или разовых задач, но при этом кто-то обязательно должен быть на другой стороне и ввести защитный код. Для того чтобы появилась возможность подключаться к другому ПК в любое время и без ввода кода, требуется настроить функцию неконтролируемого доступа. После настройки можно будет устанавливать любое количество соединений в любое время: к примеру, полноценно пользоваться домашним компьютером на работе, в отпуске или командировке.
Порядок настройки прост:
- Зайти за домашний компьютер.
- Открыть настройки AnyDeck.
- Перейти в раздел «Безопасность».
- Перейти в подраздел «Доступ во время отсутствия».
- Поставить галочку на чекбоксе «Разрешить неконтролируемый доступ».
После этого нужно будет придумать надежный пароль. Подключение к удаленному рабочему столу Windows 10 (или другой версии) теперь можно осуществлять в любое время и с любого компьютера при помощи номера устройства и пароля. Устанавливать и удалять программу заново не нужно, как и вообще перемещать ее на компьютер, что особенно полезно на рабочих устройствах, часто защищенных от установки стороннего ПО.












