Как подключить айфон к компьютеру по USB
Хоть современный «яблочный» гаджет (айпад, айпод или айфон) сам по себе и является полноценной заменой множества девайсов — телефона, камеры, диктофона, игровой приставки и тому подобных, иногда требуется подсоединить его к старому доброму ПК. Только через компьютер или ноутбук можно совершить определённые действия над своим смартфоном: выполнить синхронизацию, переустановить систему и многое другое.
Существует всего два способа, как подключить айфон к компьютеру: через USB и по беспроводной сети Wi-Fi.
Опция блютуз и можем тут не помогут.
Подключение через USB
Для этого вида подключения понадобятся компьютер или ноутбук, «яблочный» гаджет и кабель USB. На компьютере должна быть установлена последняя версия программы iTunes, скаченная с официального сайта http://www.apple.com/ru/itunes/download/.
Теперь остается только вставить один конец USB кабеля в разъем PC, а другой — в смартфон. Устройство издаст легкую вибрацию, сигнализируя, что соединение установлено и начался процесс зарядки аккумуляторной батареи.
Преимущества USB-подключения очевидны и по сравнению с другими способами подсоединения к персональному компьютеру налицо:
- USB-кабель для подключения идет в комплекте с устройством, то есть не требуется никаких дополнительных расходов или походов в магазин;
- на все время подсоединения устройство автоматически будет заряжаться;
- высокая пропускная способность передачи данных;
- возможность установки и удаления приложений, создание резервной копии личных данных;
- переустановка операционной системы и запуск режима аварийного восстановления (DFU).
Обратите внимание! Такое подключение связывает смартфон с компьютером, то есть от него нельзя отойти достаточно далеко.
К недостаткам USB-подключения также можно отнести необходимость наличия под рукой кабеля и свободного разъема USB.
Подключение через Wi-Fi
Для подключения iPhone к компьютеру по беспроводной сети понадобится включить данную функцию на самом устройстве. После этого смартфон найдет сеть вай-фай и автоматически к ней подключится. Остается только скачать айтюнс для айфона и запустить программу, чтобы управлять своим устройством на расстоянии.

Чем мощнее роутер, тем дальше можно отойти с айфоном
В сравнении с классическим подключением с помощью шнура подключение по беспроводной сети имеет несколько ощутимых преимуществ:
- устройство не привязано к компьютеру, степень его удаленности ограничивает лишь радиус действия Wi-Fi роутера;
- освобождается один USB-порт;
- на сегодняшний день существуют программы, способные работать с файлами на устройстве даже по сети Wi-Fi.
Но и недостатков тоже немало:
- происходит быстрая разрядка телефона, поэтому, перед тем как подключать его по беспроводной сети, следует зарядить девайс, а еще лучше подключить к зарядному устройству;
- нет возможности загрузки резервной копии;
- нельзя переустановить операционную систему или выполнить сброс до заводских настроек;
- низкая скорость передачи данных;
- необходимо специальное устройство (роутер), чтобы соединить оба устройства;
- сложность подключения и капризное поведение компьютера под управлением Windows.
Использование iPhone как модем
В любом iPhone присутствует функция «Режим модема», которая позволяет передавать Интернет на компьютер, да и просто выступать точкой доступа сети. Использовать устройство в качестве модема можно при любом подключении (USB, Wi-Fi и т. п.).
Первым делом нужно убедиться, что включена функция «Сотовые данные». Если она отключена, то режим модема не просто нельзя будет включить, но даже такой пункт может отсутствовать.

Далее указанный режим необходимо включить и задать необходимые настройки. Если Wi-Fi, Bluetooth и пр. будут отключены, функция «Режим модема» предложит их включить. На том же экране настроек можно задать пароль для сети:

Что касается действий со стороны компьютера, то здесь нужно стандартным образом подключиться к точке сети. Имеется в виду к Интернету, который раздаётся с iPhone. Чаще всего он называется «Apple mobile device»:

В зависимости от используемого способа подключения между iPhone и компьютером, нужно выполнять соответствующие действия. То есть при USB или Wi-Fi просто переключить Интернет в «Сетевых подключениях». А для Bluetooth-соединения – выполнить поиск устройств с компьютера и найти iPhone. Именно в такой последовательности, ведь устройство используется как модем.
Шаг 2. Подключите iPhone к ПК с Windows 10 с помощью кабеля Lightning.
При первом подключении iPhone к компьютеру под управлением Windows 10 необходимо использовать кабель Lightning (или более раннюю модель). Однако впоследствии вы также можете подключить их с помощью Wi-Fi, без использования кабелей.
Подключите кабель Lightning к вашему iPhone и вашему компьютеру с Windows 10.

На вашем iPhone вы должны увидеть сообщение «Доверяйте этому компьютеру?», ответьте да, нажав на соответствующую кнопку.

Затем ваш iPhone попросит вас ввести свой PIN-код. Введите его, чтобы продолжить.

В то же время приложение iTunes на вашем ПК с Windows 10 спросит вас, «[…] хотите ли вы, чтобы этот компьютер имел доступ к информации на [вашем] iPhone» . Подтвердите это действие, нажав кнопку «Продолжить».

Вот и все: теперь ваш iPhone подключен к ПК с Windows 10.
Инструкция
Для начало давайте скачаем программу iTunes. Сделать это можно с официального сайта перейдя вот по этой ссылке . Установка программы простая и не должна вызывать у вас какие-либо проблемы. Поэтому на ней останавливаться не будем. Также нам нужен usb кабель для подключения. Он обязательно имеется в комплекте при покупке девайса.
Для iPhone 2G-4s, iPad, iPad 2, iPad 3, iPod Touch до 4G включительно разъём кабеля выглядит так. Это 30 пиновый разъём.
Для iPhone 5, 5c, 5s, iPad 4-го и 5-го (iPad Air) поколений, iPad Mini, iPad Mini с Retina-дисплеем, iPod Touch 5G и iPod Nano 7-го поколения разъём кабеля выглядит уже вот так. Это так называемый Lightning (лайтнинг) коннектор.
Давайте запустим программу. Перед вами откроется вот такое Интерфейсные окно.
Сверху вы можете видеть основное меню программы, которое состоит из следующих пунктов: Файл, Правка, Песня, Вид, Управление, Учётная запись, Справка. Под этим меню есть кнопки навигации ( ) и разделы Медиатеки iTunes. Есть 5 разделов: Музыка, Фильмы, Телешоу, Подкасты и Аудиокниги (по умолчанию стоит раздел Музыка).
Теперь подключите iPhone к компьютеру. Для этого подсоедините кабель к компьютеру, а потом к телефону.
При первом подключении телефона к компьютеру в iTunes появится диалоговое окно, в котором нужно подтвердить, что Вы разрешаете этому компьютеру доступ к информации на Вашем телефоне. В моём примере это iPhone SE. На телефоне тоже должно появится окно, где тоже надо подтвердить доверие. Для этого надо нажать на кнопку Доверять и ввести свой пароль к телефону.
Через несколько секунд после подтверждения доступа, в iTunes справа от разделов Медиатеки должен появится значок в виде телефона. Это сигнализирует об успешном определении телефона программой iTunes. Также в проводнике Мой компьютер появится значок девайса. В Windows девайс определяется как накопитель. Без установленной программы iTunes, Windows не сможет его идентифицировать, так как вместе с программой в систему устанавливаются и драйвера для правильного определения подключенного iOS устройства.
Для использования всех возможностей программы iTunes нам нужно войти в свою учетную запись Apple. Для этого нажмите на пункт меню Учетная запись. Далее из списка, выбираем пункт Войти. В следующем окне вводим свой Apple ID, Пароль к нему (если у вас нет учетной записи, рекомендую создать) и нажимаем Войти.
Теперь авторизуем компьютер. Снова в меню нажмите на Учетная запись > Авторизация > Авторизовать этот компьютер. Снова вводим свой пароль к Apple ID и нажимаем кнопку Авторизовать. Если все сделали правильно в iTunes появится окно с подтверждением успешной авторизации компьютера. К одному Apple ID можно прикрепить до 5 компьютеров, то есть авторизовать 5 компьютеров.

После подключения устройства можно настроить iTunes так, чтобы в последующем можно было подключаться с помощью Wi-Fi. Для этого нужно, чтобы и компьютер и подключаемый iOs были в одной беспроводной сети. Далее нажмите на значок в виде телефона рядом с медиатекой. Пройдите вниз до раздела Параметры и установите галочку в опцию Синхронизировать с этим iPhone по Wi-Fi. Тут вместо iPhone может быть iPad или любое другое iOS устройство. Нажмите Применить и потом Готово.
Послесловие:
Это все, что я хотел Вам рассказать про подключение iPhone к компьютеру через iTunes. А о том, как работать с данной программой расскажу в следующих публикациях. Рекомендую подписаться на обновления по почте и тогда вы точно не пропустите статьи про то, как передавать музыку и фото с iPhone на компьютер и обратно.
Если вам понравилась эта статья, то пожалуйста, оцените её и поделитесь ею со своими друзьями на своей странице в социальной сети.
Заключение
Итак, давайте подведем итоги, как подключить айфон к компьютеру и пользоваться программами для обмена данными между устройствами. С их помощью вы сможете:
- Перемещать на компьютер фото и видео
- Устанавливать игры и другие нужные приложение
- Закачивать книги, музыку, фильмы и прочее
- Обновлять систему iOS
- Сделать резервную копию
- Заряжать айфон
Это основные функции которые делаются при подключении этих устройств и выполняются они с помощью приложения iTunes.
Как подключить iPhone к компьютеру при помощи USB-кабеля
Для подключения смартфона к компьютеру понадобится USB провод, который идет в комплекте и применяется для зарядки смартфона. Подключение устройства к ПК осуществляется в такой последовательности:
- Подключите один конец кабеля к смартфону, а другой к компьютеру.
- Если на компьютере отсутствует приложение iTunes, операционная система предложит сразу зайти в память устройства и отобразить его содержимое.
- Чтобы на компьютере можно было просмотреть содержимое устройства, разблокируйте телефон, а затем разрешите доступ к файлам в появившемся диалоговом окне. В противном случае просмотреть на компьютере данные не получится, однако компьютер все равно будет видеть подключение.
Для удобного переноса файлов, а также выполнения ряда других операций, к примеру, восстановления операционной системы смартфона, создания резервных копий и т.д., необходимо установить специальное приложение iTunes. Для этого выполните следующие действия:
- Скачайте установочный файл iTunes с официального сайта Apple.
- Запустите установку и следуйте указаниям на экране.
- По окончании установки запустите iTines.
- Разрешите iTunes предоставить компьютеру доступ к данным.
- Подключите смартфон кабелем компьютеру.
- Разблокируйте смартфон и разрешите доступ в диалоговом окне, которое будет отображено на экране.
- На главном экране iTunes выберите подключенный смартфон, чтобы получить доступ к его содержимому.
Синхронизация iPhone с компьютером через iTunes
Если вы хотите синхронизировать iPhone с компьютером, то для этого вам понадобится программа iTunes. Поэтому, если она не установлена, то начать нужно с ее установки. Для этого перейдите на официальную страницу iTunes на сайте Apple, скачайте последнюю версию для вашей операционной системы и установите ее на компьютер. Процесс установки в целом не сложный и ничем не отличается от установки любой другой программы. Но, если у вас возникают сложности, то на сайте есть отдельная статья об установке iTunes, где подробно описывается каждый этап.

После установки iTunes нужно будет подключить Айфон к компьютеру по USB кабелю. В дальнейшем вы сможете подключаться и по Wi-Fi, но для первого раза нужен кабель. Если после подключения на экране Айфона появится сообщение «Доверять этому компьютеру», то нажмите на кнопку «Доверять». Без этого синхронизация между Айфоном и компьютером не заработает.

После этого можно запускать iTunes. Это можно сделать с помощью ярлыка на рабочем столе или меню «Пуск». Например, вы можете открыть меню «Пуск», ввести в поиск «iTunes» и запустить найденную программу.

После запуска iTunes нужно нажать на кнопку с изображением Айфона, которая должна находиться ближе к верхнему левому углу окна программы. Если этой кнопки нет, то нужно проверить подключение. Попробуйте отключить Айфон от компьютера и выполнить подключение повторно. Не используйте USB удлинители, переходники или не оригинальные кабели. При их использовании синхронизация с компьютером может не работать.

После нажатия на кнопку Айфона перед вами появится раздел с информацией и настройками устройства. Здесь можно узнать емкость хранилища, версию iOS, серийный номер. Также здесь находятся настройки синхронизации, резервного копирования и восстановления.

В низу окна iTunes находится кнопка «Синхронизировать» (или «Применить») с помощью которой можно запустить синхронизацию Айфона с компьютером.

При необходимости можно синхронизировать не всю медиатеку iTunes, а только отдельные данные. В этом случае перед тем, как запускать синхронизацию необходимо изменить настройки. Например, можно перейти в раздел «Музыка», ссылка на который находится в левой части окна, и включить или отключить синхронизацию музыки.

По желанию можно синхронизировать либо всю музыку (вариант «Всю медиатеку») либо только выбранную (вариант «Выбранные плейлисты, артисты, альбомы и жанры»).

Аналогичные настройки доступны для фильмов, телешоу и фотографий. Ссылки на соответствующие разделы находятся в левой части окна iTunes.
Если у вас возникают дополнительные вопросы по синхронизации медиатеки на компьютере с Айфоном, то рекомендуем ознакомиться с нашими статьями:
Там описан весь процесс, начиная от добавления файлов в медиатеку и заканчивая синхронизацией.
Почему Айфон не подключается к компьютеру: возможные проблемы
Решение проблемы подключения Айфона по USB очень часто лежит на поверхности. Типична такая ситуация: пользователь подключил смартфон через кабель, дождался, когда Айфон уведомит вибрацией о зарядке – но дальше ничего не происходит! По приведенной инструкции мы видим, что следующим шагом пользователь должен подтвердить доверие к компьютеру. «Запрос о доверии» не появляется на экране заблокированного Айфона. Достаточно просто разблокировать устройство – сообщение появится, и проблема будет решена.
Возможны и другие ошибки:
- Если вы сталкиваетесь с ошибками, сопровождающимися сообщениями SyncServer и MobileDeviseHelper, проверьте, одинаковое ли время выставлено на ПК и гаджете. Даже незначительная разница во времени может привести к отказу в подключении.
- При ошибке «Устройство USB не опознано» вставьте кабель в другой USB-порт на компьютере.
- Ошибка также может быть следствием того, что сим-карта, находящаяся в Айфоне, не соответствует требованиям устройства. Чтобы подключение произошло корректно, достаточно активировать «Авиарежим» через «Настройки».
- Если компьютер просто не видит Айфон, проблема кроется в кабеле или в разъеме на самом гаджете. В любом из этих двух случаев пользователю придется солидно потратиться – на покупку нового «шнурка» либо на диагностику аппарата с последующим ремонтом.
Подключение через Wi-Fi
Подключить компьютер и iPhone можно через Wi-Fi. Для этого нужно, чтобы смартфон и компьютер были подключены к Wi-Fi сети от одного роутера.
Важно! Если у вас системный блок подключен к интернету через LAN-кабель от роутера, вы не сможете настроить беспроводное подключение. Для подключения системного блока к сети понадобится Wi-Fi коннектор.
Чтобы настроить беспроводное подключение:
- Подключите iPhone по USB для первоначальной настройки.
- Зайдите в iTunes, нажмите на значок смартфона и в разделе параметры выставите галочку напротив «Синхронизировать с этим iPhone по Wi-Fi».
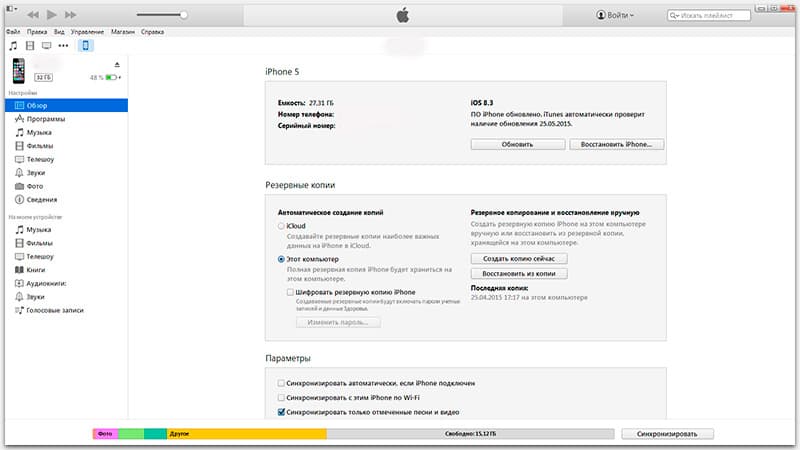
В основном, беспроводная синхронизация пользуется большей популярностью у пользователей. Соединение по USB нужно только для первоначальной настройки или же для прошивки / восстановления телефона.
Совет! Есть возможность подключить два смартфона между собой напрямую. Для этого существует функция OTG и специальный переходник.
Если у вас возникли вопросы по статье, задавайте их в комментариях. Администрация и активные участники сайта постараются помочь.












