Новости технологий, видео обзоры, цены
Компьютерные новости: статьи и инструкции с видео про мобильные телефоны, планшеты, аксессуары и гаджеты.
Мобильный телефон Apple iPhone 3G, 4S, 5S, 6S, 7S, 8, X или XR приобрел популярность в частности за счет того, что многие функции смартфона не требуют вмешательства сервисного центра или техника. В том числе и активация нового iPhone 3G, чтобы можно было использовать телефон в полной мере. Владелец телефона может активировать iPhone 3G самостоятельно, если у него есть iTunes и соединение с интернетом на его компьютере. Активация iPhone 3G позволит владельцу выполнять все операции и функции телефона, сама активация iPhone не займет больше нескольких минут.
Руководство, как активировать iPhone 3G / 4S / 5S / 6S / 7S / 8 / 8 Plus / X / XR:
Скачайте Mac или PC версии программного обеспечения iTunes с сайта Apple. Дважды щелкните на программное обеспечение iTunes после его загрузки. Следуйте инструкциям программы-установщика iTunes на жесткий диск компьютера. Перезагрузите компьютер после завершения установки iTunes.
Или, если у вас уже установлена эта программа. Проверьте, что софт iTunes обновлен — если вы используете iTunes для активации iPhone, и он не работает, убедитесь, что у вас установлена последняя версия. Наличие устаревшей версии iTunes может помешать вам активировать iPhone, так как некоторые версии iTunes не поддерживают новейшие iOS-телефоны продающиеся в магазинах.
Далее, запустите iTunes. Подключите iPhone кабелем к разъему на iPhone и другой конец к порту USB на компьютере. Подождите, пока икона iPhone появится в «Устройства» («Devices») в левой колонке iTunes.
Нажмите на кнопку «Загрузить обновления» на окне, которое появляется перед окном iTunes. Нажмите на кнопку «ОК» в окне, которое заменяет «Загрузить обновления».
Нажмите один раз на иконке iPhone, который находится в колонке «Устройства». Нажмите кнопку «Регистрация позже» на колонке, правее «Устройства» чтобы ждать более позднего времени для регистрации iPhone с Apple.
Введите имя для iPhone в колонке «Название» в верхней части экрана, который появляется справа от колонки «Устройства». Установите флажок «Автоматически синхронизировать контакты, календари и закладки». Установите флажок «Автоматически синхронизировать приложения «. Нажмите кнопку «Готово» в правом нижнем углу экрана.
Дождитесь, пока экран iPhone сменится на экран Home menu (Домашнее меню). iPhone в настоящее время включен. Щелкните правой кнопкой мыши на иконке iPhone в столбце «Устройства» и выберите пункт «Извлечь» из всплывающего меню. Закройте iTunes и отсоедините кабель от iPhone и от порта USB на компьютере.
Важное примечание по теме как активировать iPhone.
Используйте «Проверить обновления» в iTunes во вкладке «Резюме» после того, как iPhone был активирован, чтобы увидеть есть ли обновления программного обеспечения для установки.
Не подключайте разъем USB от кабеля подключения iPhone к концентратору USB (хаб), поскольку он не обеспечивает хорошее соединение для активации iPhone.
Что такое iTunes
iTunes — медиакомбайн, одновременно плеер и органайзер, позволяющий воспроизводить музыку, видео. Многофункциональный медиаплеер, разработанный компанией Apple, распространяется бесплатно для Windows, MacOS. Через программу Айтюнс для Айфона можно пройти в фирменный онлайн-магазин, где пользователи смогут приобретать музыку, фильмы, также книги, приложения.
Функция Genius анализирует имеющуюся у пользователя медиатеку, затем рекомендует ему медиапродукты, соответствующие его предпочтениям. Плеер транслирует медиа, создаёт домашнюю коллекцию, выполняет синхронизацию. Если вы не знаете, как подключить Айфон к Айтюнс, смотрите рекомендации в этой статье. Для корректной работы следует подключить, затем настроить параметры.
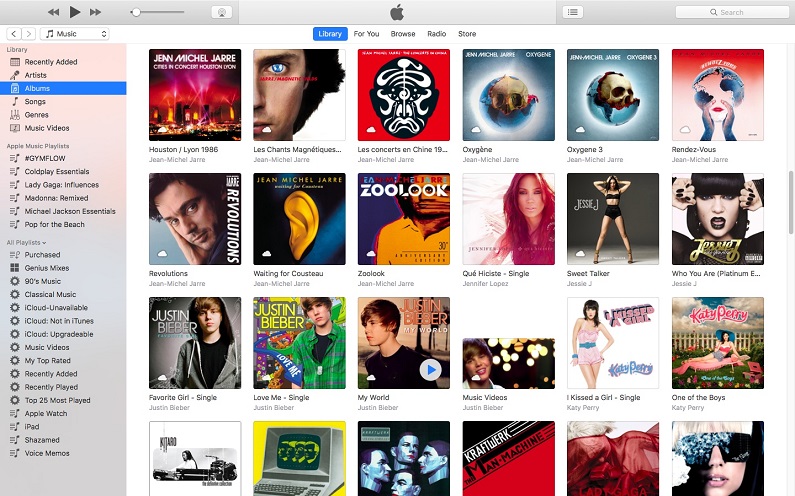
Музыкальная библиотека iTunes
Как активировать iPhone?

Купив в магазине Apple iPhone каждый пользователь хочет побыстрее включить телефон и приступить к знакомству с возможностями этого устройства. При первом запуске нового телефона на его экране появляется кабель USB и значок iTunes это означает, что iPhone не активирован. Активировать айфон можно самостоятельно, но можно попросить продавца выполнить эту не сложную процедуру с использованием именно Вашей SIM-карты.
Если приобретаемый iPhone Factory Unlocked, то после активации можно совершать звонки и полноценно эксплуатировать телефон, устанавливая игры, записывая музыку, фотографии и выполняя другие операции.
Для выполнения активации в домашних условиях пользователю необходимо выполнить следующее:
1. Вставить SIM-карту в iPhone
2. На подключенный к сети Интернет компьютер установить iTunes
3. При помощи USB-кабеля подключить iPhone к компьютеру
4. Запустить iTunes, если конечно он сам не запустится
5. iTunes автоматически распознает iPhone и начнет активацию, при выполнении этой процедуры iTunes передает специальный код на сервер Apple, при этом он может попросить ввести свой номер телефона, пошаговую активацию можно посмотреть на примере нового iPod Touch
6. После окончания активации появиться сообщение «Добро пожаловать в телефон», означающее, что телефон готов к работе
После выполнения вышеуказанных действий на экране появится Springboard или рабочий экран, проверьте входящую/исходящую связь, если телефон звонит, значит все нормально. Если телефон не определяет SIM-карту, то возможно iPhone залочен.
Описанная инструкция может пригодиться не только обладателям свежекупленного телефона, но и тем, кто решит обновить или восстановить прошивку в этих случаях так же потребуется активировать iPhone через iTunes.
Запись опубликована в рубрике ИНСТРУКЦИИ с метками настройки iTunes. Добавьте в закладки постоянную ссылку.
Как произвести первоначальную настройку iPhone?
Активировать гаджет Apple нужно следующим образом:
Шаг 1 . Включите устройство, зажав кнопку «Power» на 2-3 секунды. На экране сначала появится логотип Apple, а затем приветствие на разных языках («Hello», «Здравствуйте» и так далее).
Пугаться иероглифов на данном этапе не нужно – если приветствие на китайском, это вовсе не значит, что Айфон поддельный.
Шаг 2 . Проведите пальцем слева-направо по нижней части дисплея и на следующем экране выберите в перечне доступных языков русский.

Шаг 4 . Выберите доступную сеть Wi-Fi и подключитесь к ней.

При отсутствии в перечне сети, которую вы хотели бы использовать для активации, добавьте её – нажмите кнопку «Выбрать другую сеть» и введите SSID.
Если вы желаете применить для первоначальной настройки мобильный интернет, кликните на кнопку «Использовать сотовую связь », расположенную чуть ниже перечня сетей.
Шаг 5 . Включите / отключите службы геолокации. Многие из приложений iPhone связаны с геолокацией – если вы от неё откажетесь, то не сможете пользоваться, например, навигатором. С другой стороны, геолокация потребляет массу энергии – поэтому на время активации её всё же рекомендуется выключать («Disable »).

Какое бы решение вы ни приняли на этом этапе, оно не будет фатальным. Службы геолокации можно активировать или деактивировать в любой момент.
Шаг 6 . Айфон предложит создать Apple ID или войти под существующей учётной записью.

Кликните на кнопку «Пропустить этот шаг » и затем подтвердите своё решение, нажав «Пропустить ».

Шаг 7 . Примите условия пользования Apple – нажмите «Принимаю ». Вы можете предварительно ознакомиться с ними, но особой пользы это вам не принесёт – в тексте нет ничего примечательного и интересного.

Шаг 8 . Если вы обладатель iPhone 5S или более современной модели, аппарат предложит вам настроить Touch ID — сенсор отпечатков пальцев. На этом этапе у вас есть 2 варианта: «Настроить » и «Настроить позже ».
Понятно, что, выбирая первый вариант, вы соглашаетесь настроить дактилоскопический датчик немедленно , а предпочитая второй – откладываете процедуру. Рекомендуется настроить Touch ID при первой активации. Это не отнимет много времени и сил – пользователю нужно несколько раз приложить указательный или большой палец к кнопке «Home ». В корректном завершении процедуры можно быть уверенным, если на экране появилась надпись «Успешно » («Success »).

Изображение: everythingicafe.com
Шаг 9 . Создайте числовой пароль. Этот код позволит разблокировать устройство, если по какой-либо причине Touch ID не сможет распознать отпечаток пальца. Введите 4 цифры, которые точно запомните, дважды .

Можно оставить создание кода безопасности «на потом» — для этого следует нажать на кнопку «Не добавлять пароль ».
Шаг 10 . На завершающем этапе вам предстоит сделать выбор, желаете ли вы, чтобы данные об ошибках отправлялись в компанию Apple. Производитель рекомендует выбирать вариант «Отправлять автоматически » — по словам представителей «яблочной» компании, обратная информация позволяет создавать более совершенные продукты.

Информация, которая «уходит» в Apple, включает в себя геоданные . Фактически это значит, что производитель будет знать, где и когда вы были.
На этом процесс первоначальной настройки Айфона завершён. На дисплее появляется приветственное послание «Добро пожаловать! ».

Жмите «Начать работу » и приступайте к исследованию нового аппарата!
Как активировать ipad через itunes
Активировать новый iPad можно через само устройство, но при условии, что с него на данный момент имеется доступный выход в интернет. Если таких условий нет, на помощь придет активация через iTunes.

- Как активировать ipad через itunes
- Как подключиться к itunes
- Как зарегистрировать Apple ID
- — компьютер с выходом в интернет;
- — iTunes.
Установите на компьютер программу iTunes. Скачать утилиту можно с сайта Apple в разделе iTunes. Имейте ввиду, что данное программное обеспечение распространяется бесплатно. Процесс установки не займет более пяти минут, а по его окончании компьютер придется перезагрузить. В дальнейшем не забывайте обновлять iTunes, т.к. новые версии iOS на айпаде требуют новых версий программного обеспечения для успешного взаимодействия.
Удерживайте кнопку включения на iPad в течение нескольких секунд, чтобы загрузить устройство. На экране с приветствием выберите язык интерфейса и регион, в котором вы живете. Подключите устройство, используя кабель, к компьютеру. Кабель в iPad следует вставлять аккуратно, чтобы не повредить разъем. После удачного подключения на компьютере запустится iTunes и обнаружит подсоединенное устройство.
На главной странице активации, где написано приветствие и небольшое описание того, что нужно сделать, нажмите кнопку «Далее». Прочитайте лицензионное соглашение и установите галочку в соответствующем поле. Без вашего согласия продолжить активацию будет невозможно. Нажмите снова «Далее». iTunes начнет регистрацию и по окончании сообщит о факте успешной активации.
После синхронизации устройства с программой отключите iPad от компьютера и продолжите настройки. Следующий шаг — настройка геолокации. Его можно пропустить, чтобы поскорее активировать продукт. Тем более данную функцию можно подключить позже в общих настройках iPad, когда устройство будет работать в полноценном режиме.
Дайте свое согласие на выполнение условий использования и откажитесь от рассылки с вашего устройства сообщений об ошибках в центр Apple. Отказаться от опции следует, потому что она вне зависимости от ваших решений своей активностью будет «съедать» установленный трафик. А вот зарегистрировать Apple ID стоит сразу, если, конечно, у вас еще нет учетной записи. Этот аккаунт является общим для всех приложений Apple. На последнем шаге выберите: начать работу с iPad как с новым устройством или восстановить резервную копию из iCloud.
Часть 4. Часто задаваемые вопросы о разблокировке iCloud Lock на iPhone
1. Можно ли разблокировать заблокированный iCloud iPhone без потери данных?
Большинство рабочих методов, которые разблокируют ваш заблокированный iCloud iPhone, будут стирать данные вашего устройства. Утверждается, что некоторые обходные пути работают, но мы не можем проверить их с достаточной долей успеха.
2. Как снять блокировку активации iCloud без предыдущего владельца?
Обратитесь в Apple или воспользуйтесь профессиональным программным обеспечением iPhone Unlocker, которое поможет вам снять блокировку активации iCloud с вашего устройства.
3. Могу ли я бесплатно обойти заблокированный iCloud iPhone с помощью кода IMEI?
Нет. Почти все законные службы разблокировки IMEI взимают определенную плату за снятие блокировки iCloud с вашего iPhone. Имейте в виду, что мы не ручаемся ни за одну из этих услуг.
FoneLab Помогает вам разблокировать экран iPhone, удалить Apple ID или его пароль, удалить экранное время или пароль ограничения в секундах.
- Помогает вам разблокировать экран iPhone.
- Удаляет Apple ID или его пароль.
- Удалите экранное время или пароль ограничения в секундах.
Заключение
Как мы показали, есть несколько способов помочь вам разблокировать заблокированный iCloud iPhone. Наиболее рекомендуемый метод — использование профессиональных Разблокировка iOS программное обеспечение, которое имеет самый высокий уровень успеха.











