Способы подключения камеры видеонаблюдения в компьютеру.
Разъемы питания у всех типов камер видеонаблюдения одинаковые!
От типа вашей видеокамеры будет зависеть и способ ее подключения. Рассматривать будем только действующие способы.
Как подключить Аналоговую, AHD, TVI видеокамеру к компьютеру?
Поскольку на «хвосте» от камеры видеонаблюдения мы имеем разъем BNC, а видео сигнал передается в аналоговом виде, то подключить напрямую в компьютер не получится. Потребуются дополнительные устройства!
Подключаем видеокамеру к компьютеру с помощью видеорегистратора.
Видеорегистратор при этом должен иметь соответствующие BNC входы и поддерживать требуемый стандарт.
То есть, если мы хотим подключить современную AHD камеру видеонаблюдения, то регистратор должен поддерживать работу AHD.
Разъем BNC со стороны регистратора и со стороны видеокамеры одинаковый — папа (male). Для их коммутации потребуется сделать переходник. Кусочек коаксиального кабеля с обеих сторон обжимаем разъемом: BNC мама (female) или используем готовый переходник.
Подключаем видеокамеру к регистратору. Не забываем про питание!
Для настройки регистратора желательно на время подключить к нему монитор или телевизор с VGA или HDMI разъемом.
В настройках регистратора выбираем нужный режим работы. Перезагружаем. Видим изображение с нашей видеокамеры.
Далее заходим в настройки сети. Меняем IP адрес на IP из диапазона вашей сети.
Например: ваш роутер имеет ip: 192.168.1.1
Компьютер имеет ip: 192.168.1.33
Тогда вы можете назначить регистратору ip: 192.168.1.10
Далее патч-кордом соединяем регистратор и роутер. Монитор больше не потребуется, можно его отключить!
На компьютер устанавливаем приложение для вашего регистратора и получаете доступ к регистратору и видеокамере с компьютера.
Или можете просматривать вашу камеру видеонаблюдения через вэб интерфейс браузера. Как подключиться можете посмотреть здесь (ссылка на статью «Веб интерфейс камеры, роутера. Что это, как использовать?«).

Существует еще как минимум два способа подключения: с помощью видео usb преобразователя и с помощью платы видеозахвата.
Данные устройства способны преобразовывать аналоговый сигнал в цифровой, который мы уже можем сохранять в видеопоток на жесткий диск.
Рассматривать данные способы подключения не имеет смысла, так как цены на подобные устройства превышают стоимость видеорегистратора, а позволяют подключить только аналоговые камеры (устаревшие).
Данное оборудование стоит рассматривать всерьез, только в случае, если оно досталось вам по наследству, а выкинуть жаль.
Как подключить цифровую камеру видеонаблюдения к компьютеру?
Поскольку цифровые камеры имеют для подключения разъем RJ-45 (8P8C), то для подключения нам потребуется патч-корд (провод для соединения видеокамеры и сетевой карты компьютера или роутера). Подробнее про обжим витой пары разъемом RJ45 читайте здесь.
Прежде, чем подключить смотрим еще раз нашу табличку (ссылка на статью «Веб интерфейс камеры, роутера. Что это, как использовать?«).
Находим нужного производителя, смотрим ip адрес по умолчанию, логин и пароль (эти данные иногда производитель указывает на коробке или в паспорте устройства). Не забываем скачать в интернете последнюю версию «приложения для настройки» — название которого так же смотрим в нашей таблице.
Чтобы было понятней, рассмотрим двух разных производителей: Hikvision и Dahua и два способа подключения: напрямую к компьютеру и через Wi-fi роутер.

Как подключить к компьютеру камеру видеонаблюдения Hikvision?
Hikvision имеет ip адрес по умолчанию: 192.168.1.64
1. Задача: добиться чтобы цифровая Ip камера видеонаблюдения и ПК были в одной подсети.
На компьютере, в свойствах сетевой карты изменяем ip адрес на 192.168.1.100 (можно задать любой свободный ip в диапазоне от 192.168.1.1-192.168.1.255) Если компьютер уже имеет IP из нужно диапазона, тогда пропускаем этот пункт.
Маска подсети: 255.255.255.0
Шлюз: указываем Ip адрес камеры, то есть: 192.168.1.64
DNS: можно оставить пустым, можно указать то же самое, то есть: 192.168.1.64
Сохраняемся, нажимая ок
Теперь два устройства в одной сети и видят друг друга!
2. Запускаем приложение SADP.
Нажимаем кнопку поиска оборудования. Устройство найдено, теперь мы можем перенастроить IP, маску, шлюз и dns камеры на любой, который нам необходим.
В качестве приложения для работы: просмотр, архивация записи, получение тревог и многое другое используем приложение iVMS-4200
3. Настройка камеры видеонаблюдения так же возможна через вэб интерфейс по IP: 192.168.1.64
Подключаемся и просматриваем видео в реальном времени.

Как подключить к компьютеру камеру видеонаблюдения Dahua используя WI-Fi Роутер?
Dahua имеет ip адрес по умолчанию: 192.168.1.108
Пример. Компьютер подключен вайфаем к роутеру, камера подключена проводом к роутеру.
1. Задача: добиться, чтобы все оборудование было в одной подсети: видеокамера, ПК, router. Допустим router имеет Ip адрес 192.168.0.1, компьютер получал адрес автоматически по DHCP и был 192.168.0.78
Остается поменять на камере ip адрес на любой свободный ip в диапазоне от 192.168.0.1-192.168.0.255
Подключаем проводом «цифровой глаз» к сетевой карте компьютера.
На компьютере, в свойствах сетевой карты изменяем ip адрес на 192.168.1.100 (можно задать любой свободный ip в диапазоне от 192.168.1.1-192.168.1.255)
Маска подсети: 255.255.255.0
Шлюз: указываем Ip адрес видеокамеры, то есть: 192.168.1.108
DNS: можно оставить пустым, можно указать то же самое, то есть: 192.168.1.108
Сохраняемся, нажимая ок.
Теперь два девайса находятся в одной подсети и видят друг друга.
2. Запускаем приложение Smart PSS (которое заранее скачали с сайта производителя).
Нажимаем кнопку поиска оборудования. Устройство найдено, теперь мы можем перенастроить IP, маску, шлюз и днс видеокамеры на любой, который нам необходим.
3. Настройка камеры видеонаблюдения так же возможна через вэб интерфейс по IP: 192.168.1.108
Подключаемся и просматриваем видео в реальном времени.
Автор: Дмитрий Самохвалов, технический редактор компании Rucam-Video.
Вопросы, замечания и предложения пишите на: samohvalov@rucam-video.ru
Подключение IP камеры напрямую к компьютеру / Mac (без интернета)
Ниже приведены шаги, с помощью которых можно подключить IP камеру напрямую к компьютеру или Mac без использования сетевого видеорегистратора NVR или DVR, без роутера и без Wi-Fi.
Для выполнения подключения Вам потребуется:
— Ваша сетевая IP / Wi-Fi / PoE камера
— Блок питания камеры
— Компьютер (ПК или ноутбук)
Шаг 1. Подключите блок питания
Подключите блок питания к IP камере. Если у Вас Wi-Fi IP камера, то блок питания должен идти в комплекте. Для PoE камер необходимо приобрести блок питания отдельно. Для этого обратитесь в магазин, где была приобретена PoE камера.
Шаг 2. С помощью сетевого Ethernet кабеля подключите IP камеру к сетевому интерфейсу Вашего ПК.

Шаг 3. Выполните на ПК сканирование подключений и найдите IP адрес камеры.
Поиск подключенной камеры должен выполняться с помощью программного обеспечения, идущего в комплекте с камерой.
Далее приведен пример поиска камеры Reolink с помощью ПО Reolink Client.
После запуска ПО на ПК выполняется автоматическое сканирование IP камер локальной сети, после чего выводится список IP адресов подключенных камер.

Шаг 4. Измените префикс IP адреса Вашего компьютера на такой же, как у IP камеры
На предыдущем шаге Вы узнали IP адрес подключенной камеры. В нашем примере камера использует IP адрес 192.168.177.100. Теперь необходимо изменить IP адрес компьютера на 192.168.177.x, где x – адрес компьютера, число от 2 до 254. Например, укажем IP адрес 192.168.177.12.
Комментарий. IP адрес состоит из двух частей: одна часть принадлежит сети, другая – адресу узла. Это значит, что все узлы локальной сети имеют одинаковый сетевой префикс, но имеют свой уникальной номер.
Для того, чтобы изменить IP адрес компьютера выполните следующее (на примере Windows 10):
1) Нажмите на клавиатуре сочетание клавиш Windows (флажок) + R
2) В открывшемся окошке введите «ncpa.cpl» и нажмите OK, чтобы открыть сетевые подключения

3) Кликните правой кнопкой мыши сетевой адаптер и нажмите «Свойства»

4) Выберите версию интернет протокола и нажмите «Свойства»

5) Выберите «Использовать следующий IP адрес» и укажите IP адрес 192.168.177.12

Нажмите OK. Теперь Ваша IP камера подключена напрямую к Вашему компьютеру, и она находится в той же локальной сети, что и Ваш ПК. Сейчас Вы можете просматривать видео с IP камеры с помощью клиентского программного обеспечения, идущего в комплекте с камерой или через веб-интерфейс (если Ваша камера поддерживает такое подключение).
Как подключить IP камеры к компьютеру, если у вас нет интернета?
Главная / Настройка видеонаблюдения / Как подключить IP камеры к компьютеру, если у вас нет интернета?
У вас IP камеры, но нет интернета? Не беда. Их можно напрямую подключить к компьютеру. При этом не нужен ни регистратор, ни роутер, ни Wi-Fi. Необходимы лишь сетевая IP / Wi-Fi / PoE камера, блок питания камеры, сетевой кабель, ПК или ноутбук.
Для начала подключите блок питания к IP камере. Если у Вас Wi-Fi IP камера, то блок питания обычно идет в комплекте, но у PoE камер его нет.Так что придется блок купить.
Затем с помощью сетевого Ethernet кабеля подключите IP камеру к сетевому интерфейсу Вашего ПК. Следующий шаг — сканирование на ПК подключений и поиск IP адрес камеры. Он производится с помощью программного обеспечения, идущего в комплекте с камерой.
Для примера подключения IP камеры к компьютеру без интернета мы взяли камеру компании Reolink и ПО Reolink Client.
Запустите программу на компьютере, после чего начнется автоматическое сканирование IP камер локальной сети и вывод списока IP адресов подключенных камер.
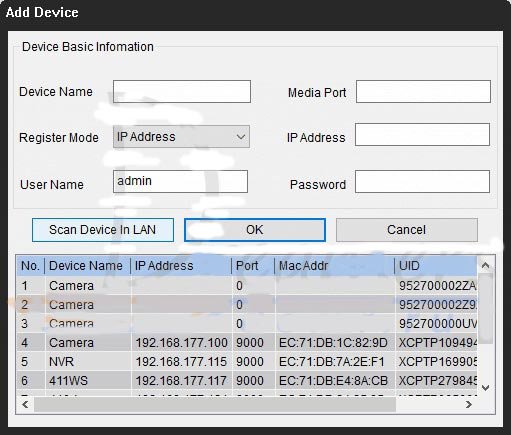
Измените префикс IP адреса Вашего компьютера на такой же, как у IP камеры
На предыдущем шаге Вы узнали IP адрес подключенной камеры. В нашем примере камера использует IP адрес 192.168.177.100. Теперь необходимо изменить IP адрес компьютера на 192.168.177.x, где x – адрес компьютера, число от 2 до 254. Например, укажем IP адрес 192.168.177.12.
IP адрес состоит из двух частей: одна часть принадлежит сети, другая – адресу узла. Это значит, что все узлы локальной сети имеют одинаковый сетевой префикс, но имеют свой уникальной номер.
Для того, чтобы изменить IP адрес компьютера (на примере Windows 10) нужно:
1) Нажать на клавиатуре сочетание клавиш Windows + R
2) В открывшемся окошке ввести «ncpa.cpl» и нажать OK, чтобы открыть сетевые подключения.
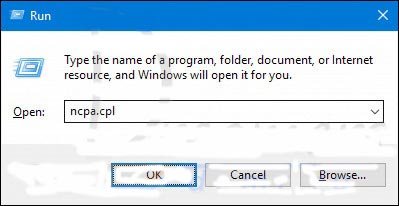
3) После этого кликните правой кнопкой мыши сетевой адаптер и нажмите «Свойства»
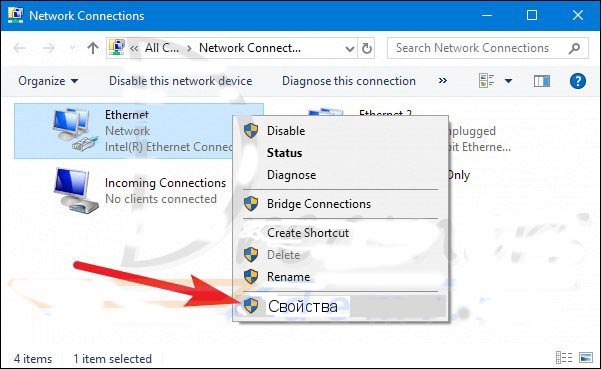
4) Выберите версию интернет-протокола и кликните по строчке «Свойства»
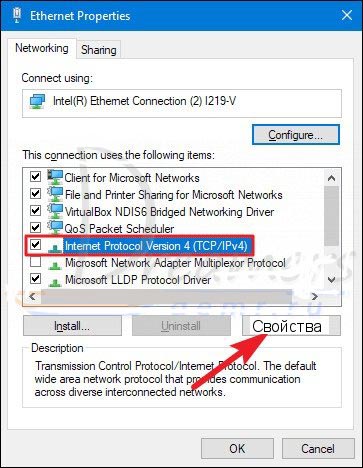
5) Затем выберите «Использовать следующий IP адрес» и укажите IP адрес, который мы выбрали в качестве примера, т.е. 192.168.177.12
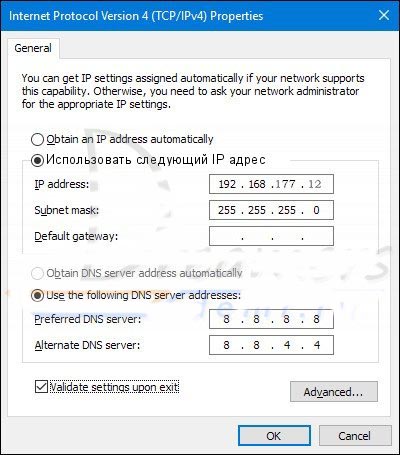
остается лишь нажать ОК, после чего ваша IP камера будет напрямую подключена к компьютеру, находясь в той же локальной сети, что и ПК.
После этого можно вести видеонаблюдения с IP камер с помощью клиентского программного обеспечения, идущего в комплекте с камерой или через веб-интерфейс (если камера данное подключение).
Как видим, ничего сложного и каждый пользователь ПК легко справится с поставленной задачей. Если же это вам не по плечу, обратитесь к специалистам.
Наша компания «Запишем всё» с 2010 года занимается монтажом, модернизацией и обслуживанием любых систем видеонаблюдения в Москве и Подмосковье.
Мы работаем быстро, качественно и по доступным ценам. Перечень услуг и цены на их вы можете посмотреть здесь.
Звоните +7 (499) 390-28-45 с 8-00 до 22-00 в любой день недели, в том числе и в выходные. Мы будем рады Вам помочь!
p4GcRGuXFmeV4ZWTYHVAt18A2 2021-02-12T17:12:16+03:00 23, Июль, 2020 | Настройка видеонаблюдения | Комментарии к записи Как подключить IP камеры к компьютеру, если у вас нет интернета? отключены
ПОДКЛЮЧЕНИЕ К МОНИТОРУ И ТЕЛЕВИЗОРУ
Если подключить камеру видеонаблюдения непосредственно к монитору, то, естественно, можно будет только наблюдать изображение online и не более того.
Непосредственное соединение камеры с монитором возможно только при условии, что тот имеет вход для композитного сигнала. Это, как правило, специализированные мониторы для видеонаблюдения, они недешевы, поэтому проще использовать компьютерный монитор и преобразователь BNC-VGA.
При приобретении преобразователя следует обратить внимание на такую его характеристику как разрешающая способность. Как правило, она составляет около 740×576 px, что соответствует разрешению камеры порядка 420 ТВЛ. Таким образом, при наличии видеокамеры высокого разрешения часть его будет «съедена» этим устройством.
В заключение рассмотрим как подключить камеру видеонаблюдения к телевизору.

Для этого ваш телевизор должен иметь разъемы для подключения композитного сигнала (RCA). При этом центральный контакт служит для подачи непосредственно видеосигнала, а внешний — экран (см.фото).
Поскольку аналоговые камеры видеонаблюдения, как правило, имеют либо проволочные выводы либо BNC коннектор, то придется изготовить соответствующий переходник. Для варианта с разъемом — с одной стороны соединителя ставим BNC «папу», с другой — тюльпан и соединяем их коаксиальным кабелем (сопротивление 75 Ом) как показано на рис.1.
Если видеокамера имеет проволочные выводы, то осуществляем соединение в соответствии с рис.2. Не забудьте подать на камеру питание. Если камера имеет 4 вывода, то посмотрите ее паспорт, скорее всего будет выходить два двойных провода.
Желтый, как правило, всегда сигнал, а красный — плюс питания. Два остальных можно соединить между собой — это будет общий. Но, во избежание осложнений, не поленитесь найти описание видеокамеры.

- кнопка «SOURCE» на пульте или телевизоре;
- затем на экране ТВ пункт меню «AV» или «композит».
Как видите, ничего сложного.
© 2014-2022 г.г. Все права защищены.
Материалы сайта имеют ознакомительный характер, могут выражать мнение автора и не подлежат использованию в качестве руководящих и нормативных документов.
Подключение IP камер Hikvision
Но всё, что смогли увидеть в окне браузера введя IP адрес используемый Hikvision по умолчанию — это сообщение «Веб-страница недоступна».

Ошибка при подключении камеры
Произошло это по причине того, что ваш коммутатор работает с другим диапазоном адресов. Коммутатор трогать не надо, надо сменить адрес сети в которой работает IP камера. Для этого первым делом идем центр управления сетями и общим доступом Windows, выбираем пункт — подключение по локальной сети.

Центр управления сетями и общим доступом Windows
Здесь будет интересовать кнопка — сведения.

Вкладка — Подключение по локальной сети
На вкладке сведения о сетевом подключении обращаем внимание на шлюз по умолчанию.

Шлюз по умолчанию
Из этого окна видим, что компьютер работает в сети — 192.168.0.*. Вспоминаем IP адрес камеры Hikvision — 192.0.0.64. Теперь наша задача заменить IP адрес используемый по умолчанию на 192.168.0.64.
Подключение к ПК несколько камер
Если нужно подключить к ПК несколько цифровых видеокамер, то вариант, который описан выше не подходит.
Необходимо использовать дополнительное оборудование – коммутатор или роутер.

Все устройства соединены с коммутатором. При этом, распиновка витой пары стандартная по варианту 568B. Смотреть рисунок выше.
Далее заходим на свитч настраиваем протокол dhcp, чтобы автоматически раздать айпи адрес. Если коммутатор не настраиваемый, то просто на ПК и видеокамере меняем адрес, так чтобы они были в одной сети и видели друг друга. Например 192.168.1.11 и 192.168.1.12 с маской 255.255.255.0









