Как настроить компьютер/ноутбук для подключения к новой ip камере?
И так при покупке новой ip камеры многие сталкиваются с проблемой каким образом попасть в её настройки. И посмотрев инструкцию, что у неё прописан статический ip адрес, например 192.168.1.108, заходим в браузер и ничего не открывается.
Что же делать в данной ситуации?
Не буду рассказывать как работает локальная сеть, что такое ip адрес и маска сети. Кому интересно легко сможет найти на просторах интернета. Об этом немного написано на сайте википедии, но литературы очень много, поэтому найдете и прочитаете.
Смысл в чём? Смотрите инструкцию к ip камере, там будет указан её ip адрес, например 192.168.1.108. Это означает, что для того чтобы зайти в настройки камеры ваш компьютер должен находиться в той же сети, что и камера. Тоесть ip адрес вашего компьютера должен быть в диапазоне 192.168.1.1 — 192.168.1.254, кроме 192.168.1.108, т.к. этот адрес уже занят камерой.
Теперь где же посмотреть ip адрес вашего компьютера?
В операционной системе Windows 7, 8, 10(XP и ниже уже не рассматриваем, т.к. морально устарели) вам следует зайти в панель управления. Есть разные варианты попасть в панель управления. Я предлагаю следующий: нажимаете ПУСК, выбираете выполнить, пишете control и нажимаете на клавиатуре ENTER. После у вас откроется окно Панель управления. Справа сверху для удобства выберите просмотр — мелкие значки. И после нажимайте на Центр управления сетями и общим доступом.

Теперь нажимайте на Подключение по локальной сети.

Теперь нажимайте на Сведения.

Откроется окно и в нём вы можете увидеть текущий ip адрес вашего компьютера, если он 192.168.1.XXX, то можете смело открывать браузер и в поле адрес вводить ip адрес камеры 192.168.1.108, чтобы попасть в её настройки. Если же у вас ip адрес принадлежит к другой сети, то закрывайте Сведения. И нажимайте свойства.

Выбирайте IP версии 4 и нажимайте свойство.

Ставьте точку на Использовать следующий IP-адрес.

И прописывайте только ip адрес и маску, больше ничего не нужно. Ниже приведен пример. После нажимаете ОК. Потом ещё раз ОК.

На этом всё, открываете браузер и в строке адреса пишите ip адрес камеры.
11 Октября 2017
Подключение IP камеры напрямую к компьютеру / Mac (без интернета)
Ниже приведены шаги, с помощью которых можно подключить IP камеру напрямую к компьютеру или Mac без использования сетевого видеорегистратора NVR или DVR, без роутера и без Wi-Fi.
Для выполнения подключения Вам потребуется:
— Ваша сетевая IP / Wi-Fi / PoE камера
— Блок питания камеры
— Компьютер (ПК или ноутбук)
Шаг 1. Подключите блок питания
Подключите блок питания к IP камере. Если у Вас Wi-Fi IP камера, то блок питания должен идти в комплекте. Для PoE камер необходимо приобрести блок питания отдельно. Для этого обратитесь в магазин, где была приобретена PoE камера.
Шаг 2. С помощью сетевого Ethernet кабеля подключите IP камеру к сетевому интерфейсу Вашего ПК.

Шаг 3. Выполните на ПК сканирование подключений и найдите IP адрес камеры.
Поиск подключенной камеры должен выполняться с помощью программного обеспечения, идущего в комплекте с камерой.
Далее приведен пример поиска камеры Reolink с помощью ПО Reolink Client.
После запуска ПО на ПК выполняется автоматическое сканирование IP камер локальной сети, после чего выводится список IP адресов подключенных камер.

Шаг 4. Измените префикс IP адреса Вашего компьютера на такой же, как у IP камеры
На предыдущем шаге Вы узнали IP адрес подключенной камеры. В нашем примере камера использует IP адрес 192.168.177.100. Теперь необходимо изменить IP адрес компьютера на 192.168.177.x, где x – адрес компьютера, число от 2 до 254. Например, укажем IP адрес 192.168.177.12.
Комментарий. IP адрес состоит из двух частей: одна часть принадлежит сети, другая – адресу узла. Это значит, что все узлы локальной сети имеют одинаковый сетевой префикс, но имеют свой уникальной номер.
Для того, чтобы изменить IP адрес компьютера выполните следующее (на примере Windows 10):
1) Нажмите на клавиатуре сочетание клавиш Windows (флажок) + R
2) В открывшемся окошке введите «ncpa.cpl» и нажмите OK, чтобы открыть сетевые подключения

3) Кликните правой кнопкой мыши сетевой адаптер и нажмите «Свойства»

4) Выберите версию интернет протокола и нажмите «Свойства»

5) Выберите «Использовать следующий IP адрес» и укажите IP адрес 192.168.177.12

Нажмите OK. Теперь Ваша IP камера подключена напрямую к Вашему компьютеру, и она находится в той же локальной сети, что и Ваш ПК. Сейчас Вы можете просматривать видео с IP камеры с помощью клиентского программного обеспечения, идущего в комплекте с камерой или через веб-интерфейс (если Ваша камера поддерживает такое подключение).
Подключение IP-камер к системе видеонаблюдения без помощи Интернета
Цифровые или как их еще называют IP-видеокамеры сегодня используются повсеместно, в том числе и для охраны жилья. Однако часто случается так, что нет денег, чтобы оплатить услуги Интернет-провайдера, а оставлять без охраны свой дом или квартиру не хочется.
Многие не знают, что IP-камеры к системе видеонаблюдения можно подключить и без помощи Интернета. Способов сделать это достаточно много. Проще всего сделать это через коммутатор или как его еще называют — свитч. Коммутатор предназначен для объединения узлов в сеть, где узлами выступают любые устройства у которых есть ip-адрес.
Коммутаторы бывают двух видов: активные, т.е которыми можно управлять и пассивные — управлять и настраивать невозможно.
Для создания цифровой системы видеонаблюдения без использования Интернета понадобятся:
- IP-камера;
- сетевой коммутатор;
- персональный компьютер или регистратор с жестким диском;
- сетевой кабель типа витая пара — 2.
- питание — обычная розетка 220 В.
Для подключеиня нужно узнать заводские логин, пароль и ip-адрес вашей камеры. Это можно сделать в иснтрукции к вашей камере, а IP адрес — с помощью специальной программы сканера.Таких программ достаточно много — IP Search, DeviceManage, IPWizard, IPCManager и т.д.
Для определения IP адреса нужно загрузить и запустить программу, затем нажать кнопку «ПОИСК», или аналогичную: «сканирование», «scan», «search», «обновить», «ip поиск» и т.д..



Далее ждем примерно 1…2 минуты и получаем таблицу найденных устройств в вашей локальной сети и дважды кликаем на ваше устройство.
В поле IP-адрес (DeviceIP) вы увидите необходимый вам IP адрес (например, 192.168.1.201), в поле Geteway — адрес шлюза (обычно это NVR или адрес свитча, например 192.168.1.1). Маска обычно следующая 255.255.255.0
Теперь укажите логин/пароль камеры в соответствующем поле и кликните по кнопке «Изменить» («Modify Network»).
После того как все адреса обнаружены и изменены, т.е. введены логин и пароль, снова просканируйте сеть и убедитесь, что на всех устройствах сохранились настройки.
В зависимости от модели обычно адрес по умолчания имеет вид 192.168.0.1 и логин: admin пароль: пустой. Если стандартный пароль был изменен, то нужно сбросить устройство до заводских настроек с помощью кнопки Reset.
Таким образом схема подключения цифровой камеры без подключения к Интренту выглядит так:

Видеокамера и ПК подключаются к коммутатору, через кабель 5 категории «витая пара» с разъемом rj45. Обжат кабель должен быть одинаково с обеих сторон. Вариант 568А и вариант 568А или же вариант 568B и вариант 568B. Готовый провод продается в магазине. Называется он патч-корд.
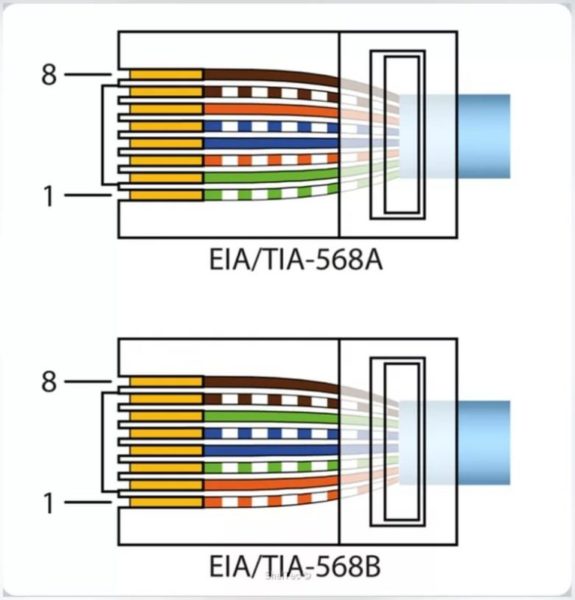
Не забываем и о том, что компьютер и ip-камера должны быть в одной сети. Для этого нужно изменить ip-адрес компьютера. Например у видеокамеры по умолчанию у адрес 192.168.0.1, а у ПК 192.168.1.0.
Заходим в настройки сети протокол ipv4 и меняем IP на 192.168.0.11 с маской 255.255.255.0.
В зависимости от версии Windows, изменение ip-адреса может быть разным. Обычно нужно в правом нижнем углу монитора выбрать «Управление сетями и общим доступом». Далее кликнуть по значку правой кнопклй мыши и выбрать «Свойства». «Протокол версии 4» и там снова «Свойства».
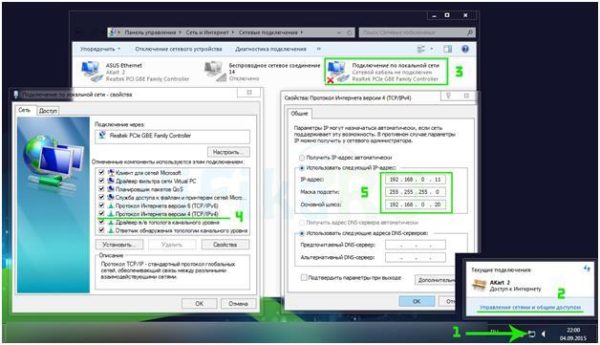
И наконец на ПК устанавливаем программное обеспечение для видеокамеры от фирмы ее производителя или любое подходящее, обычно в комплекте к камере есть диск с ПО, если нет, то можно скачать с сайта производителя видеокамеры.
Подключить ip-камеру без сети Internet можно также, создав создать локальную сеть минимум из двух хостов. На ПК установить программное обеспечение, через которое будет записываться видео на жесткий диск.
В заключение видео, которое поможет Вам разобраться в данном вопросе.
p4GcRGuXFmeV4ZWTYHVAt18A2 2021-02-12T17:12:18+03:00 25, Май, 2020 | Настройка видеонаблюдения | Комментарии к записи Подключение IP-камер к системе видеонаблюдения без помощи Интернета отключены
ОБЛАЧНЫЕ СЕРВИСЫ ВИДЕОНАБЛЮДЕНИЯ
- интернет;
- сервер поставщика облачных услуг.
Интернет может быть как проводным, так и 3G или 4G, главное, чтобы хватило скорости «прокачать» поток от IP камеры.
Облачный сервер обеспечивает идентификацию видеокамеры вне зависимости от того какой IP адрес используется (статический или динамический).
Организационные моменты – регистрация на сайте у поставщика облачных услуг и установка соответствующих приложений на устройство, с которого планируется просмотр видео напрямую (без регистратора).
С точки зрения аппаратной следует обеспечить подключение видеокамеры к интернету. То есть требуется роутер, а при отсутствии проводной связи еще и модем. Существуют камеры с поддержкой беспроводного интернета. Что выгодней нужно смотреть в каждом случае отдельно.
Плюсы и минусы.
Достоинства такого решения очевидны – удаленный доступ к камере (естественно, при наличии интернет соединения). Но для того, чтобы при отсутствии регистратора иметь видеоархив, потребуется хранить информацию в «облаке». Эта услуга всегда платная и недешевая.
Прайс нужно смотреть очень внимательно. Как правило, в нем указывается стоимость для одной камеры, которая, кстати, составляет порядка нескольких сот рублей в месяц при глубине архива 7 дней. То есть сумма может набежать весьма солидная. Короче говоря, обращайте внимание на * около интересующих вас позиций ценника.
Плюсом хранения архива в облаке является его недоступность для посторонних лиц, исключающая возможность, в первую очередь, преднамеренного уничтожения.
2. Использование карты памяти.
Существующие модели IP камер могут поддерживать карты объемом до 128-256 Gb. При таком подходе без регистратора можно создать архив глубиной несколько дней. Естественно, нужно иметь работающий на стороне видеокамеры детектор движения и осуществить его правильную настройку.
Работать такой вариант может как автономно, так и в режиме удаленного доступа. В последнем случае можно использовать бесплатный тариф облачного сервиса и иметь возможность смотреть записи со стороны камеры.
Подключение IP камер Hikvision
Но всё, что смогли увидеть в окне браузера введя IP адрес используемый Hikvision по умолчанию — это сообщение «Веб-страница недоступна».

Ошибка при подключении камеры
Произошло это по причине того, что ваш коммутатор работает с другим диапазоном адресов. Коммутатор трогать не надо, надо сменить адрес сети в которой работает IP камера. Для этого первым делом идем центр управления сетями и общим доступом Windows, выбираем пункт — подключение по локальной сети.

Центр управления сетями и общим доступом Windows
Здесь будет интересовать кнопка — сведения.

Вкладка — Подключение по локальной сети
На вкладке сведения о сетевом подключении обращаем внимание на шлюз по умолчанию.

Шлюз по умолчанию
Из этого окна видим, что компьютер работает в сети — 192.168.0.*. Вспоминаем IP адрес камеры Hikvision — 192.0.0.64. Теперь наша задача заменить IP адрес используемый по умолчанию на 192.168.0.64.
Подключение IP-камеры по витой паре
После проводится обжим при помощи кримпера, вторая сторона остается неизменной. Далее вставляется разъем питания и LAN в соответствующее гнездо ранее установленной камеры и проводится протяжка провода к месту, где будет находиться коммутатор, компьютер или регистратор, в зависимости от схемы подключения. Когда подключение камеры будет завершено, подключается провод питания к блоку питания с соблюдением полярности, естественно.
Вторая сторона кабеля UTP также обжимается по вышеприведенной схеме и подключается к регистратору, коммутатору или напрямую к персональному компьютеру.
Коммутатор обычно используется в том случае, если необходимо подключить несколько камер наблюдения. После того как будет проверена правильность обжима и соблюдена полярность, можете включать блок питания в сеть.

В LAN кабеле зачистим внешнюю оболочку с одной стороны на расстояние 2 сантиметра и расположим в следующем порядке слева направо:

После этого производим обжим кримпером, вторую сторону кабеля пока оставляем как есть.
Далее вставляем разъемы питания и LAN в соответствующие гнезда ранее установленной видеокамеры и производим протяжку проводов до места, где будет установлен коммутатор либо видеорегистратор, ну или персональный компьютер, если было принято решение использовать его в качестве устройства регистрации.
Обжимаем разъем RJ45 на вторую сторону кабеля UTP согласно вышеприведенной методике и подключаем его к видеорегистратору, либо к персональному компьютеру напрямую, либо используя коммутатор, если видеокамер несколько. После проверки соблюдения полярности и правильности обжима UTP кабеля можно включать источник питания в сеть 220 В.









