Фотоаппарат как web-камера: порядок подключения и особенности настройки
В Интернете часто задаётся один и тот же вопрос: «Как подключить фотоаппарат Canon, Nikon, Pentax, Sony, Olympus, Samsung и др. вместо веб-камеры?» Эта статья может частично прояснить ответ на этот вопрос, а возможно и помочь исправить баги, связанные с «притормаживанием» видеизображетния, зависанием программы Skype или всей ОС во время видеотрансляции.https://oldoctober.com/
Картинки со значком лупы можно увеличить по клику. Чтобы вернуться к статье, нужно либо нажать на кнопку Close×, расположенную в нижнем правом углу, либо кликнуть мимо картинки по «тёмной материи».
- Какие преимущества и недостатки в использовании ЦФК вместо веб-камеры?
- Какой ЦФК может работать, как веб-камера.
- Аппаратные средства захвата видео.
- Программные средства захвата видео.
- Установка и использование SplitCam.
- Коммутация видеосигнала при использовании устройства видезахвата.
- Возможные проблемы при передаче видеосигнала.
- Установка и использование ManyCam.
- Подключение ЦФК к ManyCam.
- Как устранить проблемы, возникающие в Skype при видеозвонках?
- Загрузка процессора при передаче видеоизображения.
- Дополнительный материал к статье.
- Близкие темы.
Подключаем IP-камеру напрямую сразу к компьютеру без роутера
Такой вид подключения возможен и иногда используется, если требуется подключить только одну камеру к ПК, однако считается не профессиональным. В век современных технологий гораздо удобней использовать коммутатор или роутер.
Подключить IP-камеру к компьютеру напрямую относительно просто.
Рассмотрим схему подключения.

По умолчанию у IP-камеры есть так называемы IP-адрес, который назначен производителем. Открываем документацию и узнаем IP, порт, логин и пароль.
Для понимания предположим, что у камеры:
- IP-адрес — 192.168.22.1;
- порт — 80;
- логин — admin;
- пароль — пустой.
Для начала работы видеокамеры необходимо набрать IP компьютера и камеры в одну подсеть.
Мы знаем, что IP-камеры адрес 192.168.22.1, назначим ПК IP-адрес на единицу больше 192.168.22.2 с маской: 255.255.255.0.

Правый нижний угол компьютера, нажимаем на два компьютера или значок антенны, затем центр управления сетями и общим доступом.

Далее слева нажимаем «изменение параметров адаптера».

Выбираем активный адаптер. Кликаем правую кнопку мыши —>Свойства.

В открывшемся окне, выбираем протокол IPV4 и вводим наш IP 192.168.22.2, маску 255.255.255.0.
Маска создастся автоматически, далее также нажимаем «Добавить» и «ОК» в оставшихся окнах.
Сменить айпи камеры можно с использованием специальной программы или в веб-интерфейсе.
Подключение камеры видеонаблюдения к компьютеру
Для монтажа видеокамер понадобятся следующие компоненты и инструменты:
- блок для обеспечения электричеством;
- программное обеспечение;
- провода для соединения;
- коаксиальный кабель (для аппаратов аналогового типа).
Питание механизма будет обеспечивать один источник. Провод с электрическим кабелем подключается к устройству через разъемы.
Приемником сигнала выступает монитор компьютера. Цветовая составляющая изображения варьируется у различных моделей устройства. Для соединения ПК и камеры используется провод RCA. Видеовходы камеры видеонаблюдения и ПК соединяются между собой, при этом аудиовыход отключается.

Возможность запрограммировать систему является одним из важнейших ее преимуществ. Далее центральная часть коаксиального провода соединяется с видеовыходом. Концы красного и черного кабелей соединяются при помощи провода RCA. Оборудование в комплекте также может содержать разъемы BNC.
Подключение системы к ПК осуществляется тремя методами и содержит следующие этапы:
- Установка платы захвата для изображения.
- Микросхема камеры имеет 16 выходов, которые соответствуют числу подключаемых камер. К плате следует приобретать подходящее программное обеспечение.
- Видеоустройство, при помощи преобразователя USB, подключается к ПК. Такое подключение преобразует сигнал аналогового типа в цифровой.
- При подключении системы к ПК используется видеосервер, что позволяет повысить качество картинки.
Подключение фотоаппарата к компьютеру

Подключение цифровой фотокамеры к компьютеру может преследовать различные цели:
- Перемещение фотографий с флеш-карты фотоаппарата на жесткий диск компьютера, после чего их можно свободно редактировать.
- Распечатка фотографий через принтер компьютера (в этом случае фотоаппарат воспринимается компьютером как дополнительный USB-носитель).
- Использование фотоаппарата как камеры видеонаблюдения.
- Использование фотоаппарата как WEB-камеры с перенаправлением изображения в Интернет (например, используя программный модуль «Skype»).
Обычно фотографу требуется выполнение первой задачи. Для подключения фотоаппарата к компьютеру с целью простого переноса фотографий необходимо:
- Подключить к фотогаджету идущий в комплекте с кабель и активировать (если таковой имеется) режим соединения с персоналкой.
- Второй конец шнура подключается к любому свободному USB – входу компьютера – если подключение производится к планшету, то возможно потребуется переходник «USB-mini/micro USB».
- После этого комп начнет поиск программного обеспечения вновь установленного устройства и может потребовать установки CD-диска с драйверами и дополнительным программным обеспечением.
- После установки драйверов и программного пакета, которая занимает определенное время, обычно требуется перезагрузка системы.
- После перезагрузки современные операционные системы («Windows 8» и выше) определяют фотоаппарат как новое USB-устройство и предлагают выполнить определённые действия – «открыть Проводником», «просмотреть изображения» и другие, при этом сама фотокамера в Проводнике будет идентифицироваться как новый съемный USB-диск.
Если в распоряжении фотографа имеется устаревшая модель компьютера или отсутствуют свободные USB-порты, то можно увеличить их число, установив в слот (разъем) PCI на материнской плате дополнительный контролер. Сегодня его цена не превышает двух сотен рублей, а при решении многих задач наличие дополнительных USB-разъемов лишним не бывает.
Использование платы видеозахвата

Одним из наиболее распространённых способов подключения аналоговых камер к ПК является приобретение специальной платы захвата видео. Что потребуется проделать в процессе:
- приобрести подходящую плату видеозахвата. В ней обязательно должны присутствовать «тюльпаны» для подключения разнообразных аналоговых устройств.
- установить видеокамеру (или несколько камер) в наиболее удобном месте.
- подключить камеру к карте захвата соответствующим проводом.
- установить драйвера и программное обеспечение, идущие в комплекте с платой. В случае отсутствия таковых ПО потребуется скачать с официального сайта производителя.
- вывести картинку на монитор компьютера через установленные приложения.
После этого изображение со всех подключенных видеокамер будет записываться на жёсткий диск компьютера.
Подключение через USB
Напрямую выполнить такое подключение невозможно, поскольку USB является исключительно цифровым разъёмом, и аналоговый сигнал по нему не передать. Поэтому у пользователей ноутбуков и моноблоков, на которые нельзя установить внутреннюю плату захвата видео, остаётся использовать внешнюю плату видеозахвата (подключаемую непосредственно по USB).

Настройка внешней платы видеозахвата и подключение камер точно такое же, как с внутренним девайсом. Практически никаких различий нет.
Если не работает звук
Частая проблема, которую стоит рассмотреть отдельно. Суть – камеру-то вы поставили, но чего-то звук не идет. Лично я вообще призываю не использовать микрофон веб-камер, особенно если вы ее приобрели за «недорого» – у вашего собеседника могут сломаться уши, т.к. почему-то звук с самых дешевых микрофонов обычно все равно лучше (как минимум из-за расстояния от вас до камеры). Ну да ладно, на любое правило найдется исключение.
Вернемся к проблеме. Если у вас в камере точно заявлен микрофон (смотрим характеристики и упаковку), а драйвера установлены корректно – значит просто неверно выбран источник звука. Т.е. представьте, что работает скайп, а звук пытается взять с какого-то другого разъема. И это касается всех программ, работающих с микрофоном. Более того – в системе есть отдельная «единая» система захвата звука, но и она легко обходится сторонними программами.
Итого – нет звука – бежим в настройки своей программы.
Вот как это можно посмотреть в скайпе:
Настройки – Звук и видео – Микрофон
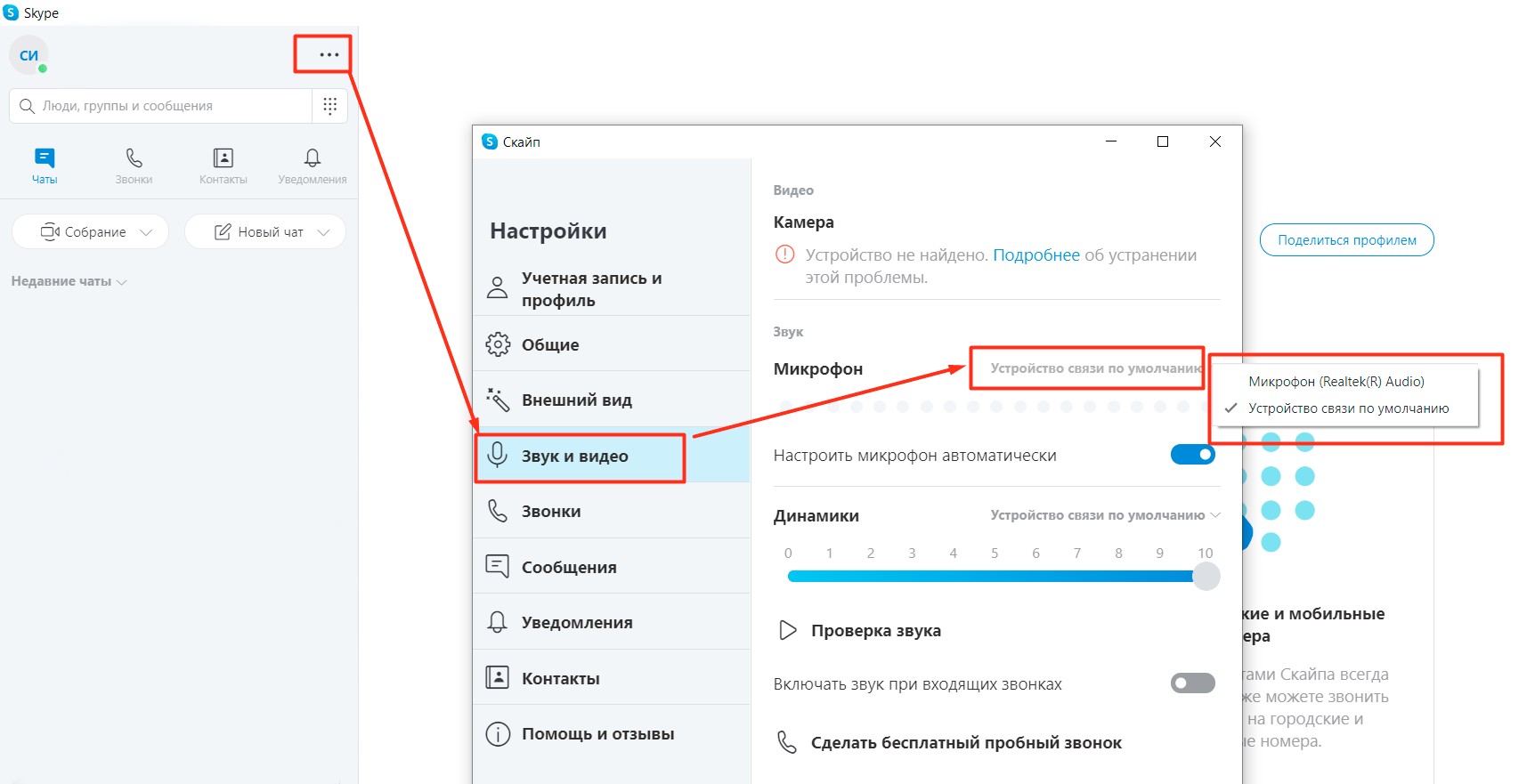
Обратите внимание, что в списке выбора есть некое «Устройство по умолчанию». Вот оно и задается в самой системе. Просто покажу это здесь на всякий случай. Ищем в трее возле часов значок звука и щелкаем по нему правой кнопкой мыши и выбираем «Открыть параметры звука» (то же самое можно найти и через поиск в системе или методом тыка в меню «Параметры»):
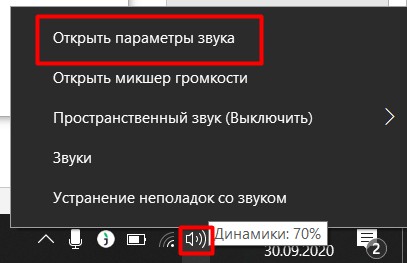
Откроется сразу вкладка «Звук», где в разделе «Ввод» и указывается микрофон по умолчанию – вот здесь и можно задать вашу вебку (а вот если щелкнуть по «Свойства устройства» – там будет настройка уровня звука микрофона, тоже частая проблема, когда вас не слышат, хотя звук нормально отстраивать уже в приложении).
Подключение камеры к компьютеру
Как захватить сигнал с камеры на компьютер? Для этого есть несколько вариантов. Десять лет назад все было проще — большинство видеокамер имели интерфейс Firefire и многие компьютеры и ноутбуки были с Firewire на борту, либо можно было приобрести недорогой tv-тюнер и захватить сигнал без каких-либо проблем.

Интерфейс Firewire на видеокамере и ноутбуке
Вообще Firewire был практически бабушкой всех современных интерфейсов (он был разработан Apple Computer в далеком 1995 году) и имел скорость передачи данных от 0.4 до 3.2 Gbit/sec, ниже можно посмотреть скорость передачи данных на интерфейсах начиная от Firewire до Thunderbolt 3, который популярен в наши дни.

Эволюция интерфейсов подключения: от Firewire до USB 3.0 и Thunderbolt 3.0
Большинство видеокамер имеют выход USB, но он используется только для копирования отснятого материала на компьютер, для прямой трансляции он не подходит и требуется приобрести карту захвата для видео. Схема коммутации на самом простом варианте показана ниже.

Подключение камеры к компьютеру через карту захвата
С одной стороны подключаем в выход hdmi out, далее в карту захвата и порт USB на компьютере или ноутбуке. Конечно, еще есть web-камеры, которые можно подключать напрямую через USB, но это совершенно другая история и не подходит для более-менее серьезных трансляций, максимум — для вебинара. Подробнее о видах камер у нас есть отдельная статья, переходите по ссылке и изучайте.
Коаксиальный кабель для видеонаблюдения

rel=»attachment wp-att-153″>
Для подключения аналоговых камер наиболее часто используется коаксиальный кабель для видеонаблюдения, вроде того, по которому внешняя антенна подключается к телевизору или приемнику. Этот тип кабеля представляет собой медную жилу, заключенную в толстый слой пенистого диэлектрика, который покрыт снаружи экранирующей защитной оболочкой, благодаря которой обеспечивается хорошая защита от помех и возможных потерь сигнала. Наиболее часто для видеонаблюдения используются отечественные марки РК-75-2-13,РК-75-4-12 (РК – радиочастотный кабель), или импортные аналоги – RG-59, RG-6, RG-11.
При выборе коаксиального кабеля необходимо учитывать такие немаловажные параметры, как длина и место прокладки (внутри помещения или на улице), и в зависимости от этого приобретать подходящую марку провода.
При значительном удалении камер от видеорегистратора и друг от друга (длина линии более 200-300 метров), передаваемый сигнал может значительно ослабнуть: здесь действует простая аксиома – чем кабель длиннее и тоньше, тем больше потерь сигнала. Так что при выборе очень важно учитывать расстояние прокладки, и, исходя из него, уже выбирать подходящий кабель для систем видеонаблюдения.
К примеру, РК-75-2-13 мы прокладываем при длине линии, не превышающей 100 метров, а при более значительных расстояниях (от 100 до 300 метров) используем марки РК-75-3-…, при расстояниях свыше 300 метров обычно применяем UTP (об этом ниже).
Кабель RG-6 отличается от своих российских аналогов РК-75 в первую очередь тем, что имеет больший диаметр центрального проводника и оболочки. Также он способен пропускать несколько больший диапазон частот, нежели РК-75, к примеру, камеры типа HD-SDI отказываются работать с РК, и прекрасно передают сигнал по RG-6 при длине линии более 10 м.
Для наглядности и больших подробностей приведем таблицу, отражающую зависимость типа провода от расстояния.

rel=»attachment wp-att-158″>
Выбирая коаксиальный кабель для видеонаблюдения, обязательно убедитесь в том, чтобы центральный проводник был полностью медным, в противном случае сигнал будет очень слабым.
Помимо всего прочего, коаксиальный кабель различается по другим техническим критериям, таким как:
- Гибкость – в случаях, когда прокладка видеокабеля предполагает его изгиб в нескольких местах, необходимо приобретать провод с многожильным центральным проводником, который будет иметь повышенную гибкость, по сравнению с монолитным.
- Волновое сопротивление – для видеонаблюдениия наиболее часто применяются кабели с сопротивлением 75 Ом;
- Степень защиты от помех – наличие экранирующих оболочек;
- Диаметр изоляции;
- Степень затухания сигнала;
Плюсы. Основным преимуществом данного типа кабеля является его высокая устойчивость к помехам, доступная цена, способность передачи как видео, так и аудио сигнала.
Минусы. К недостаткам коаксиального кабеля можно отнести высокую стоимость коннекторов, легкую повреждаемость, ограничения по расстоянию прокладывания. При использовании марок РК возникает необходимость в отдельной прокладке провода питания, хотя этот момент не всегда можно отнести к недостаткам, т. к. для бюджетных систем вариант питания по отдельному кабелю будет гораздо дешевле – экономия заключается в подаче питания на несколько камер одновременно, а также в высокой стоимости КВК.
Также при осуществлении питания отдельно от основного кабеля передачи сигналов появляется возможность подключения камер к сети вдали от видеорегистратора, что практически невозможно сделать при помощи комбинированного кабеля.
Ethernet

Кабели Ethernet используются для настройки локальных сетей . В большинстве случаев они используются для подключения маршрутизаторов к модемам и компьютерам, хотя вы также можете подключить два устройства напрямую, используя перекрестный кабель Ethernet .
Если вы когда-либо пытались установить или починить домашний маршрутизатор Wi-Fi, вы, вероятно, имели дело с компьютерным кабелем Ethernet. Он выглядит уникальным, поэтому его легко отличить от разных типов кабелей.
В настоящее время кабели Ethernet выпускаются в нескольких вариантах:
- 10BASE-T Ethernet — самый старый и самый базовый тип, поддерживающий скорость передачи данных до 1,25 МБ / с.
- Ethernet 100BASE-TX (т.е. Fast Ethernet ) также является более старым вариантом Ethernet, который поддерживает скорость передачи данных до 12,5 МБ / с.
- 1000BASE-T Ethernet (т.е. Gigabit Ethernet ) является наиболее распространенным типом Ethernet, используемым в домашних условиях на момент написания этой статьи. Поддерживает скорость передачи данных до 125 МБ / с.
- 10GBASE-T Ethernet (т. Е. 10 Gigabit Ethernet ) использует проводку Cat6 (в отличие от Cat5 или Cat5e в предыдущих версиях) для поддержки скорости передачи данных до 1,25 ГБ / с.
Примечание. Существуют даже более быстрые варианты Ethernet, вплоть до Terabit Ethernet, но они пока не предназначены для домашнего использования, поэтому вы не столкнетесь с ними.
Это должно покрыть это! Типы компьютерных кабелей, представленные в этой статье, составляют 99% всех кабелей, которые вы, скорее всего, найдете у себя дома.
Хотите расширить свои знания еще дальше? Узнайте, почему вы должны настроить USB через Ethernet. и как передать питание через Ethernet












