Wi-Fi адаптер не подключается к роутеру
Адаптер Wi-Fi, также известный как беспроводной адаптер, подключается к компьютеру для подключения к беспроводной сети до создания устройств со встроенным подключением.
Они представлены в виде USB-флешек, подключенных к порту вашего компьютера, или сетевых карт PCI, подключенных к слоту PCI на материнской плате.
Тем не менее, адаптеры Wi-Fi практически прекращаются, поскольку компьютеры нового поколения имеют встроенную беспроводную связь.
Если ваш адаптер Wi-Fi не будет подключаться к маршрутизатору, и вы попытались перезагрузить компьютер или установить последние обновления Windows, вот еще несколько решений, которые могут помочь вам в дальнейшем.
Подключение к роутеру

Рассмотрим три способа подключения IP-камеры к маршрутизатору:
- Проводное соединение через кабель 5 категории (витая пара).
- Соединение по беспроводной технологии вай-фай.
- Через usb. Данный способ не рекомендуется использовать.
Проводное подключение

Подключение цифровой камеры к роутеру данным методом осуществляется посредством специального кабеля «витая пара». Подобное соединение нескольких устройств считается самым надежным, но оно подразумевает прокладку кабеля.
Если отделка помещения уже завершена к моменту создания системы видеонаблюдения, пользователю придется тянуть кабель прямо по стенам, что может слегка испортить интерьер. Лучше всего заниматься этим вопросом в ходе ремонтных работ, чтобы мастера успели спланировать их с учетом всех пожеланий заказчика.
Рассмотрим схему подключения IP-камеры к роутеру.

Как видно на рисунке выше, все устройства подключаются к роутеру.
В этой схеме присутствует видеорегистратор. Он выполняет функцию записи видео с цифровой камеры, а также хранения и просмотр информации.

Можно использовать упрощенную схему подключения, исключив видеорегистратор. Вместо него использовать обычный компьютер.
По Wi-Fi
Беспроводная связь может стать спасением для тех, кто не хочет иметь дело с прокладкой кабелей. Соединение IP-камеры с роутером по Wi-Fi – это даже звучит более прогрессивно, не говоря уже о том, насколько просто осуществить это подключение на практике. Единственное, что может стать помехой в этом случае – роутер со слабым сигналом.
Чтобы получать с камеры четкую картинку без перебоев, понадобится мощное оборудование. В ином случае система видеоконтроля станет любительской. И не факт, что пользователя устроит настолько ненадежная слежка за объектом. Если на пути к объекту встречаются толстые железобетонные стены, Wi-Fi не справится с этой задачей. В таком случае придется искать другое решение проблемы.
ВАЖНО! С точки зрения безопасности, такое подключение не рекомендуется использовать. Так как вай-фай сети намного легче взломать, чем традиционные проводные Ethernet.
Через USB
Если маршрутизатор расположен вблизи IP-камеры, эти устройства можно подключить посредством стандартного USB-кабеля. Данный способ соединения хорош тем, что цифровой гаджет будет получать питание через USB. То есть, пользователю не придется искать отдельный источник питания для камеры видеонаблюдения. Что касается недостатков данного метода подключения, то они тоже есть. Главный минус заключается в том, что протяженности USB-кабеля попросту не хватит для расстояния, которое превышает его длину.
Комментарии (8)
Рекламный блок
Подпишитесь на рассылку
Навигация
Облако тегов
Архив статей
Сейчас обсуждаем
Гость Алекс
Очень жду эту фитчу! Честно из-за ее отсутствия я откатился на 10ку, хотя в 11 много чего нравится,
Grey3
Цитата: Гость Виталий России нужен отечественный VPN. Пользуйтесь Kaspersky VPN — ежемесячно
Гость Алексей
При попытке открыть получившийся ISO в пустой виртуалке, пишет «Fatal: Could not read from the boot
rediffusion
Цитата: pawel97 http://wimlib.net Это что под macOS?
rediffusion
Как будут выглядеть параметры, если ссылаться на уже извлечённый install.wim из .ISO?
О проекте RemontCompa.ru
RemontCompa — сайт с огромнейшей базой материалов по работе с компьютером и операционной системой Windows. Наш проект создан в 2010 году, мы стояли у истоков современной истории Windows. У нас на сайте вы найдёте материалы по работе с Windows начиная с XP. Мы держим руку на пульсе событий в эволюции Windows, рассказываем о всех важных моментах в жизни операционной системы. Мы стабильно выпускаем мануалы по работе с Windows, делимся советами и секретами. Также у нас содержится множество материалов по аппаратной части работы с компьютером. И мы регулярно публикуем материалы о комплектации ПК, чтобы каждый смог сам собрать свой идеальный компьютер.
Наш сайт – прекрасная находка для тех, кто хочет основательно разобраться в компьютере и Windows, повысить свой уровень пользователя до опытного или профи.
Разделы сайта
Социальные сети
© Copyright © 2010-2021. RemontCompa.ru Копирование материалов сайта запрещено!
Настройка сети на роутере
Теперь мы будем осуществлять настройку того роутера, который будет работать в качестве усилителя нашей основной сети. После подключения его к ПК, заходим в его настройки. Запускаем любой браузер, в строке, где вводим сайты, набираем IP-адрес роутера, что напечатан на наклейке к роутеру. Например, 192.168.1.254.

Внимание, если пользуетесь спутниковым Интернетом, то отключите proxy-сервер. Возможно proxy-сервер у вас из других причин, но в данный момент его необходимо выключить!
Теперь потребуется набрать имя и пароль. В обеих полях вводят — admin, данный пароль так же есть на этикетке или коробке от роутера он как и ip-адрес может у вас отличаться!
Настройка роутера в режим репитера
Теперь входим в меню Wireless. Потом в Wireless Settings и далее в Operation Mode: указывают Universal Repeater (или Range Extender).

Если в роутере активный режим WDS, необходимо выбрать вариант работы Repeater.
Далее нажимаем кнопку Survey и в новом окне кликают гиперссылку Connect напротив необходимой точки доступа для соединения (Наша основная сеть которую хотим усилить).

Для сохранения параметров нажимают Save, а потом — click here, чтобы перезагрузился настраиваемый роутер.

Если IP-адреса обеих роутеров одинаковые, то измените в будущем повторителе сигнала WiFi на второй IP-адрес. Для этого достаточно просто изменить последнюю цифру в адресе.
В новом окне нажимают кнопку Reboot и ждут перезагрузки роутера.

В завершение настроек переходят на меню Wireless и раздел Wireless Security.
Указываем для этого роутера те пароль к сети и тип кодирования, что используются на основном роутере. Выражаясь по-другому, указываем те настройки безопасности на репитере, что прописаны в главной точке доступа, которой мы расширяем зону покрытия.

Предупреждаем, что все настройки базового роутера и репитера один в один совпадают.
Необходимо убедится, что репитер связался с точкой доступа. Для этого зайдите в меню Status. Динамическое изменение цифр канала на странице Channel, в Wireless, означает, что репитер имеет проблемы с подключением к основному роутеру по WiFi. Это может быть только из-за того, что неверно введены настройки безопасности в репитере.

Теперь сохраняем настройки. Для этого необходимо кликнуть по кнопке Save.
Убеждаемся в том, что второй роутер смог подключиться к основному. Для этого входим в меню Status и проверяем параметры соединения. При верных настройках поле Name (SSID): репидера дублирует данные базового роутера. Такие же дубликаты настройки основного роутера будут у репитера в параметрах Channel, MAC Address. Поле Traffic Statistics высветит обмен данных между роутерами. Таким образом можно настроить зону покрытия из трех и больше точек доступа.

Как соединить два роутера в одну сеть через кабель
Итак, мы с Вами имеем на руках два беспроводных маршрутизатора и нам нужно подключить один к другому, чтобы физически получилась одна локальная сеть. При этом просто так соединить два устройства сетевым кабелем не получится — схема не будет работать без дополнительной настройки. Перед тем как эту настройку выполнять, надо определиться со схемой соединения. Схем всего две. Первая — это LAN-LAN, то есть соединить маршрутизаторы надо через LAN-порты. Это самый простой и удобный вариант кабельного соединения, который подойдёт в большинстве случаев. Вторая схема — LAN-WAN, где соединяется LAN-порт первого устройства с WAN-потом второго. Более редкий случай, когда надо разделить одну физическую сеть на несколько логических. Рассмотрим каждую схему подробно.
Схема 1. Подключение роутера к роутеру через LAN-порты
Самая простая схема — это подключение роутера через роутер путём соединения кабелем его LAN-портов. Таким образом второй девайс расширяет сеть первого и работает по факту в роли обычного коммутатора-свитча совмещённого с точкой доступа Вай-Фай. Схема подключения выглядит вот так:

При этом оба роутера соединены в одну сеть как физически, так и логически — сегмент один. Управляет сетью — поднимает соединение с провайдером и раздаёт Интернет — первый роутер. Он в этой связке ведущий. С него же клиентским устройствам раздаются IP-адреса по DHCP. Обратите внимание, что на втором маршрутизаторе порт WAN не используется вовсе.
Внимание! Для работы такого соединения на первом роутере никаких настроек делать не нужно — он как работал, так работать и остаётся.
А вот на втором предстоит достаточно много работы. Более того, его надо предварительно настроить и только потом подключать к первому. Выполняем всё по шагам:
Шаг 1. Сменить IP-адрес. По умолчанию, из коробки используется либо 192.168.1.1, либо 192.168.0.1. А так как он может совпадать с тем, что используется по-умолчанию на первом устройстве доступа, то его надо сменить. Самый оптимальный вариант — выбрать IP, который стоит следующим по порядку. то есть если первый маршрутизатор использует адрес 192.168.1.1 , то для второго надо выбрать 192.168.1.2 . Чтобы это сделать, зайдите в настройки роутера и откройте раздел с параметрами локальной сети.

В строке LAN IP надо прописать новый IP-адрес и нажать на кнопку «Сохранить».
Шаг 2. Отключить DHCP-сервер. Так как в нашей локальной сети уже работает активно DHCP-сервер первого роутера, то на втором его надо принудительно отключить. В противном случае они начнут друг другу мешать и работать нормально ни одно устройство не сможет. Чтобы это сделать опять же в веб-интерфейсе второго маршрутизатора находим раздел с настройками DHCP:

Здесь необходимо отключить сервер, чтобы он не раздавал адреса клиентам. Для этого в моём роутере TP-Link надо снять галочку «Включить» или «Enable». На других моделях интерфейс может немного отличать, но смысл всё равно один. После этого надо не забыть сохранить настройки.
Шаг 3. Настроить WiFi-сеть.
Теперь мы должны правильно настроить WiFi второго маршрутизатора. Тут надо сначала разобраться что мы хотим. Мы можем сделать то же имя сети Вай-Фай (SSID), что и у перового роутера. Тогда гаджеты-клиенты будут сами переключаться от первого ко второму при переходе между сетями. Но тогда зоны покрытия WiFi первого и второго роутеров не должны пересекаться, или если и будут пересекаться, то только лишь на самой границе зоны покрытия. В противном случае они будут мешать друг другу.

Второй вариант — разные имена сетей. Тогда путаницы не будет, но авторизацию в сети второго маршрутизатора надо будет пройти всем клиентским устройствам. Этот вариант отлично подходит если Вы подключаете роутер к роутеру в соседнем доме и хотите чтобы имена WiFi в разных зданиях были различные.
Шаг 4. Подключить кабель. Теперь надо подключить роутер через роутер физически, соединив два его порта. Вот схема соединения:

Берем сетевой Ethernet-кабель и соединяем один из LAN-портов первого устройства с одним из LAN-портов второго. Теперь можно к нему подключаться и проверять работу схемы.
Схема 2. Как объединить два роутера через WAN-порт
Теперь рассмотрим более сложную схему, в которой нам предстоит подключить роутер через роутер используя WAN-порт. Её стоит использовать только в том случае, когда Вам надо каким-то образом логически разделить две сети. Такую схему лучше использовать тогда например, когда одни соседи подключаются к роутеру других соседей. У каждого в этой схеме будет своя отдельная подсеть и свой активный DHCP сервер, раздающий IP адреса подключенным гаджетам. Схема подключения выглядит так:

Здесь так же, как в предыдущем способе, мы абсолютно не трогаем первый маршрутизатор — он работает как и работал, все настройки делаем на втором аппарате.
Шаг 1. Смена IP роутера. Заходим в веб-интерфейс второго роутера и заходим в параметры локальной сети — LAN.

Меняем подсеть роутера, чтобы она не совпадала с той, что используется на основном. Если на первом используется подсеть 192.168.1.0 и IP 192.168.1.1, то на втором надо сделать подсеть 192.168.0.1, где IP роутера будет соответственно 192.168.0.1. Кликаем на кнопку «Сохранить».
Почему мы сделали именно так, а не иначе?! Если у второго маршрутизатора будет IP 192.168.1.1 и при этом Интернет он будет получать от первого маршрутизатора с таким же IP, то возникнет проблема и нормально данное соединение работать не будет.
Шаг 2. Настроить Интернет-соединение. Теперь надо соединить два роутера логически. Для этого на втором заходим в настройки Интернета и выставляем тип Интернет-соединения — Динамический IP-адрес:

Таким образом этот роутер будет получать по DHCP адрес с первого роутера и использовать его в качестве WAN IP. То есть локальная сеть основного маршрутизатора будет для него как бы внешней. При этом со второго можно будет видеть компы в сети первого, а наоборот — нельзя!
Шаг 3. Сконфигурировать WiFi. Следующий этап работ — настройка беспроводной сети. Раз мы используем при подключении роутера к роутеру две разных подсети, то и имена для WiFi лучше сделать разные, чтобы избежать путаницы:

Так же обязательно надо поставить пароль на беспроводную сеть и сохранить изменения, нажав соответствующую кнопочку.
Шаг 4. Подключение кабеля. Теперь остаётся только соединить два роутера в одну сеть кабелем по вот такой схеме:

После этого можно подключаться и проверять работу связки. Если сделали всё по указанной выше схеме, то работать должно без проблем.
Общая схема подключения
Используя схему подсоединения дополнительного роутера к основному для расширения функционирующей Wi-Fi сети необходимо выполнить настройки маршрутизатора, используя режим повторителя. Применение данного метода возможно не на всех устройствах – на определённых моделях поддержка такой функции отсутствует.
Перед тем как подсоединить второй роутер к основному, работающему через Wi-Fi, необходимо определиться в применении подходящей схемы. Основными вариантами при подключении двух роутеров являются подключение с помощью провода и через беспроводное соединение Вай-Фай.
Как объединить два роутера в одну сеть по wifi
вот схема сети по которой я буду выстраивать эту статью, но в 99% случаев у вас ситуация точно такая же:

Объединить два роутера можно трема способами:
- С помощью технологии WDS
- Через провод
- Через режим Повторитель (репитер)
Перед тем как приступить к самой статье, давайте немного погрузимся в теорию и разберем в чем отличие WDS, WISP и Репитером технологий и рассмотрим все плюсы и минусы.
Задача
Моя задача которую я решал была следующая:
- усиление сигнала wifi роутера
- увеличение площади покрытия Wi-Fi сети
- научиться соединять роутер роутер по wifi
Как быть, когда компьютер не воспринимает подключение сетевого провода
При включении компьютера обнаруживается отсутствие интернета и красный крестик у края экрана? Каждый пользователь интернета в той или иной степени хоть раз в жизни сталкивался с этой проблемой. Если зайти в сетевые подключения на ПК, то под Ethernet-коннектором можно увидеть: «сетевой кабель не подключен». Как следует реагировать? Какие действия необходимо предпринять? Об этом подробнее ниже.

Первым делом нужно попытаться устранить проблему:
- Перезагрузить компьютер. Если используется роутер, перезагрузить и его.
- Вытащить из сетевой карты ПК кабель с RJ-45.
- Когда задействован маршрутизатор, необходимо изменить порт (LAN), в который встроен патч-корд, соединяющий роутер с ПК.
- Обратиться к провайдеру, чтобы выяснить, выполняется ли какая-либо запланированная работа.
Какая бы ОС у пользователя ни стояла — Виндовс 10, 8, 7, XP — эта проблема возникает и устраняется похожим образом.
Вот наиболее известные причины, по которым ПК сообщает, что связь с кабелем не установлена:
- Сбой у провайдера.
- Сетевая карта в ПК перегорела. Обычно это происходит после грозы.
- Сбой в системе. Проблема с драйвером сетевой карты.
- Поломка или разрыв внутри сетевого кабеля.
- Проблема с коннектором RJ-45, который подключается к ПК.
- Заражение вредоносными программами.
Не существует ни одного провайдера, у которого не было бы поломок. Особенно часто они происходят во время сильного ливня и ветра. В таких случаях невозможно что-либо предпринять. Эту проблему должен решать интернет-провайдер. Не остается ничего другого, как обратиться за помощью к специалистам.
В данном случае, не нужно стесняться: следует звонить провайдеру сразу, тогда интернет починят быстрее. Не стоит сидеть 1-3 дня и ждать, что провайдер увидит проблему и устранит ее.
Появляется сообщение: сетевой кабель не подключен, несмотря на то, что он, безусловно, находится на своем месте. Как это ни прискорбно, но такое случается часто. Причиной данного обстоятельства может быть поврежденная сетевая карта. Есть только один способ исправить это: заменить сетевую карту. В дальнейшем, чтобы предотвратить повторное возникновение этого обстоятельства, во время грозы необходимо вытащить из компьютера штекер RJ-45.
Если окажется, что с провайдером проблем нет и связь в порядке, то в этот момент нужно искать проблему в устройстве. Для начала следует проверить драйвер сетевого модуля.
В некоторых случаях сетевые разъемы не могут распознать скорость соединения между ПК и провайдером. В результате этого не будет происходить подключения к сети. Задача состоит в том, чтобы установить настройки подключения в ручном режиме.
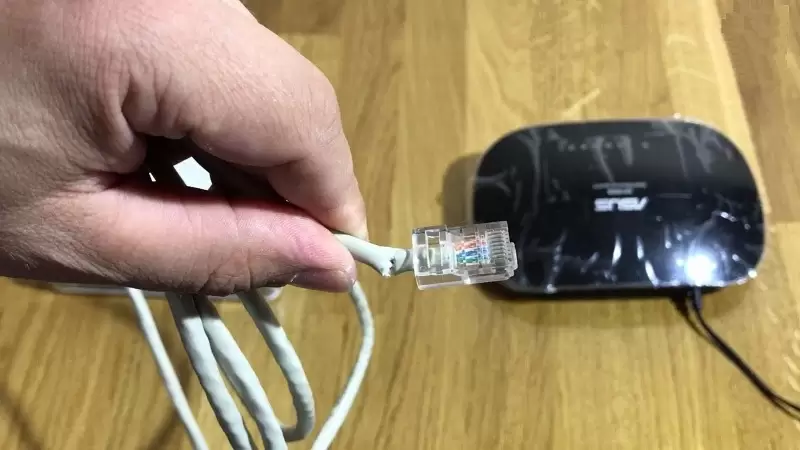
Возможно, сетевой кабель подключили неправильно или он каким-либо образом поврежден. Первый вариант проверить несложно, но вторая проблема гораздо серьезнее. Провод может разорваться в любом месте и в самую неподходящую секунду. Обнаружить место обрыва без специального прибора и умения будет непросто. Не остается ничего другого, как исследовать весь кабельный шнур в доме. Особое внимание следует уделить местам скручивания провода.
Бывали случаи, когда кошки или собаки перекусывали провода. Иногда пользователи непреднамеренно сильно дергали провода при уборке дома. Если обрыв обнаружен, нужно соединить все порванные провода по оттенку и зафиксировать изолентой. Если ничего не видно, нужно вызвать специалиста.
В результате регулярного выдергивания и подключения коннекторы RJ-45 ломаются или некоторые провода теряют контакт. В этой ситуации есть два разных способа решения проблемы:
- Приобрести штекер RJ-45 и попробовать самостоятельно переобжать его.
- Вызвать специалиста, который все сделает.
Существуют вирусы, которые вмешиваются в работу драйверов. Попытки найти их на зараженном гаджете не имеют смысла, пользователь может потратить уйму времени. Проще попытаться откатить все или переустановить ОС Виндовс.
Где установить роутер в квартире?
Устройство размещается там, где есть доступ к сети питания, так как подавляющее большинство роутеров не могут обходиться без электроэнергии. На место размещения оборудования могут также влиять другие факторы:
- расположение стационарного ПК (устройство лучше ставить в той же комнате);
- расположение входящего кабеля (тот, что заводится в квартиру от общего щита);
- планировка квартиры.
Учитывайте длину кабелей. Перед окончательной установкой разметите аппарат в нужной точкен и проверьте, можно ли подключить роутер к компьютеру, если он будет стоять именно так. Важным фактором является зона покрытия, особенно это касается Wi — Fi моделей. В этом случае лучше всего располагать аппаратуру в центральной точке, чтобы вы не испытывали проблем с сетью ни в одном из помещений.
Любые проблемы подключения роутера к компьютеру мы можем обсудить с вами в комментариях – делитесь своими историями и задавайте вопросы. Расскажите о нас друзьям и читайте другие наши материалы.












