Подключение и настройка звучания проводных наушников
Несмотря на всю простоту подключения наушников к компьютеру и их настройку в ОС Windows, у пользователей возникают вопросы и проблемы. Например, не подходит штекер или кажется, что звук может быть лучше, чем есть. В этой статье разберёмся как же правильно использовать наушники с ноутбуком/компьютером.
Первая проблема может возникнуть уже на этапе подключения штекера наушников в гнездо. Разделим встречающиеся штекера на:
- Стандартный 3,5” трёхконтактный — есть на большинстве наушников;
- Комбинированный 3,5” четырёхконтактный – используется на наушниках с микрофоном;
- Редко встречающийся 6,5” штекер выглядит также, но больше в несколько раз;
- Маленький трёхконтактный штекер 2,5” был раньше на некоторых гарнитурах для мобильных телефонов.

На компьютерах и ноутбуках не бывает разъёмов для 6,5” и 2,5” наушников, но их можно подключить также как 3,5” наушники через специальные переходники. Зато всегда есть 3,5” гнездо спереди:

и сзади системного блока:

По стандарту оно зелёного цвета или со значком «наушники» . В такой разъём можно вставлять наушники или гарнитуру с микрофоном. Иногда, передняя панель не подключена к материнской плате, и наушники не работают при подключении к передней панели, но работают, если их вставить сзади системного блока. В таком случае нужно открыть крышку компьютера и разобраться с проводами и местом их подключения к материнской плате, согласно нанесённым обозначениям.
На ноутбуках бывает два отдельных или один комбинированный разъём:

Если разъёмов два, то один для наушников/колонок, а второй для микрофона. Если разъём всего один, то в него можно вставлять как обычные наушники (трёхконтактный штекер), так и наушники с микрофоном (гарнитура) с четырёхконтактным штекером.
Проще говоря, наушники с микрофоном с 4-х контактным штекером можно вставлять в любое гнездо, но если оно не рассчитано на микрофон, то он просто не будет работать, но в наушниках будет звук. Трёхконтактный штекер вставляется как в обычное, так и в комбинированное гнездо, никакие переходники не требуются.
Убедитесь, что наушники в порядке

Первое, что нужно сделать – проверить, функционируют ли сами наушники. Вполне вероятно, проблема кроется не на стороне телефона, а связана с подключаемым девайсом: что-то прилипло к штекеру, оторвался или перетерся провод, повреждена микросхема. Проверить очень легко: подключите наушники к другому устройству, причем не обязательно к смартфону, подойдет компьютер, ноутбук, телевизор и пр.
Если звук так и не появился, считайте, что источник проблемы обнаружен. Наушники придется изучить на предмет неисправности, а пока возьмите другие. Но если звук есть, значит дело все-таки в смартфоне. Далее мы расскажем, как это исправить.
Есть также вероятность, что наушники несовместимы со смартфоном, но такое случается крайне редко, поскольку современные проводные гарнитуры универсальны.
Устройства воспроизведения
Одна из распространенных причин того, что в наушниках отсутствует звук, является неправильная настройка аудиоустройств в операционной системе. Чтобы зайти в меню управления звуками, нужно нажать правой кнопкой мыши на значок звука в системном трее.

В появившемся меню «Звук» необходимо выбрать вкладку «Воспроизведение». В списке будут отображаться все используемые на конкретном ПК звуковые устройства. Напротив наушников должна стоять зеленая галочка. Если она отсутствует, нужно нажать правой кнопкой мыши на нужном оборудовании и нажать «Включить».

Существуют наушники, которые оснащают встроенным ПО. В этом случае обязательно нужно установить драйвера с диска, который шел в наборе с гаджетом, или скачать ПО на официальном сайте компании-производителя. В противном случае наушники корректно работать не будут.
А проблема действительно в разъеме?
Не спешите писать гневный комментарий, но зачастую проблема может крыться в наушниках. Причем в самых разных их компонентах от мембраны до провода и штекера для соединения. Самый простой способ в данном случае — проверить ваши наушники на любом другом устройстве с 3,5-мм разъемом, а также подключить любые другие «уши» к вашему телефону. Да, это может прозвучать как совет Капитана Очевидность, но автор этих строк летом 2018 года столкнулся именно с такой проблемой и виновником был не смартфон (как казалось изначально), а наушники.
Вы удивитесь, сколько грязи скапливается в 3,5-мм разъеме (а до кучи и в порте для зарядки). При этом очистить их весьма просто — при помощи обычной зубочистки. Но нужно быть осторожным и не использовать швейные иголки, скрепки и другие металлические предметы, так как они могут вызвать короткое замыкание и тогда уже без ремонта не обойтись. Однако же есть способ получше — сжатый воздух. Он в отличие от механической очистки «выдует» даже мельчайшие частицы пыли. Также можно почистить контакты спиртом для улучшения работы и снятия окислившегося слоя.
Очистите микроразъём для наушников от грязи
Вы носите телефон в кармане или сумке? Пыль, мелкие ворсинки и мусор набиваются в микроразъём для наушников со временем. Это один из факторов того, почему не работает разъём, поскольку грязь блокирует соединение между наушниками и гнездом, поэтому:
- взгляните на микроразъём, чтобы увидеть загрязнения в нём
- попытайтесь очистить гнездо от пыли и ворса, скопившегося в нём
Очистку можно произвести с помощью баллончика со сжатым воздухом. Как вариант, используйте ёршик для чистки зубов, который можно приобрести в аптеке. Очень аккуратно, без резких движений прочищайте разъём ёршиком, ни в коем случае не вдавливайте его вовнутрь, иначе вы повредите устройство.

Использовать ватный тампон со спиртом или духами не советуем, таким образом, в гнезде могут осесть ворсинки ваты, отдушки духов останутся на стенках отверстия, и будут препятствовать нормальной работе наушников.
Чтобы сохранить разъём в чистоте, можно использовать пылезащитные заглушки, которые можно заказать в интернете.

Почему не работают наушники на компьютере
Проблемы с подключением и работой наушников встречаются достаточно часто. В данном материале мы рассмотрим несколько наиболее вероятных причин, почему наушники могут не работать при их подключении к компьютеру.
Причина № 1. Наушники неправильно подключены.
Если на вашем компьютере не работают наушники, то в первую очередь нужно проверить, как они подключены. Наушники всегда подключаются к разъему, который выделен зеленым цветом.

Если на вашем компьютере разъемы для микрофона и наушников не выделены различными цветами, то смотрите на обозначения, которые присутствуют рядом с разъемами.
Причина № 2. Не установленные драйверы звуковой карты.
Если у вас не установлены драйверы, то на вашем компьютере не будет звука и как следствие ваши наушники не будут работать. Для того чтобы проверить наличие драйверов откройте «Диспетчер устройств». Это можно сделать, выполнив команду « mmc devmgmt.msc » либо через «Панель управления – Оборудование и звук – Диспетчер устройств».
В «Диспетчере устройств» нужно открыть раздел «Звуковые, игровые и видеоустройства» и проверить там наличие звуковой карты. Если звуковой карты нет, либо она отображается как «Неизвестное устройство», то вам нужно установить драйверы для звуковой карты.
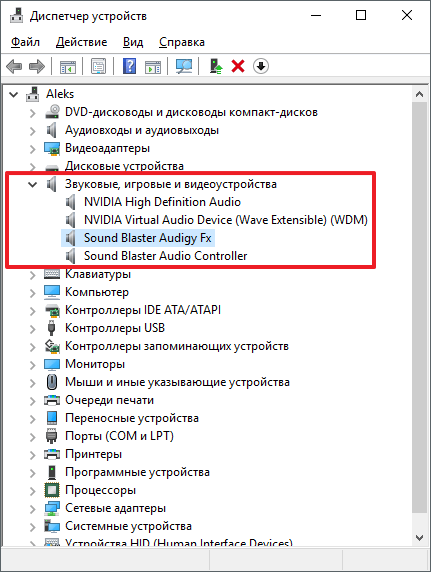
Если вы используете интегрированную звуковую карту, то драйверы для нее можно найти на сайте производителя материнской платы. В случае дискретной звуковой карты драйверы нужно искать на сайте непосредственного производителя звуковой карты.
Причина № 3. Не подключена или неправильно настроена передняя панель на системном блоке.
Достаточно распространенная причина проблем с наушниками и микрофоном на компьютере это неправильно подключенная передняя панель на системном блоке. Дело в том, что передняя панель системного блока (там, где располагаются разъемы для наушников и микрофона) подключается к материнской плате при помощи набора одиночных проводников, каждый из которых нужно подключить к определенному контакту. Из-за этого очень легко ошибиться и перепутать контакты.

Кроме этого нужно учесть, что существует две различные схемы подключения разъема для наушников и разъема для микрофона на передней панели (AC97 и HD Audio). Возможна ситуация, когда разъемы на передней панели системного блока подключены по одной схеме, а в настройках звуковой карты указана другая схема подключения. В этом случае также не будут работать ни наушники, ни микрофон.

К счастью, проверить наличие проблем с подключением передней панели очень просто. Все что вам нужно сделать, это подключить свои наушники к разъему в задней части системного блока, другими словами вам нужно воткнуть наушники прямо в материнскую плату. Если при таком подключении наушники все равно не работают, то нужно искать другую причину. Если же при подключении к материнской плате наушники работают, то нужно разбираться с подключением передней панели системного блока.
Причина № 4. Наушники неисправны.
Если вы проверили все вышеописанное, но ваши наушники все равно не работают, то нужно проверить исправные они или нет. Для этого наушники нужно подключить к любому другому источнику звука. Например, можно наушники можно подключить к другому компьютеру или телевизору.
В крайнем случае наушники можно подключить к любому телефону. Но, в случае подключения к телефону наушники могут работать намного тише, чем от компьютера.
- Как установить звуковую карту
- Как убрать звук из видео
- Как узнать какая у меня звуковая карта
- Как подключить колонки к ноутбуку
- Как узнать, какая звуковая карта стоит на компьютере
Создатель сайта comp-security.net, автор более 2000 статей о ремонте компьютеров, работе с программами, настройке операционных систем.
Задайте вопрос в комментариях под статьей или на странице «Задать вопрос» и вы обязательно получите ответ.
Вам не кажется что «Причина № 4. Наушники неисправны.» нужно было поставить первой. Так как, если наушники неисправны, то нет смысла настраивать драйвера и тд.












