Ставим сканер на прокачку — обзор полезного ПО
Приобретая новый сканер, пользователь обычно получает вместе с устройством диск с драйверами и программным обеспечением. Однако со временем этот диск имеет обыкновение исчезать в неизвестном направлении, а необходимость в использовании прилагаемых драйверов отпадает, поскольку к этому времени появляются более свежие версии, которые можно в любой момент загрузить с сайта производителя. Вот тут и приходит мысль об альтернативных разработках, с помощью которых можно было бы работать со всеми функциями устройства. А ведь некоторые утилиты могут намного больше, чем оригинальная утилита с диска к сканеру!
Установка программы RemoteScan на компьютер, к которому подключен сканер
Сервер сканирования мы будем организовывать с помощью программы RemoteScan. Для этого стоит выполнить следующие действия:
Скачать Remote Scan для Windows (7/8/10)
- Запускаем скачанный файл, выбираем язык установки и жмем кнопку «Next».

- Следуем подсказкам Мастера-установщика и жмем «Далее». Соглашаемся с лицензией, а в окне опций ставим галочку «Install Server Software».

- Экземпляр программы будет установлен в режиме сервера, что даст возможность другим ПК пользоваться сетевым сканером.
- На следующем этапе нужно проследить, чтобы была поставлена галочка, как на скриншоте.

ВАЖНО! Брандмауэр может выдать запрос на разрешения для программы. В таком случае рекомендуется разрешить программу во всех сетях.
Запуск серверной версии
Нужно всего лишь выбрать сканирующее устройство, чтобы RemoteScan могла расшарить его. Кликните дважды по необходимому устройству.

Программа свернется в трей и в дальнейшем будет сама запускаться при включении компьютера.
Если появится необходимость перенастроить сканирующее устройство, вы всегда сможете сделать это, кликнув правой кнопкой по иконке программы RemoteScan, и выбрав пункт «Chose a Scanner».

Как видите, использование программы довольно простое.
Установка клиентской версии
Установка клиентской части аналогична серверной, только с той разницей, что теперь следует поставить галочку «Install Client Software».

Также необходимо разрешить работу во всех сетях, если брандмауэр спросит.
ВАЖНО! Брандмауэры (файерволы) некоторых антивирусов блокируют порты 6077 и 6078, которые необходимы для работы программы. Необходимо добавить в исключения exe-файл самой программы (на сервере) и вышеупомянутые порты (как на сервере, так и на клиенте).
Сканирование по сети
Воспользуйтесь знакомой вам программой для сканирования или, например, установите WinScan2PDF. Она совсем небольшая и не требует установки. Предназначена только для сканирования изображения в PDF-файлы.
Скачать WinScan2PDF для Windows (7/8/10)
- Запускаем программу и выбираем сканер.

- Вибираем строчку RemoteScan.

- Затем нажимаем кнопку «Сканировать»

Таким способом можно сканировать документы, фото и прочие материалы и переводить их сразу в PDF-файл.
Как установить сканер
На более или менее новых компьютерных системах Windows 7, 8 и 10 в ряде случаев не требуется никаких действий после подключения. Windows сама может обнаружить сканер, сделать установку драйверов. Об этом система всегда скажет, показав соответствующее уведомления на мониторе. В итоге устройство сразу сможет сканировать, а также печать и ксерокопировать (если МФУ).
Чтобы удостовериться в успешной установке, нужно проверить раздел оборудования в Windows.
- На клавиатуре одновременно нажмите комбинацию клавиш «Windows+R».
- Откроется окно «Выполнить» с полем для ввода команды. Пропишите «control printers» и кликните внизу окна на «OK».
- Появится окно «Устройства и принтеры» со списком всего подключенного оборудования к компьютеру.
- Уточните модель своего сканера или МФУ и внимательно осмотрите окно с устройствами. Если удалось найти модель, значит, аппарат установился и можно попытаться выполнить возложенные на него функции. Также проследите, чтобы рядом со значком устройства не было предупреждающих иконок. Единственной нормальной иконкой может быть значок «по умолчанию». Он обозначается галочкой в зеленом кружке.
Делаем первую скан-копию
Чтобы попробовать отсканировать, положите документ под крышку сканера. Затем нажмите правой кнопкой мышки по сканеру и выберите «Начать сканирование».
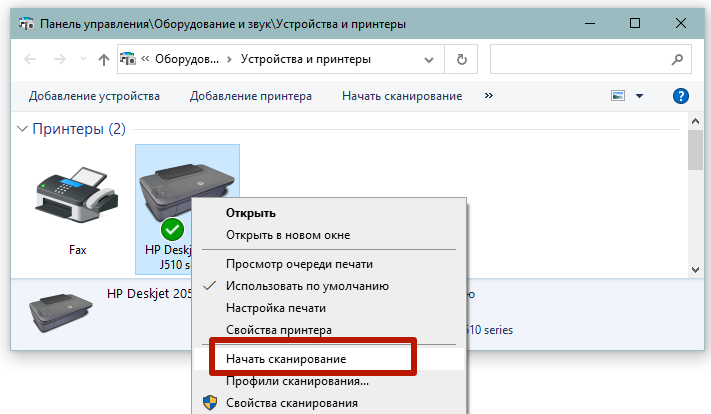
В следующем окне нажмите «Сканировать».
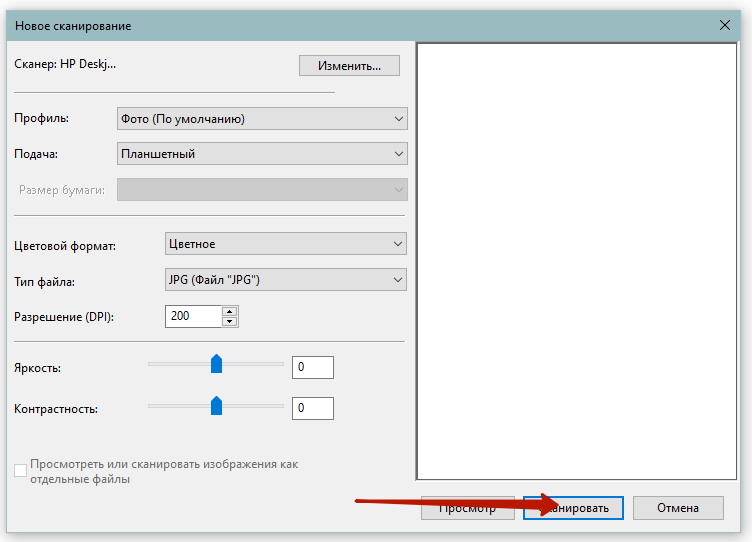
Можете сначала не задавать никаких параметров. Основная задача на этом этапе – убедиться, что сканирование выполняется.
В процессе сканирования аппарат будет издавать звуки, а на экране компьютера появится шкала прогресса.
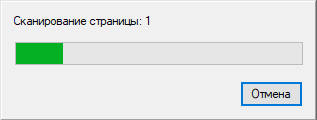
После окончания система предложит импортировать (сохранить) скан.
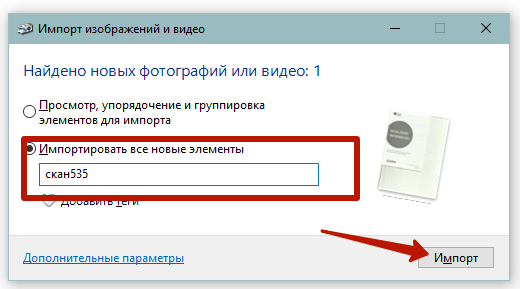
Задайте любое имя файла и просмотрите готовое изображение. По умолчанию скан будет помещен в новую папку внутри стандартной директории «Изображения».
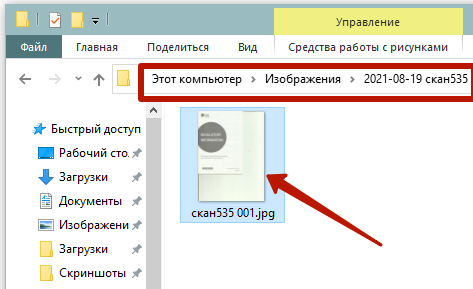
Если автоматического определения модели техники не произошло и в перечне оборудования на ПК сканера нет, придется установить драйвер для сканера вручную.
Установка с диска
Электронный носитель есть в комплекте практически любой периферийной техники и модели, в частности.
Как выполнить инсталляцию драйверов с диска:
- Вставьте диск в дисковод ноутбука или стационарного компьютера.
- Система сразу предложит запустить установочный файл или открыть содержимое носителя.
- На диске нужно искать файл с расширением .exe. Часто встречаюется название «Install» или имя модели сканера.
Теперь отсканируйте любой имеющийся возле себя документ по инструкции выше, например, непустой лист бумаги, паспорт или удостоверение.
В случае с МФУ, вероятнее всего, на рабочем столе или в разделе программ Windows появятся новые ярлыки для запуска программ. С ними получится следить за состоянием узлов, контролировать уровень чернил, тонера. Очень полезной функцией в фирменных программах являются действия по обслуживанию.
Установка ПО с диска является самым легким способом, за исключением автоматической инсталляции. Но бывают две непредвиденных ситуации:
- диска нет (потерялся, в комплекте отсутствовал изначально, сканер покупался б/у и старый владелец диск не передал);
- подключается ноутбук, в котором нет дисковода. В стационарные блоки по умолчанию всегда ставится дисковод, но также может и отсутствовать.
В обеих ситуациях придется обходиться без установочного диска.
Если диска нет
Необходима загрузка драйверов с интернета.
Рекомендуется скачивать «дрова» только с официальных сайтов компаний производителей. На официальных источниках всегда есть раздел для поддержки пользователей. В том числе там находятся ссылки на скачивание актуальных версий драйверов для всего выпущенного оборудования.
Как скачать драйвера:
-
Узнайте точную модель своего аппарата. Модель написана на корпусе или в документации. Откройте поисковую систему Яндекс или Google. В поисковое поле введите запрос «драйвер + модель». Нажмите на кнопку «Найти» или иконку поиска. Для примера возьмем МФУ Canon i-SENSYS MF4410.
Запустите загруженный файл, запустите и, следуя указаниями установщика, закончите инсталляцию.
Нередко источник предлагает несколько драйверов. Нужно скачивать самый полный пакет. Как правило, он предлагается первым в списке драйверов и отвечает за работу всех узлов, нередко называется «Полнофункциональное ПО».
Если полного пакета нет, придется загружать и устанавливать ПО для каждого устройства отдельно.
Дополнительно можете воспользоваться прямыми ссылкам на разделы официальных сайтов для поиска драйверов:
- HP — https://support.hp.com/ru-ru/drivers/printers ;
- Canon — https://www.canon-europe.com/support/business-product-support/ ;
- Epson — https://epson.ru/support/ ;
- Brother — https://support.brother.com/g/b/productsearch.aspx?c=ru&lang=ru&content=dl ;
- Xerox — https://www.support.xerox.com/en-za/search-results#t=DriversDownloads ;
- Samsung — https://www.samsung.com/ru/support/ ;
- Lexmark — http://support.lexmark.com/index?amp;locale=RU&channel=supportAndDownloads&page=productSelection&userlocale=RU_RU&locale=RU&userlocale=RU_RU ;
- DELL — https://www.dell.com/support/home/ru-ru?app=drivers .
Переходите по ссылке, которая соответствует вашему производителю и в строку поиска вводите код модели устройства. Если есть возмонжость выбора модели из выпадающего списка, можете также воспользоваться ею.
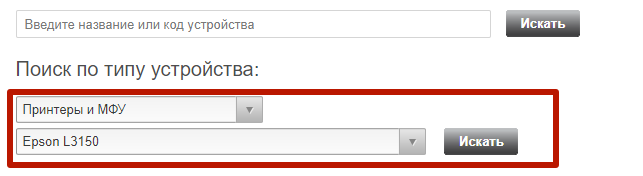
После, сайт найдет соответствующие файлы для загрузки.

Ручное добавление через Windows
Windows адаптирована для подключения внешней техники, поэтому может содержать драйвер внутри системы.
- В окне панели управления «Устройства и принтеры» нажмите «Добавить», «Добавление устройства» или «Добавить принтер». Если подключаете МФУ, нужен последний вариант.
- Если предложит, выберите тип оборудования.
- При необходимости задайте тип подключения.
- Следуйте указаниями мастера подключения и когда станет доступен список, выберите фирму и модель подключаемого сканера.
СканКорректор
И последняя бесплатная программа для сканирования документов, имеет уже побольше настроек.

При запуске, если появится предупреждение не пугайтесь.

Тут все описано по действиям.
1. Выбираем с какого устройства сканировать и каким цветом сканировать (тут же кнопка следующий), для сканирования следующего изображения.
2. Тут можно немного подредактировать изображение, прибавить яркость или контрастность.
3. В концовке можно изображение распечатать, сохранить в jpg или bmp, ну или открыть посмотреть для того чтобы посмотреть результат.
Обратите внимание ещё на галочку заполнить, если её поставить то изображение будет на весь лист A4.
Ну вот и все, такими инструментами я пользуюсь в повседневной жизни. Конечно может есть и лучше программы, но они платные и весят больше. Эти бесплатные программы для сканирования вполне справляются со своей задачей.
Бонус:
И немного технологий)





Очень полезная информация! Хорошая статья:)
Просто, понятно, доступно. (пригодилось).
Благодарю!
Prosto super statya. Ochen prigodilas. Avtoru SPASIBO OGROMNOE.
Пожалуйста. ? А все началось с того, что самому когда-то понадобилась программа и у меня ушло уйму времени на тесты, чтобы её поставить ?
пригодилось. как все просто, и работает, и нет пробного бесплатного срока. спасибо.
Спасибо! Всё здорово!
Скачала сканлайт, но при попытке сканирования выходит сообщение «нет связи со сканером». При этом на принтер документы выходят (у меня МФУ). Что нужно делать ??
Скорее всего не тот драйвер выбрали. Попробуйте по очереди каждый. И убедитесь что на сканер установлены драйвера.
Спасибо Алексею за данную подборку весьма необходимых программ!
Появилась новая удобная программа для сканирования в PDF — ScanPapyrus (scanpdf.ru)
Спасибо, протестирую, добавлю в статью)
Спасибо. Рада, что нашла ВАС.
Выбрал самую первую из трёх программ, скачал, установил. Но у меня ещё стоит VueScan x64, так как я пользуюсь 8-м виндовсом, поэтому когда нажимаю кнопку «сканировать документ» открывается программа VueScan …………..
В настройках сканера нужно посмотреть, там наверно опция должна быть программа по умолчанию. Или удалите VueScan
Автору спасибо за хорошую подборку.
Пожалуйста, рад что вам понравилось)
Спасибо большое за программки. Но у меня вопрос. Сканировала всеми указанными программками (в pdf) и конвертировала в Word для дальнейшего редактирования, но ни один файл не редактировался. В чем причина?
Дело в том что сканеры умеют получать только рисунок. Чтобы можно было получить все внутреннее содержимое воспользуйтесь программами для распознавания, например fine reader
Скачала программу СканКорректор, после ее использования МФУ перестало работать как сканер. ((
Я бы добавил сюда ScanRename.
Спасибо! добавлю в бонус)
Спасибо большое. Все предельно просто и понято. То что нужно для домашнего использования.
Спасибо автору! Найденный тут WinScan2PDF выручил меня вчера в экстренной ситуации.
Программа WinScan2PDF при сканировании сжимает изображение. Вкладки доступа к параметрам страницы нет. как решить эту проблему?
Использовать программы из вкладки бонус или фаин ридером
Спасибо большое! Очень выручили. Замечательно.
Скачал, установил. Ну наконец-то сбылась мечта! Теперь все сотрудники сидят на своих местах, а не толпятся возле одного компьютера, сканируя свои бумаги. Автору респект и уважуха!
Спасибо! Облегчили работу.
Хорошая заметка, но хотел отметить, что в WinScan2PDF нет МИНУСА о котором описали. По крайне мере в версии 3.0.8 актуальной на данный момент. Чтоб сохранить как картинку jpg надо выбрать «несколько страниц» и потом на отсканированных страницах, правой кнопкой нажать «Save As..» Вот и всё.
Добрый день, посмотрю, спасибо)
Здравствуйте, Алексей, я скачала WinScan2PDF, но у меня не открывается, помогите пожалуйста, очень нужна программка сканирования!
Здравствуйте, обновил до новой версии, скачивайте)
Алексей, спасибо большое.
Главная беда ScanLite — разработчик Роман Винокуров забил на свою разработку в связи с нахождением лучшей работы, успехов ему. Лично для меня программа достигла бы своего идеала, если бы смогла получать чёрно-белые документы факсового качества, аналогичным многостраничным TIFF’ам, создаваемым средствами сканирования Microsoft Office 2003. Там читабельный документ минимального факсового качества получался минимальнейшего размера — страница А4 формата занимала около 50 килобайт. Фактически, автору оставалось разобраться с системой сканирования, «принимающей решение» отображать ту или иную точку изображения в зависимости от её контрастности по отношению к фону. Потому, имеет смысл найти скачать обе из распространённых в Сети версий — и 1.0, и 1.1 — посмотреть на ваших конкретных документах, чей результат вам понравится больше.
К слову, фирма, чей программный модуль использовался Microsoft в упомянутом выше Office’е на правах лицензирования добавила к нему кучу абсолютно не нужных лично мне фич и выпускает его отдельным программным продуктом за отдельные деньги (если не ошибаюсь, 99 и 199 USD версии «обычная» и «про», соответственно). И теперь эти замечательные средства сканирования документов в состав Офиса больше не входят.
Виденные же мною альтернативы ScanLite’а до его уровня простоты и эффективности сканирования именно документов-оснований для бухгалтеров не дотягивают. До сих пор. Лучше него были только указанные выше средства сканирования Microsoft Office 2003.
По этому скоро выложу крутую бесплатную)))
В описании программы ScanLite не совсем корректное предупреждение («Минус этой программы в том, что приходится каждый раз переименовывать файл (в пункте один), иначе программа перезапишет предыдущий.»). Так вот, программа НЕ ПЕРЕЗАПИШЕТ предыдущий, она ДОБАВИТ в него следующий лист с текущим отсканированным изображением.
Шаг 2: Добавление устройства в систему
Подключив устройство к компьютеру, следует добавить его в систему. В некоторых случаях это происходит автоматически. Если такого не случилось, придётся добавлять сканер в список подключённых устройств вручную.
- Нажмите комбинацию клавиш «Windows+I», а затем в появившемся окне кликните по пункту «Устройства»

В левой области следующего окна выберите раздел «Принтеры и сканеры», после чего нажмите кнопку «Добавить принтер или сканер».

Подождите некоторое время, пока Windows 10 просканирует все новые девайсы. Иногда процедура заканчивается неудачей, в таком случае попробуйте нажать кнопку «Обновить» для повторного поиска.


Приложение «Сканер»
Ранее мы рассказали об утилите производителя принтера, но также в Windows 10 есть стандартная программа, позволяющая отсканировать документ в PDF или другой формат в зависимости от предпочтений пользователя. Называется приложение «Сканер». Его нужно предварительно установить через магазин Microsoft Store.
Чтобы получить документ в виде файла в памяти компьютера, понадобится:
- Положить лист бумаги под крышку принтера.
- Запустить приложение.
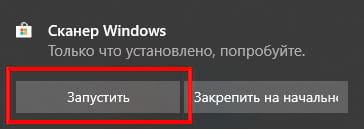
- Установить необходимые настройки.

- Нажать на кнопку «Сканировать».
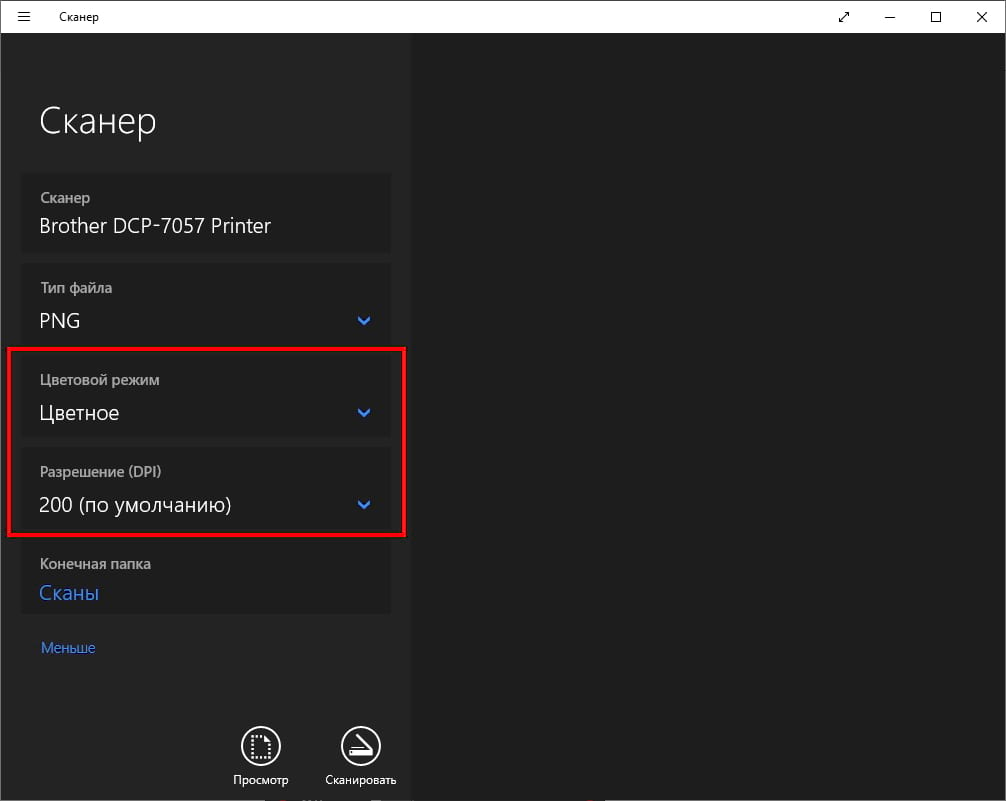
На заметку. По умолчанию отсканированные документы сохраняются в папку «Изображения», которую можно найти через раздел «Быстрый доступ» в «Проводнике».
Прежде чем запускать процесс сканирования, можно проверить, насколько корректно размещен документ под крышкой устройства. Для этого универсальная программа предлагает нажать на кнопку «Просмотр». Далее вы можете добавить еще один лист бумаги и отсканировать его следующим.
Как устранить неполадки
Первым делом надо удостовериться, что оборудование подключено к источнику питания и включено. То, что устройство подключено к питанию, свидетельствует загорающийся индикатор, который располагается в нижней части корпуса. Затем надо проверить, правильно ли подключены кабели. Если один из них плохо подсоединен, то это может быть причиной неполадки. Многие модели современных сканеров оборудованы специальными рычагами, которые блокируют оборудование во время перевозки. В инструкции по эксплуатации этот факт должен быть указан, поэтому следует еще раз внимательно перечитать ее. Иногда нормализовать работу сканера можно просто перезагрузкой компьютера или ноутбука.
Когда проблема неполадки связана с драйверами, то можно попробовать установить их повторно. Если это не помогло, а самостоятельно разобраться невозможно, надо обратиться к специалисту. Бывает даже, что попадается бракованная продукция. Если вам не повезло, и вам попался такой товар, то сканер надо сдать обратно в магазин.
Внимание! Следует добавить, что если не получается самостоятельно выявить причину возникновения проблемы с работой сканера, надо обратиться к специалисту, и ни в коем случае не пытаться разбирать устройство. В этом случае гарантия на товар будет недействительна.
Как отсканировать документ на Виндовс 10
Проверяем совместимость
Перед тем как начать все процедуры, стоит выяснить некоторые важные моменты совместимости. Как показывает практика, даже при наличии драйверов, загруженных с сайта производителя, Windows 10 может конфликтовать с оборудованием. Например, МФУ Canon рекомендуют использовать более старое программное обеспечение. Он отмечен как рекомендованный. Поэтому сканер в Windows 10 может работать некорректно. К такому развитию событий следует быть готовым.
Если устройство старое, драйверы могут вообще не существовать. Также часто возникают проблемы со сканированием сети из первой десятки. Операционная система их просто не видит. Поэтому требуется прямое подключение через USB-кабель, хотя это не является гарантией правильной работы.
Если раньше вы использовали МФУ только в качестве принтера, а теперь пытаетесь отсканировать на него документ, убедитесь, что драйверы установлены не только для печати, но и для сканера. Для многих моделей это разные пакеты файлов.
Устанавливаем сканер
Подключение сканера к компьютеру сводится к «связыванию» кабеля USB и установке драйверов. Последняя может быть скопирована из системы Windows 7, а тем более из 10, автоматически. Но если сканер уже старый, операционная система определяет этот метод как неопознанный. В этом случае вам нужно будет скачать с сайта производителя необходимые файлы «дров». Тогда все сводится к этим простым шагам:
- Подключаем сканер к компьютеру.
- Ждем автоматической установки.
- Если все прошло успешно, приступим к сканированию. Если нет, переходите к следующим шагам.
- Загрузите драйвер.
- Установите и перезагрузите систему.
Программы для работы
«Мастер» от производителя техники
- Через «Панель инструментов» войдите в раздел «Принтеры и факсы». Найдите свою модель сканера и выделите ее.
- Вызовите контекстное меню правой кнопкой мыши и выберите из списка «Начать сканирование».
- Система запустит встроенную фирменную утилиту. Из таких
или этот тип
. - В этом окне вы можете установить тип сканирования, размер бумаги, цветное или черно-белое сканирование. А также задайте формат, в котором сохранить результат, укажите разрешение, яркость и контрастность. После нажатия на превью вы увидите предварительный результат.
Приложение «Сканер»
это интегрированный инструмент, который представляет собой визуальное улучшение и представляет собой другую версию старой утилиты «Факс и сканирование». А с точки зрения функциональности инструмент лишился поддержки отправки факсов и отсканированных изображений по электронной почте.

Чтобы использовать инструмент, вы должны сначала загрузить и установить его из Microsoft App Store. Несмотря на название, это бесплатно. Возможно, приложение уже установлено на вашем ПК. Найдите его через панель поиска Windows. Значок программы выглядит так.
Щелкните по нему, чтобы запустить.

Когда приложение откроет свое окно, вы увидите слева модель сканера. При необходимости его можно изменить. Ниже указан тип файла, в который будет сохранен результат сканирования. Помимо «PNG», для выбора доступны JPEG, TIFF и Bitmap. Все зависит от целей и дальнейшего использования сканированных документов.
Щелкните вкладку «Другое», чтобы открыть остальные настройки. Между ними:

- Режим сканирования в цвете для фотографий или в черно-белом режиме для документов и текста.
- DPI — это, по сути, показатель качества результатов сканирования.
- Параметр «Папка назначения» позволяет указать место на диске вашего компьютера, где будут сохраняться цифровые копии. По умолчанию это каталог «Сканы» в папке с документами. И полный путь — «C: Users Username Pictures Scans». Быстрый доступ через проводник. При необходимости вы можете указать любые другие папки на диске.
После того, как вы выполнили все необходимые настройки, вы можете переходить непосредственно к самому сканированию. Несколько сканеров могут получать листы одним или несколькими способами. Это может быть автоподатчик документов или стеклянная крышка. Во втором варианте 100% бумаги следует укладывать сплошной стороной вниз. Убедитесь, что вы закрыли крышку. С автоматической подачей, скорее всего, тоже самое, но все зависит от конкретной модели.

Используйте кнопку «Предварительный просмотр», чтобы просмотреть результат, и кнопку «Сканировать», чтобы завершить сканирование».












