Сетевой принтер: установка, настройка, возможные проблемы
Локальным принтером называют проводное устройство, подключаемое к компьютеру при помощи специального разъема. Это может быть стандартный порт или выход USB. В одном доме или офисе может быть несколько компьютеров, но всего один принтер. Как правило, его подключает только к одному ПК. Нередко возникают неудобства, например, выходит из строя разъем или происходит сбой в системе распознавания устройства. Это приводит к остановке всей остальной работы. Дополнительные трудности возникают и в том случае, когда для печати с другого портативного или стационарного компьютера приходится переносить принтер, подключать его напрямую.
Все эти неудобства легко устраняются путем изменения настроек общего доступа Windows. То есть, если все компьютеры между собой связаны и образуют локальную сеть, достаточно просто сделать так, чтобы была возможность не только для обмена файлов, но и общему доступу к принтеру, подключенному только к одному из устройств локальной сети. Даже самое простое внешнее периферийное устройство легко сделать сетевым, потратив на это несколько минут.
Ehternet-соединение
Пример такого подключения покажу на принтере, вернее МФУ Canon i-Sensys 411 dw. У других производителей и на других моделях действия будут идентичны. Прежде чем подключиться напрямую к принтеру по сети, необходимо на самом принтере настроить его IP адрес! Это важно, иначе мы просто не найдем принтер в сети.
На сенсорном дисплее принтера нажимаем на «Меню«:

Выбираем «Настройка сети«:

Выбираем «Настройки TCP/IP«:

Выбираем «Настройки IPv4«:

Выбираем «Настрйоки IP-адреса«:

В этом меню можно получить настройки автоматически, но как показывает опыт, принтер не может схавать DHCP сервер, короче говоря автоматически не правильно присваиваются IP адреса принтру, лучше ввести их вручную. Выбираем «Получить вручную«:

Вводим IP-адрес, маску подсети. Все эти параметры зависят от вашей сети, на фото адрес представлен как пример. Когда введены адрес и маска подсети нажимаем «Применить» и можем двигаться к своему компьютеру для подключения принтера.

После настройки принтера необходимо скачать драйвер с официального сайта, в моем случае был скачен драйвер «MF410MFDriverV2160W64RU«. Распаковываем и запускаем:

Жмем «Далее«, затем «Да«, в окне «Выбор типа соединения» выбираем «Сетевое соединение (для сетевых моделей)«:

В следующем окне мы найдем принтер, если автоматический поиск не помог, вводим ip-адрес принтера и нажимаем «Далее«:

На этом все! Принтер установится и можно будет печатать документы. Надеюсь статья поможет вам в настройке своего принтера! Удачи!

Аноним, заголовок текста не соответствует содержимому. «любой принтер»-например. samsung ML2015? и, не через один ПК с расшариванием доступа (что никак не делает принтер СЕТЕВЫМ. а всего лишь- общедоступным, да и то-если некий ПК включен в нужный момент)))), а именно сетевым. автор, поменяешь заголовок и извинишься перед читателями, или предложишь метод. уоторый будет соответствовать заголовку? Ты просто знаток! Прям налету придумываешь понятия. Вот, к примеру, «общедоступный». Гениально! А что не так с заголовком? Сетевой принтер — это тот, который можно использовать для печати через сеть. А уж по какому интерфейсу он подключен(lan, usb, принтсервер) — дело десятое! Так что сумничать у тебя не получилось.

Как печатать на принтер подключенный к ПК по usb по схеме ПК1 — роутер -ПК2(принтер usb) ? ПК1 и роутер находятся в одной сети. Как распечатать с ПК1 на расшаренный принтер подключенный к ПК2?

заголовок текста не соответствует содержимому. «любой принтер»-например. samsung ML2015? и, не через один ПК с расшариванием доступа (что никак не делает принтер СЕТЕВЫМ. а всего лишь- общедоступным, да и то-если некий ПК включен в нужный момент)))), а именно сетевым. автор, поменяешь заголовок и извинишься перед читателями, или предложишь метод. уоторый будет соответствовать заголовку?

а как сделать в самом принтере список компьютеров? Допустим есть мфу Самсунг 4833 и три компьютера. Подключено все через интернет. То есть создана сеть. Но сам мфу если работать с него видит только один компьютер (его имя) остальные он не видит. Как вбить в память мфу остальные два чтобы можно было в меню самого мфу выбирать на какой компьютер отправлять допустим те же сканы?

Аноним, Стоит отметить, что при подключении через local port следует указывать не просто IP-адрес сервера печати, но и имя принтера для которого открыт общий доступ (\192.168.10Canon LBP6000 — как пример) В противном случае подключение не произойдет. Может быть, но в моём случае это не работает! =( Но помог другой метод, и всё заработало! =)

Стоит отметить, что при подключении через local port следует указывать не просто IP-адрес сервера печати, но и имя принтера для которого открыт общий доступ (\192.168.10Canon LBP6000 — как пример) В противном случае подключение не произойдет.
Как подключить сетевой принтер и начать печатать
Важно! Прежде чем начать подключение принтера, вы должны настроить три вкладки сети: частная, гостевая, все сети (об этом я писал чуть выше). Если вы не дадите разрешение пользоваться общими папками, принтерами и пр. — принтер вы не увидите и не подключите!
1) Включаем компьютер, с которого хотим вести печать (прим.: ПК подключен к локальной сети, в которой есть компьютер, с подключенным принтером) .
Открываем проводник (Win+E) и жмем по вкладке «Сеть» (слева в меню). Далее вы должны увидеть список компьютеров, состоящих с вами в одной локальной сети: открываем тот, на котором есть общедоступный принтер (который мы сделали сетевым в предыдущем шаге) .
Заходим на ПК где открыт принтер
2) Далее должен появиться значок и название принтера — щелкаем по нему правой кнопкой мышки и выбираем «Подключить» .
3) 1-2 минуты (обычно) потребуется на установку и настройку драйвера. В это время ПК лучше не трогать и не закрывать это окно (пример на скрине ниже).
Процесс поиска драйвера
4) Далее, если все прошло хорошо, принтер появляется во вкладке «Принтеры» и его можно использовать.
Попробуйте открыть какой-нибудь документ Word, нажмите сочетание кнопок Ctrl+P и отправьте документ на печать (не забудьте выбрать принтер, по умолчанию, обычно установлен не тот принтер, который вы добавили) .
Принтер подключен / задача выполнена
Собственно, вот и вся настройка Windows для создания общедоступного локального принтера. Как видим, в этом плане в Windows (7, 8, 10) достаточно всё просто организовано — можно разобраться и самостоятельно.
Еще более удобным и универсальным вариантом будет подключение принтера на прямую к Wi-Fi роутеру. Таким образом не будет необходимости держать включенным ПК, к которому подключен принтер.
В принципе, там тоже ничего сложного нет — обычно, к роутеру идет спец. ПО, которое в авто-режиме проводит подобную настройку.
Виды подключения
Перед тем как настроить сетевой принтер через роутер, разберемся с возможными вариантами подключения. Итак, подключить принтер к роутеру можно следующими способами:
- Через USB-порт. Такое подключение возможно, если ваш роутер оснащён разъёмом USB и поддерживает печать по сети.
- Через LAN порт. Если ваш принтер оснащён встроенным принт-сервером с сетевым портом, вы можете подключить его к роутеру с помощью патч-корда.
- По Wi-Fi. Некоторые современные принтера оснащены модулем Wi-Fi и могут связываться с роутером по воздуху. К ним также можно подключиться напрямую с ноутбука, оснащённого модулем Wi-Fi.
- При помощи аппаратного принт-сервера. Это отдельное устройство, к которому подключается принтер. У принт-сервера есть в наличии LAN-порт для подключения к маршрутизатору.
Подключение по USB
Подключите ваш принтер к USB-порту роутера с помощью кабеля. Оба устройства должны быть выключены. Затем включаем роутер, ждём пока он загрузится. После этого можно включать принтер. По умолчанию, роутер не нуждается в специальной настройке, он должен сразу же распознать печатающее устройство. Проверить это можно, войдя в веб-интерфейс устройства и открыв карту сети. Там должна отобразиться модель вашего принтера. Если этого не произошло, проверьте статус принт-сервера. Он должен быть online.
Подключение по Wi-Fi
Если ваш принтер оснащён беспроводным Wi-Fi модулем, то подключить его к роутеру можно по воздуху без всяких проводов. Сделать это можно двумя способами:
- WPS. В инструкции к вашему принтеру находим как активировать функцию WPS. После чего нажимаем кнопку активации WPS на роутере. Ждём пока связь будет установлена (индикатор на роутере перестанет мигать) и проверяем появился ли ваш принтер на карте сети.
- WEP/WPA. Ручная настройка аналогична настройке первого подключения к беспроводной сети любого Wi-Fi устройства. Находим в меню принтера настройки сети, выбираем нужную нам сеть и вводим логин и пароль.
Подключение через LAN-порт
Если вы оказались счастливым обладателем принтера с сетевым портом, подключить его к роутеру вы сможете через LAN с помощью обычного патч-корда. Кабель обычно идёт в комплекте. Если же его нет, можно использовать патч-корд от роутера, если он у вас не задействован. Или купить кабель подходящей длины в магазине.
В меню устройства нужно задать ему статический IP-адрес. Это желательно сделать даже в том случае, если на вашем роутере настроена служба DHCP. Дело в том, что если IP-адрес принтера будет постоянно меняться, это осложнит его поиск и он периодически будет пропадать из списка доступных устройств. Есть конечно вариант зарезервировать IP адрес в настройках DHCP сервера по MAC-адресу.
После этого принтер перезагрузится. После чего его можно будет найти в списке сетевых устройств.
Установите драйвера принтера и распечатайте тестовую страницу.
Использование аппаратного принт-сервера
Если ваш принтер не оснащён сетевой картой или модулем Wi-Fi, а роутер – USB-портом, вы можете приобрести аппаратный принт-сервер. Как уже было сказано выше, это отдельное устройство, являющееся посредником между роутером и принтером.

Бюджетные модели имеют один USB-порт и сетевой порт. Более дорогие – несколько USB, а также, опционально, LPT-порт. Также принт-сервер может иметь встроенный Wi-Fi-модуль и подключаться к роутеру не по кабелю, а по воздуху.
Для начала подключаем принт-сервер к роутеру, а принтер – к принт-серверу.
Настройка принт-сервера осуществляется с помощью прилагаемой фирменной утилиты. Она позволяет найти в сети принт-сервер и задать для него IP-адрес. Дальнейшая настройка осуществляется через веб-интерфейс согласно инструкции. Войти в него можно, введя в адресной строке браузера IP, который был установлен для принт-сервера при начальном конфигурировании.
Как видим, есть несколько способов подключить ваш сетевой принтер к роутеру в зависимости от его аппаратных возможностей.
Завершаем подключение принтера к компьютеру установкой драйверов
После того как принтер подключен к электропитанию и подключен к компьютеру с помощью USB кабеля, можно начинать установку драйверов. Обычно драйверы поставляются на диске вместе с принтером. Если с принтером идет сразу несколько дисков, то изучите надписи на них. Нам нужен тот диск, на котором написано «Driver».

Вставьте диск с драйверами в компьютер. После этого запустится установщик драйверов от принтера. Процесс установки драйверов очень прост и мало чем отличается от установки обычной программы. Возможно, в процессе установки придется отключить и снова подключить принтер. Если такая необходимость возникнет, то установщик вам об этом сообщит.

После окончания процесса установки, возможно, пройдется перезагрузить компьютер. Если такая необходимость возникнет, то установщик об этом сообщит.
Если у вас нет диска с драйверами или установка с диска не запускается, то вы можете найти драйвер в интернете. Скачивать драйвер лучше всего с официального сайта фирмы производителя принтера. В этом случае вы сможете получить самую новую версию драйвера и при этом не рискуете подцепить вирус.
Как подключить принтер к компьютеру ?
Как подключить и настроить принтер
Принтер давно перестал быть лишь офисным устройством и занял свое законное место в домах и квартирах. Но соединение принтера и компьютера остается для многих непростой задачей, хотя это можно выполнить несколькими способами:
- с помощью проводов — через USB-кабель в комплекте устройства;
- беспроводное соединение — через bluetooth или wi-fi;
- через так называемый общий доступ — когда нужно печатать с другого устройства;
- с помощью встроенных функций — «мастер установки» сделает все за вас;
- с использованием драйверов — программы, необходимые для корректной совместной работы устройств (драйверы), можно найти на диске к принтеру или на официальном интернет-ресурсе компании-производителя.

Если сетевой принтер системой не найден
Если принтер системой не обнаруживается, причиной этого обычно является сетевое соединение, настройки принтера или отсутствие подходящего драйвера устройства.
Советы по установке:
- временно отключить сеть VPN;
- перезагрузить ПК, роутер и принтер;
- проверить настройки принтера и сети;
- переустановить драйвер устройства печати;
- установить драйвер принтера (МФУ) на все ПК;
- временно отключить на ПК программный брандмауэр;
- открыть имя принтера (попросить системного администратора);
- сменить «кроссовый» кабель Ethernet МФУ на «прямой» (патч-корд);
- использовать ОС позже 2010 г.в., т.к. в этот год был выпущен патч по принтерам.
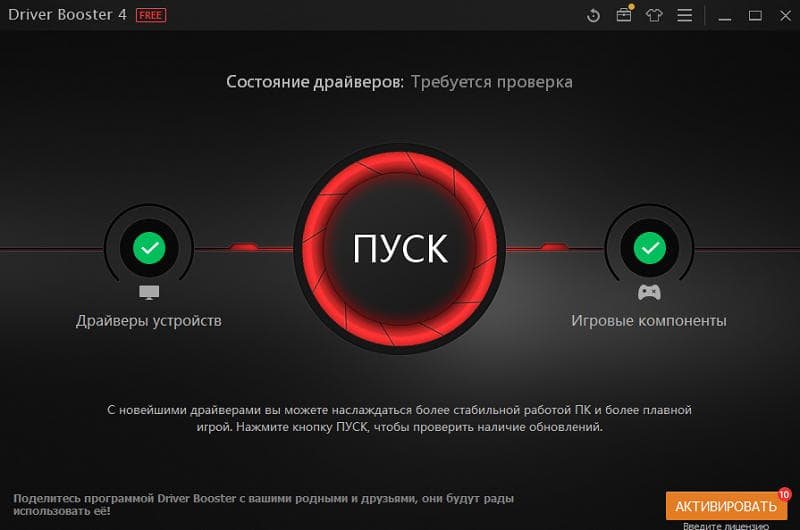
Программа для поиска драйверов Driver-Booster
Наконец, можно обратиться на форум или в техническую поддержку производителя устройства для решения возникших затруднений.











