Почему компьютер не видит телефон Хуавей/Хонор через USB: причины и что
Для многих владельцев смартфонов важную роль играет возможность подключения своего устройства к ПК. Ведь это позволяет перенести файлы, сделать установку каких-то программ, очистить память гаджета и многое другое. Следовательно, если подключение к компьютеру оказывается невозможным, то это достаточно серьезная проблема.
В этой статье мы разберемся с ситуацией, при которой мобильное устройство Honor, Huawei не подключается к компьютеру через USB. И, конечно же, расскажем о том, что делать при возникновении такой проблемы.
Преимущества и недостатки подключения через USB
Способ подключения телефона к ПК зависит от того, какие цели ставит перед собой пользователь. Если задача – копирование или передача большого объема данных, рекомендуется использовать USB-кабель. Достоинства способа:
- высокая скорость передачи данных;
- владелец гаджета может продолжить им пользоваться, несмотря на активное соединение;
- благодаря этому типу подключения пользователь получает доступ к внутренним папкам смартфона.
Если рассматривать недостатки соединения телефона с компьютером или ноутбуком по USB, то он один – пользователь «привязывается» к ПК, поэтому следует заранее смирится с ограничением свободы.
Системные требования
Системные требования для установки программы на ПК:
- 500 Мб свободного места на диске;
- Разрешение экрана от 1024×768, от 16 цветов;
- ОС Windows 7 32/64 bit, Windows Vista 32/64 bit, Windows XP 32/64 bit
- 1 Гб оперативной памяти ПК.
На смартфон будет автоматически установлено приложение HiSuite Daemon, обеспечивающее синхронизацию устройства.
Возможные проблемы и их решение
При подключении смартфона Huawei к ПК могут возникнуть некоторые проблемы. Например, если пользователь попробует установить соединение стандартным путём при подключении через стандартный проводник – бывает, что система просто не видит Huawei. В этом случае практически всегда помогает установка специализированной утилиты HiSuite. Она помогает установить оптимальное соединение между гаджетом и персональным компьютером, благодаря чему получается выполнять не только стандартные операции, но и получить более широкие возможности.
Всегда можно попробовать переустановить драйвера, ведь именно от них зависит возможность отображения гаджета на экране. Если и это не помогло – рациональнее всего попробовать подсоединить смартфон к другому персональному компьютеру.
В некоторых ситуациях проблемы возникают из-за некорректной работы провода. Если кабель повреждён – стоит заменить его на новый, ведь значительного успеха при работе с ним достичь не получится.
Что делать, если телефон не подключается
Иногда ПК просто “не видит” huawei или отображает лишь режим зарядки. На некоторых моделях при подключении через провод ОС показывает, что устройство не опознано. Никаких действий с ним провести нельзя. Вот руководство-помощь в таких ситуациях.
Использование другого кабеля
При частом использовании кабеля ЮСБ, расположенные внутри тонкие проводники переламываются. Обрыв одной нити влечет потерю контакта, передача файлов уже невозможна.
Воспользуйтесь другим шнуром USB, подходящим к гнезду телефона. Следует быть внимательным, чтобы не втыкать мини USB в USB Type-C и наоборот, поскольку оба варианта используются в гаджетах huawei. Другой оригинальный шнур поищите среди знакомых-владельцев техники Хуавей.

Проверка USB-порта
Спустя 1-2 года эксплуатации, из-за частой зарядки или использования, гнездо miniUSB в телефоне разбивается. Это ведет к потере контакта на дорожках. Медные клеммы окисляются при повышенной влажности. Попробуйте пошевелить осторожно разъем и отслеживайте экран — при восстановлении контакта появится соответствующее сообщение о соединении.
USB порт ПК тоже расшатывается от частой установки разъема мыши, клавиатуры, принтера, сканера, фотоаппарата и других гаджетов. Если компьютер “не видит” смартфон, установите шнур в другое гнездо — обычно на ноутбуке их минимум 2, а на компьютере 4. По аналогии с телефоном, пошевелите разъем ПК для улучшения контакта. Иногда помогает подкладывание под разъем упора.

Проверка драйверов
Каждый USB-порт имеет драйвер, настраивающий его правильную работу и помогающий Виндовс идентифицировать устройство. Периодически драйвера “слетают” — требуется переустановка:
- Нажмите правой клавишей мыши на виртуальную кнопку “Пуск”.
- Выберите “Диспетчер устройств”.
- В открывшемся окне перейдите в “Контроллеры USB”. Появится список портов, на ноутбуке или ПК.
- Правой клавишей мыши нажмите на каждый и выберите “Обновить драйвер”.
Драйвер утилиты HiSuite отвечающая за корректную связь смартфона с ПК. При сохранении проводного соединения, войдите в диспетчер устройств, попытайтесь обновить драйвер. Не помогло — удалите неопознанное устройство в диспетчере, перезагрузите компьютер, соедините huawei по кабелю с ПК, установите драйвера вручную, взяв их на официальном сайте HiSuite.ru.
HiSuite – что это за программа
Пользователи устройств Huawei в числе предустановленных приложений могут найти утилиту Huawei HiSuite, но не все знают, что это за программа и какие возможности предлагает. Потребность в ней возникает при необходимости синхронизации смартфона с ПК или ноутбуком, для чего собственно софт и применяется.
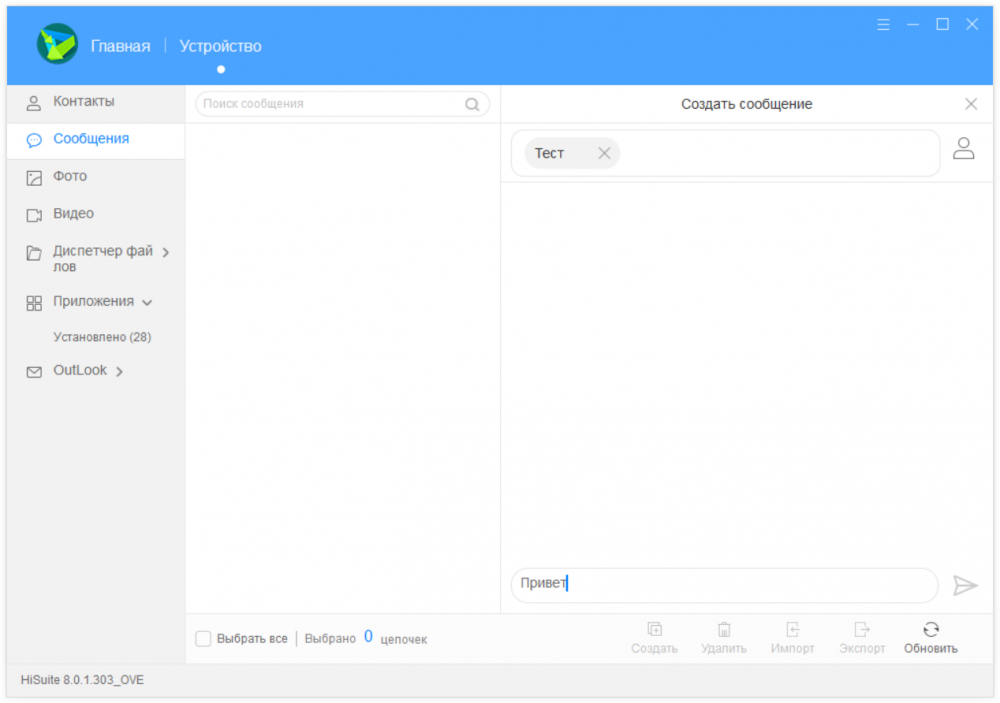
Приложение HiSuite – это современный интеллектуальный менеджер от Huawei для смартфонов на базе Android, позволяющий управлять пользовательскими данными, выполнять резервное копирование информации и обновлять ПО телефона.
Посредством HiSuite легко перемещать, копировать, удалять любые данные, хранящиеся на Android-устройстве независимо от формата (это могут быть фотоснимки, видео, аудио, контакты и т. д.), просматривать и отправлять сообщения с ПК, синхронизировать или редактировать телефонную книгу, делать скриншоты экрана. С помощью программы можно вернуть мобильный девайс к заводским настройкам, а также совершать прочие действия. Если есть необходимость в планировании выполнения заданий, этой цели служит встроенный планировщик, который запускает заданный процесс по расписанию.
В пакете установки имеется и драйвер ADB, позволяющий компьютеру определять подключённое устройство и выбирать режим подключения, обуславливающий возможность выполнения тех или иных действий. Соединение может осуществляться в нескольких таких режимах:
- Медиа-устройство (MTP). Позволяет передавать медиа-файлы.
- Передача фото (PTP). Возможна работа только с изображениями.
- USB-накопитель. Обмен данными между SD-картой смартфона и компьютером.
- Режим HiSuite. Выбор этого варианта подключения будет означать, что управление девайсом планируется выполнять с помощью данной программы, которая вместе с драйвером установится на устройство автоматически.
- Только зарядка. Мобильное устройство будет недоступно для обмена данными, через USB будет осуществляться только зарядка.
Программа HiSuite

Перед тем, как подключить Honor 20 к компьютеру через HiSuite необходимо скачать и установить фирменную утилиту от Huawei. Для этого нужно:
- Перейти на официальный сайт Хуавей.
- Прокрутить страницу вниз до раздела «Поддержка» и кликнуть по ссылке HiSuite.
- Выбрать свою версию ОС и скачать архив.
- Распаковать и инсталлировать загруженный файл.
Чтобы ПК автоматически соединялся с Honor при помощи HiSuite, нужно активировать пункт «Всегда подключаться к этому ПК» в меню смартфона.
Перенос данных одним щелчком мыши
Последний способ может быть самым простым и лучшим способом передачи элементов. Поскольку в Syncios Data Transfer нужно сделать всего лишь один клик, чтобы выполнить резервное копирование всех данных с телефона.
Более того, приложение позволяет восстанавливать документы резервных копий iTunes / iCloud на Huawei, включая контакты, текстовые сообщения, музыку, видео, закладки и т. д.
Для использования метода следует совершить такие действия:
- Загрузить и установить Syncios Data Transfer на ПК. Подключить к нему телефон с помощью USB-кабеля.
- Нажать «Резервное копирование и восстановление» с домашней страницы.
- Установить флажок на желаемой категории данных, затем нажать «Начать копирование». Все элементы будут быстро переданы на компьютер.
Заключение
Существует множество решений проблемы подключения устройств и транспортировки информации между ними. Какой метод лучше подходит, и какой выбрать решать пользователю.












