Форматированием называется программная разметка накопителя перед его первым или повторным использованием. Применяется к HDD, твердотельным накопителям, флешкам, RAID массивам, а также оптическим дискам и дискетам. При этом создается таблица данных, куда вносится информация о местоположении каждого файла на диске.
При поверхностном форматировании удаляются только маршруты из таблицы, а файлы остаются на винчестере и стираются только тогда, когда поверх них записывается новая информация. В этом случае данные еще можно восстановить с помощью специальных утилит — например, Recuva, Puran File Recivery или Hasleo Data Recivery.
Стопроцентной гарантии восстановления всех файлов нет. При полном форматировании, на которое нужно существенно больше времени, информация стирается с накопителя полностью.
Форматирование требуется при замене жесткого диска на новый или при установке дополнительной детали. «Из коробки» новый винчестер или SSD даже не распознается как логический раздел. Сначала нужно создать новый том, затем подвергнуть его разметке.

Важно! Если вы будете выполнять форматирование по рекомендациям из этой инструкции, всегда выбирайте файловую систему NTFS. FAT32, ее альтернатива, не дает записать на носитель файлы размером более 4 Гб.
Форматирование бывает трех типов:
- Низкоуровневое.
Базовая разметка области, где хранятся данные. Проводится на заводе-изготовителе перед отправкой девайса в продажу. При этом на носителе создаются треки, то есть дорожки, куда впоследствии буте записываться информация. В большинстве случаев такая разметка остается неизменной, так как у рядового пользователя не возникает причин менять ее. - Разбиение на разделы.
Один физический накопитель можно разделить на 2 логических том (например, диски C: и D:, что рекомендуется при использовании Windows). Форматирование ноутбука полностью эти разделы не удаляет. Чтобы потом объединить их обратно или поменять размеры без потери данных, нужна специальная утилита — например, Acronis Disc Director. - Высокоуровневое.
В процессе формируются логические структуры, которые отвечают за корректное сохранение данных, а также файловые таблицы и в некоторых случаях загрузочные сектора. При повторном форматировании битые сектора помечаются как нерабочие области и больше не используются.
Тип форматирования необходимо выбирать, отталкиваясь от ситуации.
Форматирование не системного жесткого диска или его раздела в Windows
Для того, чтобы отформатировать диск или его логический раздел в Windows 7, 8 или Windows 10 (условно говоря, диск D), достаточно открыть проводник (или «Мой компьютер»), кликнуть правой кнопкой мыши по диску и выбрать пункт «Форматировать».
После этого, просто укажите, при желании метку тома, файловую систему (хотя тут лучше оставить NTFS) и способ форматирования (имеет смысл оставить «Быстрое форматирование»). Нажмите «Начать» и дождитесь, когда диск полностью будет отформатирован. Иногда, если жесткий диск достаточно велик, это может занять продолжительное время и вы даже можете решить, что компьютер завис. С вероятностью 95% это не так, просто подождите.

Еще один способ отформатировать жесткий диск, не являющийся системным — сделать это с помощью команды format в командной строке, запущенной от имени администратора. В общем виде, команда, производящая быстрое форматирование диска в NTFS будет выглядеть так:
Где D: — это буква форматируемого диска.

Как отформатировать жесткий диск с помощью «Управления дисками»
Еще один способ отформатировать жесткий диск с помощью встроенных средств это программа «Управления дисками». Для того чтобы открыть данную программу нажмите комбинацию клавиш Windows+R и в появившемся окне введите команду « diskmgmt.msc ».
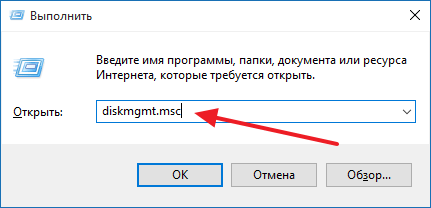
В результате пред вами откроется окно со списком жестких дисков. Для того чтобы отформатировать жесткий диск найдите здесь нужный вам диск, кликните по нему правой кнопкой мышки и выберите пункт «Форматировать».
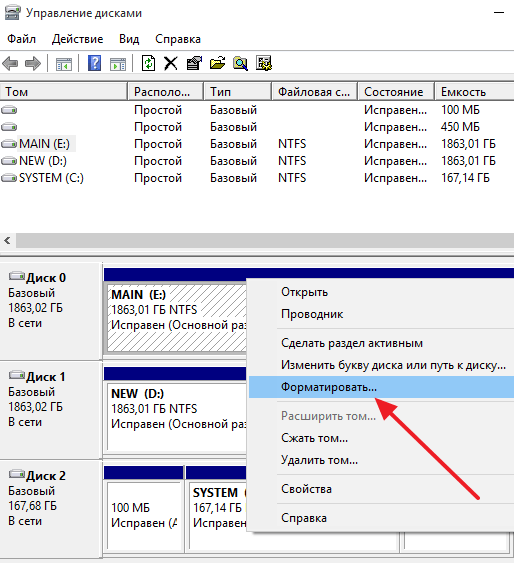
После этого появится окно с настройками форматирования. Здесь можно выбрать метку тома, файловую систему и размер кластера. Если вы не уверены в том, какие настройки вам нужны, то можете просто оставить стандартные. Для того чтобы запустить форматирование диска просто нажмите на кнопку «Ok».
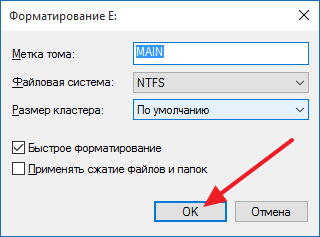
Очистка через БИОС посредством установщика ОС
На Windows 7 и старшие версии ОС производится непосредственно во время установки. На этапе выбора системного диска, на который будет производиться установка, нужно зайти в раздел Настройки, выбрать форматирование и подтвердить его. После завершения процесс установки новой операционки продолжится автоматически. Все действия совершаются в таком порядке:
- Вставьте в устройство носитель с загрузочным файлом новой ОС, выберите нужный язык установки.
- После определения языка выберите пункт Полная установка.
- Теперь выберите диск, который требует форматирования, и зайдите в раздел Настройки диска.
- Все, нажмите кнопку «Форматировать», дождитесь завершения процесса и продолжайте установку свежей ОС.
Важно! Форматирование безвозвратно стирает данные, которые находятся на жестком диске. Поэтому нужные файлы предварительно скопируйте на любой носитель.
Как отформатировать основной диск Windows
Давайте начнем с наихудшего сценария: что-то пошло не так с вашим компьютером под Windows, и исправить ситуацию уже невозможно. В тех случаях, когда ни инструмент восстановления, ни утилита оптимизации не могут спасти вашу систему, очистка основного диска остаётся единственным вариантом.

Если это возможно, начните с резервного копирования и сохранения всего важного или клонируйте жесткий диск. Возможно, вам потребуется переустановить операционную систему, но вы же не хотите потерять свои данные!
Затем вы можете использовать программу установки Windows для форматирования основных жестких дисков. Следующие шаги показывают, как отформатировать основной диск, когда все приложения и файлы удалены.
Форматирование основного диска в Windows
Чтобы отформатировать основной диск, на котором находится операционная система, также называемый диском C или C: – вам необходимо загрузить программу установки Windows и использовать её для форматирования диска.
Вы не можете отформатировать диск, на котором установлена Windows, во время работы Windows по тем же причинам, по которым вы не можете заняться ремонтом двигателем автомобиля во время движения.
Вот почему мы используем загрузочный установочный диск Windows 10/11 или USB-накопитель, который позволяет нам форматировать диск во время переустановки.
Вот как это сделать:
Вставьте DVD-диск с Windows 10 или Windows 11 в DVD-привод и загрузите компьютер. Если у вас нет под рукой DVD-диска, вам необходимо создать загрузочный USB-накопитель Windows.
Выполните следующие шаги, чтобы создать его (перейдите к шагу 2, если у вас уже есть DVD): Загрузите средство загрузки USB/DVD для Windows 10 (чтобы отформатировать диск сейчас и установить Windows 10 позже) или инструмент Windows 11 (чтобы отформатировать диск сейчас и установить Windows 11 позже). Следуйте инструкциям, чтобы создать загрузочный USB-накопитель. Подключите диск и перезагрузите компьютер или ноутбук.
Перезагрузите компьютер и убедитесь, что USB подключен или вставлен DVD. Программа установки должна запуститься автоматически (хотя вам может потребоваться нажать клавишу при появлении запроса – чаще F2 , F8 или Del ).
Через несколько секунд нажмите кнопку Далее .

Нажмите Установить сейчас и следуйте инструкциям, которые приведут вас к кнопке Выборочная: только установка Windows.

На следующем экране выберите основной диск для форматирования и нажмите Форматировать .
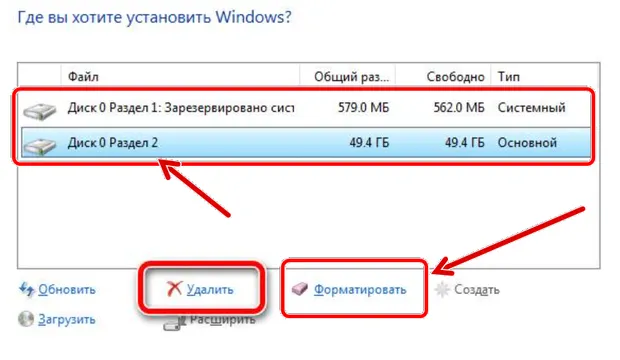
Программа установки попросит вас подтвердить форматирование диска – если вам это действительно нужно, подтвердите!
Загрузка ПК с внешнего носителя
Чтобы загрузиться с флешки или DVD-диска, вам нужно будет зайти в BIOS или UEFI и изменить приоритет загрузки. В разных версиях BIOS эта процедура может отличаться, например, в AMI BIOS нужно зайти в раздел Boot, выбрать пункт «USB Floppy Drive», а затем вызвать в подразделе «1st Boot» меню и выбрать в нём заранее подключенную к компьютеру флешку. Но гораздо удобнее использовать меню загрузки — Boot Menu, вызываемое нажатием в момент включения компьютера или ноутбука клавиши F12 (могут встречаться и другие варианты). Всё что вам нужно сделать, это выбрать в этом меню свою флешку или другой внешний накопитель, с которого предполагается загрузить компьютер. Естественно, в момент нажатия клавиши вызова Boot Menu он уже должен быть подключен.
Использование мастера-установщика может показаться более удобным решением, но только если речь идет о форматировании отдельного раздела. Даже если вы удалите с накопителя все разделы, то при создании нового раздела с файловой системой мастер-установщик создаст дополнительный служебный раздел. Полностью форматировать диск нужно из командной строки.
-
Загрузитесь с установочного диска, а когда на экране появится окно мастера установщика, нажмите Shift + F10 , чтобы открыть командную строку;




Форматируем жесткий диск в «Семерке»
Группа способов, которые мы будем рассматривать, реализуются без необходимости установки стороннего программного обеспечения. Первый вариант более простой и менее функциональный, а второй, наоборот, потребует нескольких шагов, однако, способен отформатировать любую флешку или любой жесткий диск даже тот, который содержит ошибки.
Используем функционал операционной системы
Итак, для того чтобы отформатировать жесткий диск делаем следующие шаги:
- Сначала запускаем проводник Windows, сделав двойной клик на иконке компьютера на рабочем столе либо в меню «Пуск».
- После этого находим том, который хотим отформатировать и делаем на нем правый клик мышью. Из появившегося контекстного меню выбираем пункт форматирования (вы видите его на скриншоте ниже).
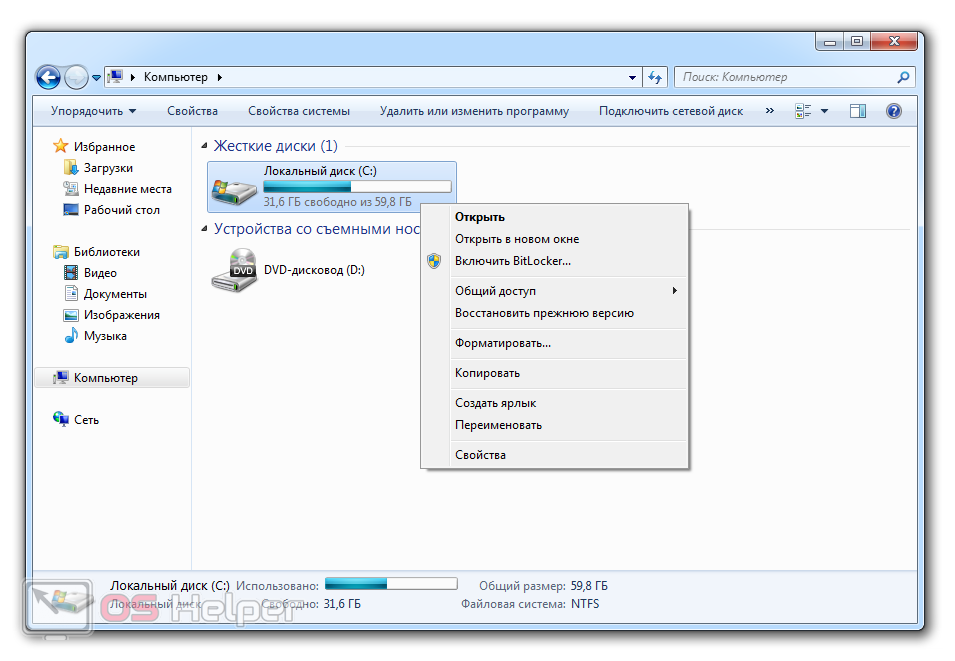
- Тут можно выбрать один из двух режимов: быстрое или полное форматирование. Второй вариант перезаписывает всю файловую таблицу заново, однако, при больших объемах способен занимать очень много времени. Чаще всего хватает простого быстрого форматирования.
- На следующем этапе выбираем тип файловой системы. По умолчанию следует выбрать NTFS и указать метку будущего тома.
- В результате начнется и сам процесс форматирования, который при установленной галочке отнимет всего несколько секунд.
Вы должны понимать, что операционная система просто не даст форматировать тот диск, на котором она сама установлена. Если нам нужно очистить такой том придется использовать загрузочную флешку и заодно устанавливать саму ОС.
Работаем через командную строку
Иногда какой-либо том жесткого диска Windows 7 попросту не хочет форматироваться. Это может происходить в связи с возникшими ошибками файловой таблицы либо другими причинами. Так или иначе, операционная система позволяет нам реализовать алгоритм, который исправить все ошибки и заново «нарежет» файловую таблицу.
Реализуется это примерно так:
- Запускаем командную строку от имени администратора. Для этого открываем меню «Пуск» и в поиске Windows 7 пишет 3 английские буквы «cmd». Кликаем правой кнопкой мыши по найденному результату и из контекстного меню выбираем нужный пункт.
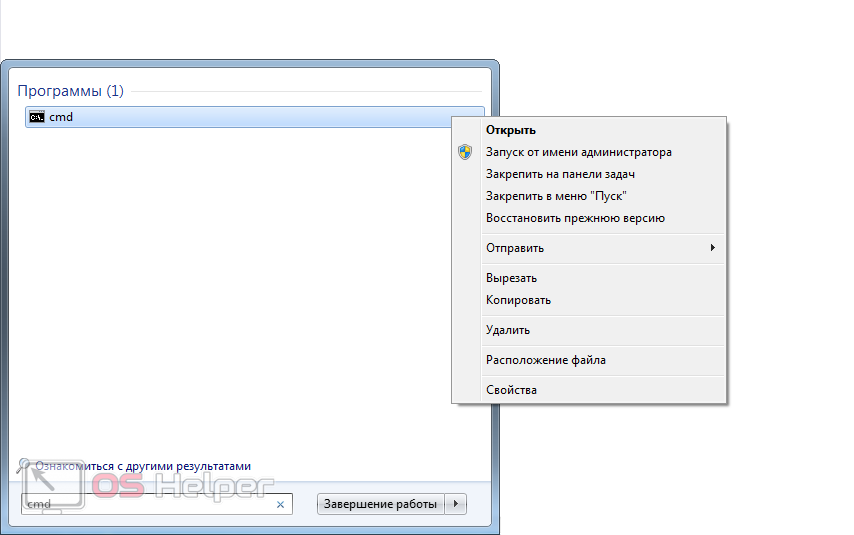
- В открывшейся командной строки пишем слово [kod]diskpart[/kod]. После этого жмем [knopka]Enter[/knopka]. Далее выведем список всех имеющихся томов, введя команду [kod]list disk[/kod].
- Теперь нужно по размеру тома определить, тот ли это диск, который мы хотим форматировать. Совершив ошибку на данном этапе, мы можем запросто удалить все важные данные, например, с диска D. Будьте осторожными, внимательно следите за размером тома. Для того чтобы его выбрать пишем [kod]select disk[/kod] и нужную цифру.
- Ещё раз убеждаемся в том, что выбран правильный диск и очищаем все его содержимое, введя команду [kod]clean[/kod]. После нескольких мгновений ожидания наш диск будет очищен и не просто очищен, а удален.
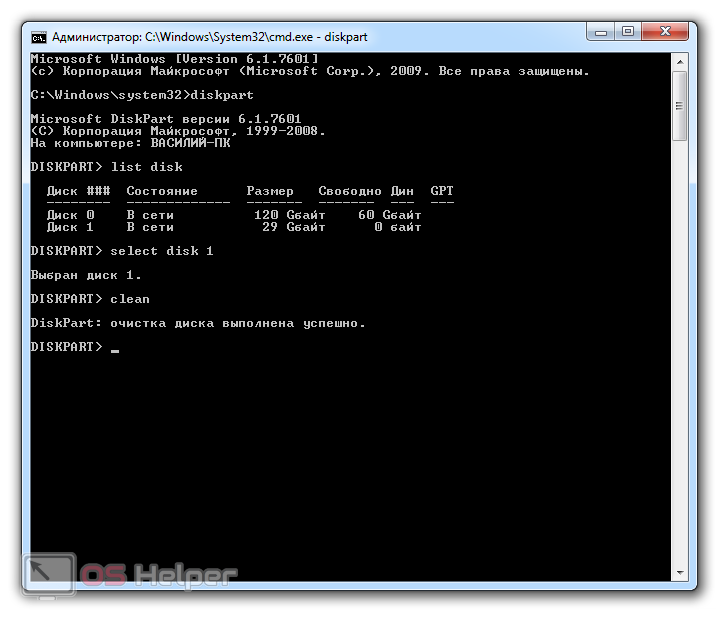
- Теперь нужно создать раздел и отформатировать его. Для этого снова открываю в меню «Пуск» поисковую строку и пишем в ней «администрирование». Далее выбираем нужный результат из выдачи. В левой половине окна жмем «Управление компьютером», а потом «Управление дисками».
- Делаем правый клик по неразмеченному пространству, в которое превратился наш раздел, и из контекстного меню выбираем пункт «Создать простой том». Следуя подсказкам пошагово мастера, создаем нужный объект. Форматирование произойдет в автоматическом режиме и новенький диск появиться в нашем проводнике.
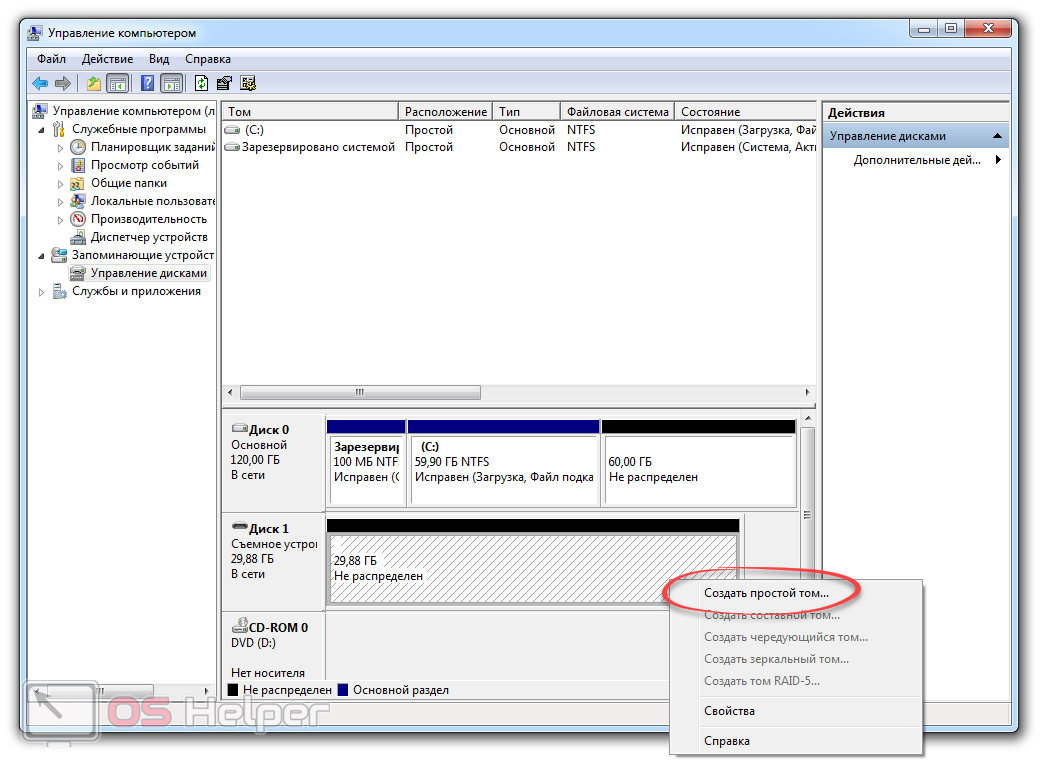
А есть ли различия при форматировании HDD и SSD?
Есть, но только в некоторых случаях. Как известно, срок службы твердотельных накопителей SSD зависит от количества циклов перезаписи памяти, то есть чем больше файловых операций, тем хуже для диска и наоборот. У HDD такой зависимости нет.
При форматировании HDD и SSD средствами Windows современных версий и специализированных программ, вроде Acronis или AOMEI, разницы практически никакой – эти инструменты умеют распознавать тип носителя и исключают при работе с ним недопустимые операции. Так, виндовая утилита «Оптимизация диска» дефрагментирует HDD и посылает команды TRIM (сигналы, что блоки памяти пора освобождать) устройствам SSD.
Проблемы возможны тогда, когда система или программа определяет тип накопителя неправильно – обзывает SSD жестким диском. Значит, и работать с ним она будет как с хардом.

Что следует делать в таких случаях:
- Если ошибка в программе – использовать другую.
- Если ошибка в операционной системе – по возможности включить функцию TRIM.
Технология TRIM получила поддержку только в Windows 7. Более ранние выпуски этой ОС способны корректно работать с SSD лишь через дополнительный сторонний софт.
Для включения TRIM в «семерке», «восьмерке» и «десятке» достаточно выполнить в командной строке две инструкции:
- winsat diskformal – это помогает системе распознать тип накопителя правильно;
- fsutil behavior set disabledeletenotify NTFS 0 – это активирует функцию TRIM для твердотельных дисков.
Еще производители SSD рекомендуют форматировать такие устройства только быстрым способом. По крайней мере, если вы делаете это часто.












