Как создать и настроить локальную сеть между двумя компьютерами
Доброго времени суток!
Эх, если в 90-е годы прошлого века компьютер был роскошью, то сейчас у многих дома не один, а несколько компьютеров/ноутбуков.
Если соединить компьютеры в локальную сеть (в которой даже будет всего 2 устройства) , можно получить неоспоримые преимущества:
- возможность открывать файлы, расположенные на другом ПК, работать с ними и т.д. Теперь не нужно бегать туда-сюда с флешкой или диском;
- возможность сделать сетевой принтер (сканер, CD/DVD привод и пр.) , и пользоваться им со всех ПК в локальной сети;
- возможность играть в сетевые игры (это отдельная и самая интересная возможность, о которой долго можно рассказывать) .
В этой статье я хотел рассмотреть вопрос построения домашней локальной сети (и ее настройки), который будет полезен всем начинающим пользователям.
Пойду по пути пошагового разбора, начну с вопроса подключения одного ПК к другому, затем рассмотрю настройку Windows, и как, собственно, расшарить (сделать доступными для локальной сети) папки, принтеры и т.д.

Подключение компьютера к компьютеру через роутер
В этой статье будут описаны процессы создания локальной сети в различных версиях Виндовс, а также некоторые нюансы, связанные с получением полноценного расшаривания папок и медиафайлов ПК, находящихся в одной сетевой группе. Способы объединения нескольких компьютеров с разными ОС немного отличаются, поэтому будут описаны по отдельности.
Приведенные ниже инструкции не требуют использования каких-то сторонних программ и наличия особого опыта у пользователя. Все что потребуется – это создать новую локальную группу и настроить к ней удаленный доступ.
Для начала нужно создать сеть, придерживаясь следующих шагов:
-
В трее рабочего стола находится иконка, отображающая доступные точки интернета. Нажав правой кнопкой мышки на данный значок, воспользуйтесь самым нижним разделом «Центр управления сетями и общим доступом».





После проведения вышеописанных действий вам потребуется изменить установки доступа к подключаемому устройству. Откройте уже знакомое окошко «Центр управления общими сетями и доступом», в котором выберите строчку «Изменить дополнительные параметры общего доступа».
На последнем этапе вы увидите заключительное окошко, после некоторых манипуляций в котором, вы завершите настраивание новой точки доступа. Для этого остается лишь переставить две точки. Одну ставите напротив «Включить сетевое обнаружение», вторую напротив строки «Включить общий доступ к файлам и принтерам». На этом создание подключения закончено и можно синхронизировать второй компьютер.

Примечание! Если второй компьютер не видит созданную сеть, причина может скрываться в разных названиях рабочей группы. Зайдите в свойства компьютера и при необходимости переименуйте требуемое значение в одинаковые названия обоих устройств.
Войдите в свойства компьютера и перейдите на вкладку «Дополнительные параметры системы».

Выберите раздел «Имя компьютера» и нажмите «Изменить».

Внизу открывшегося окна можно переименовать рабочую группу.

Создание локальной сети в операционной системе Windows 10
Есть два основных способа как вы можете создать локальную сеть. Это создание беспроводной локальной сети через wi-fi, или же создание локальной сети, используя сетевой кабель. Оба способа имеют как свои плюсы, так и минусы.

Простой способ для соединения сетевого оборудования – воспользоваться маршрутизатором, который есть в каждом доме. При этом не имеет значения, какое именно подключение используется – патч-корд или «по воздуху». Все объединенные устройства при этом получают собственный IP-адрес и доступ к интернету, что позволяет вести между ними обмен данными.
Для наглядности можно посмотреть видео:
Чтобы подключить 2 ноутбука между собой по Вай-Фай, воспользуемся следующей инструкцией:
- При работающем и настроенном роутере активировать модули передачи Wi-Fi (установить их, если речь идет о стационарном ПК).
- Зайти в «Этот компьютер», выбрать вкладку «Компьютер», нажать «Свойства». На обоих ПК в поле «Рабочая группа» название должно быть одинаковым. Стандартное – Workgroup.

- Дальше следует открыть «Панель управления», кликнуть «Домашняя группа», нажать «Создать домашнюю группу», если таковой пока нет. Следует убедиться, что в настройках интернета в качестве типа сети используется домашняя. При наличии группы можно начинать ее настраивать.
- Нужно выделить элементы, доступные для второго ПК, и изменить дополнительные опции, связанные с общим доступом.
- В них необходимо активировать сетевое обнаружение, открыть доступ к принтерам и файлам. Лучше отказаться от защиты паролем. На «десятке» нужно попасть в «Центр управления…», зайти в «Изменить дополнительные параметры общего доступа» (в меню слева).

- Остается зайти в «Центр управления…» и возле активного соединения открыть «Карта сети». В новом окне будет показан способ объединения маршрутизатора, интернета и подключенных ПК. Достаточно нажать на подключаемое устройство, чтобы открыть ему доступ.
В дефолтных настройках открыт доступ к части данных, расположенных на диске C. Вручную можно полностью открыть доступ:
- Нажать ПКМ на диск или каталог, доступ к которому нужно открыть с другого компьютера.
- Открыть меню «Общий доступ…», выбрать «Расширенная настройка…» (для диска), «Все» (для каталога). Если открывать доступ к диску, достаточно выбрать «Все» и отметить галочками предложенные разрешения.

Инструкция позволяет объединить компьютеры по Wi-Fi. Теперь не будет ограничений в обмене информацией, а ПК одинаково будут иметь доступ к интернету.
Используя данный метод, могут появиться затруднения, включая ошибки при подключении, требование ввести пароль и другое. Это связанно с особенностями Windows, у которой появляются капризы в области безопасности.
В таких случаях следует проверить следующие настройки:
- Параметры брандмауэра или антивирусного программного обеспечения. Оба инструмента могут заблокировать соединение, так что не лишним будет выключить их – это позволит проверить, не они ли мешают объединению.
- Настройки учетных записей. Следует попытаться создать одинаковые записи с идентичными кодами и именами. Не стоит устанавливать пустой код для доступа. Можно создать Гость, предоставив все доступные разрешения.
- Возможно, на обоих компьютерах установлены разные даты и время. Этот также стоит учесть.
Чтобы проверить работоспособность соединения, можно использовать командную строку:
- Открыть «Карту сети», навести курсор на ноутбук, чтобы увидеть его IP-адрес.
- Нажать комбинация Win+R, набрать cmd для запуска текстового интерфейса.
- Ввести ping, через пробел набрать IP-адрес устройства.
- Если передача пакетов идет полным ходом, проблем никаких нет.

Таким образом, можно связать не только два компьютера через Wi-Fi роутер. Единственное – чем больше подключенных устройств, тем ниже может быть скорость передачи данных.
Однако, чтобы заметно снизить скорость, необходимо подключить более 20 пользователей.
Общий доступ к сетевым файлам и папкам
Для того чтобы открыть доступ к определенной папке, необходимо кликнуть по ней правой кнопкой и нажать Свойства » Доступ » Общий доступ .

Выбрать Все — добавить, а затем Поделиться .
Таким образом я поделился по сети папкой Рабочий стол .
Надеюсь, вам понравилась данная информация. Если вам интересна тема web-разработки, то можете следить за выходом новых статей в Telegram.
Возможные проблемы и пути решения
Первое, что нужно сделать, столкнувшись с проблемой создания WiFi сети на Win 10 – проверить правильность всех описанных выше действий. Их точное выполнение – залог успеха. Ведь одна отсутствующая галочка или одна неправильная буква в названии рабочей группы приведут к тому, что создать локальную сеть по WiFi Windows 10 через домашний роутер у вас не выйдет, а общий доступ не появится.
Чаще всего возникают такие проблемы:
- При открытии файла ПК спрашивает пароль – отключите парольную защиту, как было описано на шаге 3.
- Первый компьютер видит второй, но второй не видит первый – полностью выполните шаг 3 на обоих ПК.
- Устройства не находят друг друга. Если все шаги выше выполнены на 100% верно, то, возможно, неполадки с настройкой адресации на роутере. Вы можете попробовать зайти в свойства адаптера (через центр управления сетями), выбрать протокол TCP/IP4 и его свойства, и далее прописать вручную IP-адреса компьютера. Сделайте это на обоих ПК. Помните, что адреса должны отличаться, но состоять в одной подсети.

Итак, теперь вам известны все нюансы, как настроить локальную сеть через роутер. Это открывает массу перспектив и намного упрощает работу и отдых. Не нужно больше переносить флешку по квартире, не требуется пересылать самому себе файлы на почту или в месенджеры. Благодаря удобству Windows 10 вы сами становитесь хозяином своей домашней сети.
Как подключить принтер в локальную сеть
В «Устройствах и принтерах» нужно выбрать принтер и нажав ПКМ перейти в свойства принтера. Во вкладке «Доступ» нажать на галочку «Общий доступ». Принтер должен отображаться иконкой, показывающей, что устройство успешно подключено к LAN.


Если нужно закрыть доступ к папке, то в свойствах надо найти пункт «Сделать недоступными». Если же нужно отключить весь компьютер от LAN, то легче всего изменить рабочую группу ПК.
Через домашний роутер
Чтобы» подключить 2 ноутбука между собой по Вай-Фай, воспользуемся следующей инструкцией:
- При работающем и настроенном роутере активировать модули передачи Wi-Fi (установить их, если речь идет о стационарном ПК).
- Зайти в «Этот компьютер», выбрать вкладку «Компьютер», нажать «Свойства». На обоих ПК в поле «Рабочая группа» название должно быть одинаковым. Стандартное – Workgroup.
- Дальше следует открыть «Панель управления», кликнуть «Домашняя группа», нажать «Создать домашнюю группу», если таковой пока нет. Следует убедиться, что в настройках интернета в качестве типа сети используется домашняя. При наличии группы можно начинать ее настраивать.
- Нужно выделить элементы, доступные для второго ПК, и изменить дополнительные опции, связанные с общим доступом.
- В них необходимо активировать сетевое обнаружение, открыть доступ к принтерам и файлам. Лучше отказаться от защиты паролем. На «десятке» нужно попасть в «Центр управления…», зайти в «Изменить дополнительные параметры общего доступа» (в меню слева).
Инструкции для этой главы в формате видео смотрите тут:
Даже» при отсутствии роутера предусмотрена возможность соединить два ноутбука в локальную сеть. Для этого мы используем встроенный беспроводной модуль (адаптер). Начиная с версии VISTA, и в более новых, для этой цели используется «Мастер подключений».
В этом случае следует настроить одно устройство на прием сигнала, второе – на отправку. Следует также учитывать их расположение, поскольку стены из бетона и другие преграды могут блокировать сигнал.
Если речь идет о ноутбуках, лучше сначала их настроить при их расположении друг возле друга, и уже затем определить максимальное расстояние между ними экспериментальным способом.
Когда на обоих устройствах будет установлен передатчик Wi-Fi или включен модуль (если это ноутбуки), можно переходить к настройкам первого. Чтобы объединить компьютеры в сеть, есть такая инструкция:
- Открыть «Центр управления…». Это окно открывается нажатием по ярлыку доступа к интернету в трее (на «десятке» через «Параметры сети и Интернет»).
- Включить настройку нового соединения.
- Выбрать тип подключения «Настройка беспроводной сети Компьютер-Компьютер». Дальше система подскажет, что данная сеть является временной, и при наличии подключения к другой сети текущее соединение может отключиться.

Привет всем! Сегодня рассмотрим такую тема, как соединить два компьютера между собой. И способа я покажу 2. Итак, приступим.
Рассмотрим 2 способа:
- Как соединить 2 компьютера с помощью Wi-Fi роутера или Switch.
- Соединить с помощью провода.
Я буду соединять мой ноутбук (по этому эта статья подойдет и для ответа на вопрос: как соединить два ноутбука между собой). Устройства с операционной системой Windows 8.1 и компьютер с ОС Windows 7.
Соединение компьютеров при помощи роутера
Большинство локальных сетей организовано по технологии «звезда», когда 1 устройство становится ядром, а остальные могут быть связаны не только с ним, но и между собой. Подключение интернета на второй компьютер не потребует специальной настройки, если провайдер назначает динамический IP-адрес, а на роутере включен DHCP-сервер: тогда все настройки раздаются автоматически. Если же провайдер практикует раздачу статических адресов, настройка делается вручную согласно его рекомендациям.
Соединение компьютеров между собой дает некоторые преимущества как для домашнего использования, так и для работы в офисе:
- Быстрый обмен данными: скорость передачи не зависит от интернета, а ограничивается лишь возможностями сетевых карт, а это от 100 Мбит до 1 Гбит в секунду.
- Удаленная печать: если вместе с компьютерами в сеть включен и принтер, пользователи смогут отправлять документы на печать с любого рабочего места, которое входит в эту группу.
- Многопользовательские игры: можно играть друг с другом, находясь в локальной сети, при этом не заботясь о скорости передачи данных.
- Общий доступ к файлам: если в домашней сети есть ПК, выполняющий функции хранилища данных, можно настроить доступ к этим файлам с других компьютеров, ноутбуков, даже смартфонов и телевизоров — например, посмотреть на Smart TV фильм, сохраненный на жестком диске компьютера.
Создание сети
Физически все нужные устройства можно соединять с роутером как при помощи кабеля (до тех пор, пока есть свободные порты), так и по Wi-Fi. Это зависит от политики использования: например, для многопользовательских игр на смартфонах подойдет соединение Wi-Fi, но тогда рекомендуется включать защиту сети со сложным паролем. Если владелец постороннего устройства подключится к домашней сети, он получит доступ ко всем входящим в нее устройствам.

Если стоит вопрос сохранности данных внутри сети, то лучше создать отдельную подсеть для домашних или офисных ПК, которые будут обмениваться данными, а для Wi-Fi подключений назначить диапазон адресов из другой подсети.
Тогда информация с файловых хранилищ будет доступна только компьютерам, получающим IP из первого диапазона, а к беспроводной сети смогут подключаться все, кто владеет паролем.
Соединение через модуль беспроводной связи
Смартфоны и другие мобильные гаджеты могут подключаться к роутеру только через WiFi, получая автоматические настройки IP-адреса. Для обмена файлами в этом случае понадобится установка дополнительных программ, т.к. в ОС Android отсутствуют привычные для пользователей функции Windows для работы в локальной сети.
На примере приложения «ES проводник» настройка выглядит так:
- скачать и установить программу;
- выбрать вкладку LAN;
- нажать кнопку «Добавить» (выглядит как «плюс» на панели инструментов);
- добавить нужные узлы сетевого окружения (т.е. те, к которым нужно будет подключаться с этого смартфона) путем сканирования или ручной настройки.
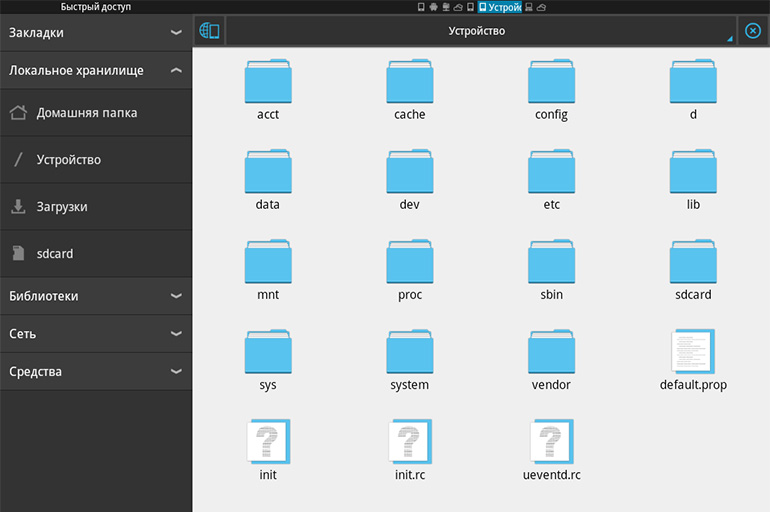
Для завершения настройки остается открыть общий доступ к данным на жестких дисках нужных компьютеров.
Подключение компьютеров
В случае с ноутбуками или стационарными ПК физический тип подключения не будет иметь значения (за исключением случаев разделения LAN и Wi-Fi на 2 подсети). Если в приоритете вопрос скорости передачи данных, целесообразно воспользоваться кабелем, включив его в LAN-порт маршрутизатора и сетевой разъем ПК. А чтобы не проводить по помещению лишние кабели, лучше подключить по Wi-Fi все рабочие места, снабженные приемником беспроводных сетей.
В обоих случаях настройка будет выглядеть идентично, дальнейшие действия практически аналогичны для ОС Windows 7, 8, 10.
Для проверки совпадения имени рабочей группы нужно вызвать контекстное меню значка «Этот компьютер» на рабочем столе и выбрать «Свойства». Это же окно вызывается через командную строку: клавиши Win+R, затем команда sysdm.cpl. В открывшемся окне свойств системы перейти на вкладку «Имя компьютера» и проверить строку «Рабочая группа». Можно оставить имя по умолчанию (Workgroup) или изменить при помощи соответствующей кнопки, но главное — чтобы этот параметр совпадал на всех компьютерах сети.
После сохранения выполненных настроек узлы сети уже должны быть на связи друг с другом. Это можно проверить так:
- на первом ПК нажать Win+R, ввести команду ipconfig и в открывшемся окне посмотреть его IP-адрес;
- на втором ноутбуке: Win+R, команда cmd, в открывшейся консоли ввести команду ping, а затем, через пробел — IP-адрес первого ПК.
Результатом должен стать отчет об удачном отклике запрашиваемого узла. Если же после команды ping появляется сообщение, что узел недоступен, нужно проверить ранее выполненные настройки. Кроме того, если на любом из компьютеров установлен файрволл, антивирус или аналогичное ПО, это может помешать установить связь по локальной сети.
Настройка общего доступа
Дальнейшая настройка нужна для совместного доступа к файлам на жестких дисках компьютеров. Выполняется на всех ПК, которые в дальнейшем будут связываться для передачи информации с другими узлами.
Первый шаг настройки — открыть «Центр управления сетями…», в левом меню найти «Изменить дополнительные параметры общего доступа». Все изменения следует делать в том профиле, который помечен как «текущий».
Во всех пунктах активировать положение «Включить»: сетевое обнаружение, общий доступ к файлам и принтерам, общим папкам и т.д., следуя описаниям. В самом низу будет пункт «Все сети», в котором нужно отключить общий доступ с парольной защитой.
Сохранив все изменения, нужно перезагрузить компьютер и проверить сетевое окружение. Если открыть в проводнике пункт «Сеть», то рядом с этим компьютером должен появиться значок другого узла локальной сети. Это означает, что настройка прошла удачно.
Кроме того, можно открыть общий доступ к отдельным папкам, расположенным на другом разделе жесткого диска. Это делается через окно свойств нужной папки: на вкладке «Доступ» нужно нажать кнопку «Расширенная настройка» и поставить галочку в соответствующей строке. Ниже в этом окне есть кнопка «Разрешения», открывающая следующий этап: здесь можно включить полный доступ, редактирование или только чтение/просмотр файлов.












