Как подключить Dualshock 4 к Android: детальный разбор
Главная особенность современных игровых приставок – это беспроводные геймпады. Благодаря технологиям передачи сигнала можно забыть о запутывающихся проводах и с комфортом играть на любом расстоянии. К тому же обеспечивается мгновенная синхронизация с приставкой: тот же контроллер для PS4 подключается к системе за секунды, что делает игру комфортной и приятной.
Однако наличие беспроводных модулей – не панацея. И даже тут случаются проблемы. Низкий заряд батареи, из-за которого геймпад отключается – меньшая из них. Бывает такое, что контроллер PS4 мигает белым цветом и не может подключиться к системе. Как устранить подобную неполадку?
Подключение джойстика Dualshock-4: инструкция
Подключить Дуалшок 4 к ПК через Блютуз так же легко, как и любой беспроводной гаджет. Общая инструкция выглядит так:
- На Dualshock 4 необходимо зажать кнопки Share и PS, пока не замигает световой индикатор – полоска на верхней части. Теперь джойстик переведён в режим обнаружения.

- На ПК перейдите к добавлению устройства Bluetooth. Для этого нажмите правой кнопкой на значке беспроводной связи возле часов и выберите из меню вариант «Добавить устройство». В окне, которое появится, будет отображён геймпад.

- Выбираем устройство. Начнётся процесс сопряжения – подключение Dualshock 4 к ПК через Bluetooth.
- Если будет запрошен код для соединения девайсов, введите стандартные «0000».
- Начнётся процесс установки, дожидаемся его окончания. На Dualshock 4 индикатор перестанет мигать и будет просто светиться.
- Установка завершена. Необходимо проверить джойстик в любой игре. Если он работает, я вас поздравляю, вам удалось его подключить. Если нет, то переходим к следующему шагу.
Использование геймпада от PlayStation для игр в Windows 10
В некоторых случаях какая-то дополнительная настройка DualShock 4 может не потребоваться: например, геймпады от PS4 поддерживаются и настраиваются в Steam. Некоторые эмуляторы консолей позволяют настроить управление с подключенного геймпада в соответствующих параметрах управления (бывает, что настройка успешно проходит при USB-подключении, но не работает по Bluetooth). Но в некоторых других играх для ПК и эмуляторах подключенный DualShock 4 может быть просто не виден, а нажатия не регистрируются.
В этом случае нам поможет эмуляция геймпада Xbox 360. Если мы сделаем так, чтобы игры «считали», что подключен геймпад от Xbox, то большинство из них начнут исправно работать с контроллером, при условии, что они в принципе поддерживают такой тип управления. Для эмуляции геймпада Xbox на DualShock 4 можно использовать различные сторонние программы. Самые популярные и работоспособные — DS4Windows и InputMapper.
DS4Windows
Бесплатная программа DS4Windows доступна для загрузки на официальной старице https://github.com/Jays2Kings/DS4Windows/releases. После скачивания распакуйте программу в удобное расположение, запустите файл DS4Windows.exe (переда началом следующих действий лучше отключить геймпад от компьютера):
- После запуска будет задан вопрос о том, куда сохранять параметры — в папку с программой или AppData. Выбирайте на ваше усмотрение, но я рекомендую папку с программой.
- При первом запуске вам предложат установить драйвер DS4 для Windows 10, 8.1 или Windows 7 (кнопка вверху окна), а для Windows 7 — также потребуется отдельный драйвер контроллера Xbox 360. Установите необходимые драйверы.
- Подключите ваш DualShock 4 по USB или Bluetooth, как это было описано в начале инструкции.
- Если всё прошло успешно, в главном окне DS4Windows вы увидите статус подключения вашего контроллера и, в общем-то он уже будет готов к работе с профилем по умолчанию. И его можно будет использовать в играх и эмуляторах.
- В Диспетчере устройств появится контроллер Xbox 360 для Windows.
- При желании вы сможете выполнить настройки профиля управления в DS4Windows, создать несколько профилей, изменить параметры подсветки и другие настройки. Если настройки вам не понятны, обычно достаточно оставить значения по умолчанию.
Учитывайте, что при закрытии программы (по умолчанию, она не закрывается, а сворачивается в область уведомлений Windows) геймпад перестает быть «контроллером Xbox 360», а становится обычным DualShock 4.
InputMapper
Программа InputMapper (официальный сайт https://inputmapper.com/) более продвинутая, но, при этом может показаться и более сложной для некоторых пользователей. В общих чертах её первоначальная настройка выглядит следующим образом:
- Устанавливаем программу, запускаем её.
- Если DualShock 4 подключен, вы увидите сообщение о том, что найдено новое поддерживаемое устройство. Нажмите кнопку «Begin Configuration» (начать настройку).
- В следующем окне нужно будет выбрать, какое устройство будет эмулироваться. Для большинства игр требуется выбрать 360 Controller (но, при желании, вы можете эмулировать клавиатуру и мышь на вашем DualShock 4, такой пункт доступен и в некоторых случаях, например, для игр, не поддерживающих геймпады, может оказаться полезным).
- На этом процесс будет завершен, в главном окне InputMapper вы увидите ваш геймпад и используемый им профиль. Пока программа запущена или свернута в область уведомлений, для игр ваш геймпад будет работать как контроллер Xbox.
- Настройку существующих профилей (переназначение кнопок и элементов управления геймпада) или создание новых можно произвести в соответствующем разделе программы.
В моем тесте оба варианта работали исправно и каких-либо проблем при подключении DualShock 4 как кабелем, так и с использованием Bluetooth не возникло.
Если инструкция оказалась полезной и всё работает ожидаемым образом, поделитесь в комментариях, во что играете, по Bluetooth или USB подключились, были ли проблемы и как были решены. Если же остаются вопросы, задавайте их — постараемся найти ответ.
Модель устройства
Алгоритм действий напрямую будет зависеть от того, какое именно устройство имеется у игрока. На сегодняшний день можно повстречать:
- беспроводной «Дуалшок 4»;
Отмечается, что во втором случае вероятность успешного и быстрого подключения девайса к ПК выше. Все это из-за того, что не потребуется создавать дополнительную синхронизацию устройств. Но и с беспроводными моделями можно справиться. Достаточно правильно подготовиться к процессу.
DualShock 4 не держит заряд
«Дуалшок 4» — чудо инженерной мысли компании «Сони», но у него есть один недостаток: отсутствие сменного аккумулятора. Из-за этого, если оригинальная батарея выработала свой срок действия, поменять ее без отвертки не получится.
В случае, если ваш контроллер быстро тратит заряд — или, хуже того, вовсе не включается — дело может быть в неисправном аккумуляторе. Необходимо приобрести новую батарею для DualShock 4, взять отвертку и снять заднюю панель корпуса. Замена достаточно проста и справиться с ней может даже непрофессионал.
Мы перечислили пять самых распространенных проблем c DualShock 4, но далеко не все.
Если вашей проблемы нет в списке, починить геймпад DualShock 4 можно в ремонтном сервисе магазина PiterPlay.
Похожие статьи
Что нужно знать перед покупкой PlayStation 4 в 2019 году
Sony PlayStation 4 — самая продаваемая консоль на рынке в 2019 году. Однако это еще не значит, что она есть у всех. Если вы думаете о том, чтобы приобрести консоль, то наша статья призвана вам помочь с этим. В 2019 году PS4 исполнится уже шесть лет, и покупка консоли означает знание некоторых деталей о ее работе. В этом тексте мы расскажем что нужно знать перед покупкой PlayStation 4 в 2019 году.
Как разобрать контроллер DualShock 4. Подробное объяснение с пошаговой инструкцией
Говоря в целом, геймпад DualShock 4 очень хорошо собран, и необходимость чинить его обычно возникает редко. Если вам нужно изменить внешний вид геймпада или поменять деталь внутри, то в этой статье мы подробно расскажем вам, как разобрать контроллер DualShock 4.
Что такое PlayStation Store? Когда бывают скидки в PlayStation Store?
PlayStation Store, или сокращенно PS Store — сетевой сервис компании Sony по распространению игр и медиа-контента цифровым способом. Одна из самых привлекательных особенностей сервиса — возможность покупки цифровых версий игр, часто по скидкам. В этой статье мы расскажем, что такое PlayStation Store более подробно. Также вы узнаете, когда в PS Store бывают скидки на игры.
Как подключить второй джойстик к PS4
Хотите поиграть с другом, но не знаете, как подключить второй контроллер к приставке PlayStation 4? Не волнуйтесь, все проще простого. Включить поддержку второго геймпада на консоли может каждый — Sony сделала процесс удобным и нетрудоемким. Наша статья призвана помочь вам разобраться с тем, как подключить второй джойстик к PS4.
Как подключить контроллер DualShock 4 к ПК
Искать геймпад не нужно, если у вас есть DualShock 4 от PlayStation 4. Это прекрасный выбор: расположение и состав кнопок подходят для большинства разработанных для ПК проектов, а трекпад можно даже задействовать как мышь. Для того, чтобы играть с «Дуалшок 4», PS4 не потребуется — только сам геймпад, ПК с Windows и microUSB. В этой статье мы расскажем вам, как быстро и просто подключить DualShock 4 к компьютеру.
Стоит ли прошивать PlayStation 4?
В интернете в последнее время появляется много информации о взломе ПС4, однако часто эти сообщения являются «уткой». Впрочем, один способ играть бесплатно в игры на консоли есть. Сразу скажем, что сделать это довольно сложно, и наша статья носит скорее ознакомительный характер. Из этого текста вы узнаете, стоит ли прошивать PS4 и каким образом действует прошивка.
Как подключить DualShock 4 в Steam
На игровой платформе Steam недавно вышло обновление, позволяющее игру с DualShock 4 на ПК во время игры на сервисе.
Хотя поддержка геймпада находится на стадии «бета», вы все равно можете задействовать контроллер на ПК и играть на нем в игры. Режим Big Picture поддерживает использование геймпада, а в играх появляется соответствующее символам PlayStation обозначение кнопок.
Чтобы играть на «Дуалшок 4» в Steam, запустите приложение, скачайте последнее обновление и присоедините DualShock 4 по проводу или через Bluetooth.
Для тех, кто не играет по Steam, ниже представлен другой способ воспользоваться геймпадом.
Обновление ПО
Вам может помочь простое обновление программного обеспечения. Скачайте самую последнюю версию DS4windows и заново установите.
Вроде как это должно исправить данную ошибку.
Но на деле не всё так просто. Сами разработчики улиты рекомендуют следующее:
- Попробуйте скрыть ваш DS4 в настройках программы.
- Сделать геймпад основным устройством. Эта опция находится внизу экрана.
Также некоторые советуют скачать отдельное приложение, которое чинит похожие баги. Называется улита PC Repair. Я лично не могу гарантировать качество.
Если это не поможет, воспользуйтесь советом номер 2.

Скачайте DS4Windows
Хотя пользоваться DualShock 4 на ПК довольно просто, недостаточно включить его в разъём и начать работать. Потребуется установить дополнительное программное обеспечение.
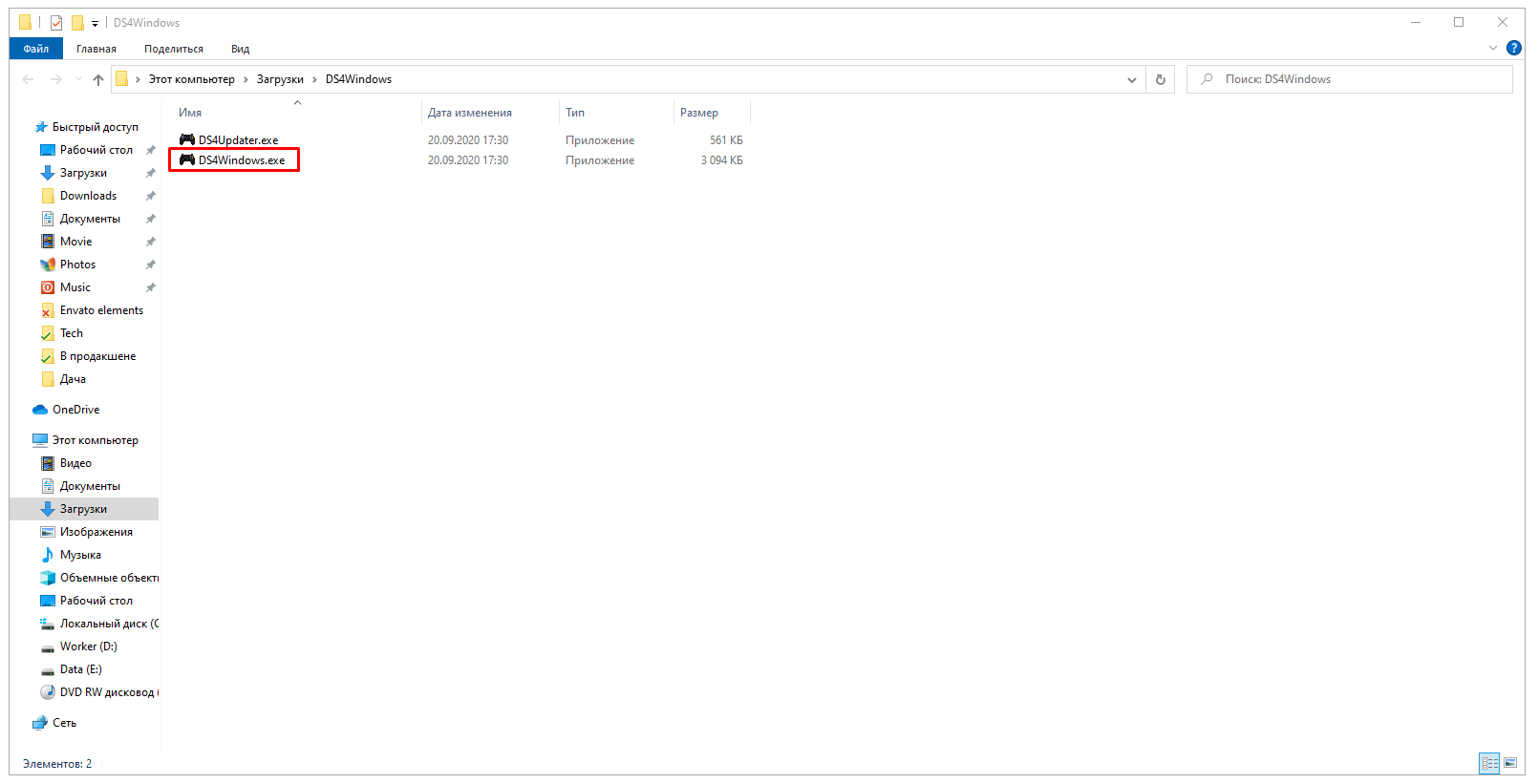
Программа называется DS4Windows и она упрощает подключение. После установки программы компьютер думает, что DualShock 4 является контроллером для Xbox 360, который поддерживается в Windows.
Скачайте последнюю версию DS4Windows на странице GitHub.
DS4Windows
Еще один простой инструмент. Инструкция выглядит следующим образом:
- Качаем официальную программу;
- Инсталлируем на компьютер стандартным способом (будут подсказки);
- Запускаем, модифицируем параметры под себя:

Софт на английском языке, поэтому знания иностранного лэнгвиджа желательны.
Вот и разобрались со всеми методами, как подключить геймпад от PS4 к ПК через Bluetooth, кабелем USB, и расширить возможности с применением стороннего ПО в операционной системе Windows 7 8 10. Уверен, теперь Вам намного интереснее играть на компьютере с Dualshock 4.






Здравствуйте, возник вопрос о беспроводном прдключении. Джостик легко подключается к встроенному адаптеру Bluetooth, но при условии, что устройство удалено из сопряжения и заново добавлено. так делать каждый раз крайне неудобно. есть ли возможность автосопряжения? (Типо включил на компьютере Bluetooth и активировал поиск на джостике и чтобы они сами нашли друг друга, «вспомнили» и соединились, а не удаление-дрбавление каждый раз)
Я точно не знаю, но по-моему именно протоколы «синего зуба» основаны на такой запутанной процедуре подключения. Либо ищите, где можно поставить галку в настройках (чтобы запомнить устройство).
Я бы разбил статью на подключение пада к пк и программы для пада, ибо это две разные проблемы. Промучился сутки с подключением, излазил цифровые просторы от нулей до единиц). Предисловие: собрались вместе рукопопый еврейчик, новый но аналоговый дуал и дешевый блюпуп адаптер. Подключение через провод норм. Нужен беспроводной доступ. Подключаю адаптер, винда на него не реагирует, просто как подключеное устройство показывает и пишет что работает, и типа дрова ему не нужны. Качаю дрова, ибо диск пихать некуда. Комп видит все, подключает гарнитуру, смартфон и даже часы, но сопряжения именно с геймпадом тормозится на ошибке. Дрова от 2012года, везде пишут в этом проблема (csr). Скидывал дрова на виновские, устанавливал заново, ставил сторонние дрова тошиба и тд, пока случайно не заметил дату дров. И не подумал об обновлениях.. оказывается зятек чистил комп от кортаны и прочих шпиончиков, попутно отрубил обновления, видимость пк по синезубому, и да, дрова на устройства. Востанновил систему, обновил дрова — без какихлибо дров видит пад, полсекунды на подключение и как говорится ет буквы — ет проблемы. Возможно тоже кому нибудь поможет, во всяком случае это лучше чем совет класть пад на адаптер)












