Не подключается джойстик к PS4: почему геймпад не подключается к PS4.
Если геймпад не заряжается после подключения к PS4, то причин может быть несколько. С помощью метода исключения вы сможете определить причину неполадки:
- Кабель mini-USB может быть поврежден. Попробуйте подключить другой.
- Попробуйте подключиться к другому порту PS4.
- Если у вас есть еще один контроллер, попробуйте зарядить его с помощью того же кабеля и через тот же порт.
- Попробуйте подключиться к приставке, когда она запущена в безопасном режиме. (Для того, чтобы запустить PS4 в безопасном режиме, сначала выключите консоль. Теперь зажмите кнопку включения в течение 7 секунд. Когда услышите второй сигнал, вы окажетесь в безопасном режиме
К концу всего процесса вы узнаете, что перестало работать. Если проблема в USB-кабеле, то время купить новый. Если джойстик заряжается нормально через другой USB-порт, то дело в консоли. Если же другой контроллер работает в том же порте или через кабель mini-USB, то проблема заключается в плате USB (расшаталось соединение, попала влага внутрь корпуса и т.д.).
Подключение джойстика Dualshock-4: инструкция
Подключить Дуалшок 4 к ПК через Блютуз так же легко, как и любой беспроводной гаджет. Общая инструкция выглядит так:
- На Dualshock 4 необходимо зажать кнопки Share и PS, пока не замигает световой индикатор – полоска на верхней части. Теперь джойстик переведён в режим обнаружения.

- На ПК перейдите к добавлению устройства Bluetooth. Для этого нажмите правой кнопкой на значке беспроводной связи возле часов и выберите из меню вариант «Добавить устройство». В окне, которое появится, будет отображён геймпад.

- Выбираем устройство. Начнётся процесс сопряжения – подключение Dualshock 4 к ПК через Bluetooth.
- Если будет запрошен код для соединения девайсов, введите стандартные «0000».
- Начнётся процесс установки, дожидаемся его окончания. На Dualshock 4 индикатор перестанет мигать и будет просто светиться.
- Установка завершена. Необходимо проверить джойстик в любой игре. Если он работает, я вас поздравляю, вам удалось его подключить. Если нет, то переходим к следующему шагу.
Как заставить геймпад работать правильно?
Здесь у Вас есть только один вариант — использовать специальный софт, а именно:
- драйверы;
- эмулятор джойстика (Xpadder).
Стоит понимать, что использовать при подключении джойстика PS4 для PC нужно лишь один из двух вариантов, какой именно — решать Вам. Давайте обо всём по порядку.

Залипают кнопки на DualShock 4
Залипающие кнопки могут быть проблемой, даже если ваш джойстик всегда в чистом состоянии. Кнопки могут залипать и отлипать с разной периодичностью, в зависимости от частоты использования. Если кнопки не отлипают после обычных нажатий, помогут следующие действия:
Возьмите тряпочку из микрофибры и смочите ее каплей изопропилового спирта;
Протрите тряпочкой внешние края кнопок. Протирайте их хорошенько, чтобы убрать скопившуюся грязь с кнопок;
Теперь попробуйте нажать кнопки на геймпаде.
Если проблема все еще есть, то необходимо разобрать геймпад для более основательной чистки. Посмотрите это видео, чтобы узнать, как почистить DualShock 4.
Внимание: если ваш джойстик еще на гарантии, то она будет аннулирована после разбора геймпада. Прежде чем разбирать контроллер, убедитесь, что гарантийный срок истек или починить джойстик по-другому невозможно.
Как подключить контроллер PS4 к ПК
1. Скачайте DS4Windows

Вам понадобится дополнительная программа для полноценной поддержки контроллера на ПК. Аппликация известна под названием DS4Windows, и она позволяет быстро настроить геймпад от «Сони». Программа обманывает компьютер и внушает ему, что DualShock 4 — это геймпад от Xbox 360, изначально поддерживаемый в Windows. Чтобы найти программу в интернете, вбейте название в любом поисковике — Google или «Яндекс».
2. Установите DS4Windows
Откройте скачанный файл (он будет иметь название DS4Windows.zip), нажмите правой кнопкой и выберите опцию «Извлечь все. ». Выберите, куда извлечь файлы — в ту же папку, где содержится архив, или куда-нибудь еще.

У вас будет два файла. DS4UPDATER.EXE — программа для установки самых последних драйверов для DS4Windows. Второй файл, DS4WINDOWS.EXE, начинает установку аппликации, которая позволит играть на ПК с DualShock 4.
3. Настройте DS4Windows
Запустив DS4Windows в первый раз, вы должны определить, в какую папку сохранять свойства — мы советуем выбрать назначение по умолчанию.
Откроется новое окно. Выберите «Install the DS4 Driver» для того, чтобы включить игру на DualShock 4 в Windows 8, 8.1 и 10.
Внимание обладателям Windows 7 — вам понадобится также установить драйвер для геймпада Xbox 360.
4. Как подключить контроллер PS4 к ПК через USB
Проделав вышеуказанные шаги, вы можете играть с DualShock 4 на ПК. Есть два способа — по проводу или беспроводным способом. Для первого способа подойдет обычный кабель MicroUSB — он поставляется со всеми современными смартфонами (но не Apple).
Подключив провод одним концом к DualShock, а другим — к ПК, вы откроете Windows доступ к устройству.
5. Как подключить контроллер PS4 к ПК через Bluetooth
DualShock 4 удобен в том отношении, что есть возможность игры в беспроводном режиме. Контроллер от Sony использует Bluetooth для передачи данных, так что на компьютере должен быть соответствующий приемник. Если его нет, вы можете купить специальный адаптер Bluetooth, работающий от USB. Они недорого стоят, и их можно найти на почти любом рынке техники.
Для подключения контроллера по Bluetooth, удерживайте кнопки PS и SHARE три секунды. Полоска LED наверху контроллера станет быстро моргать.

Теперь зайдите в свойства Bluetooth на своем ПК. Обладатели Windows 10 должны нажать на иконку речевого облака в области панели задач. Появится Центр действий — кликните на Bluetooth, а затем — «Беспроводной контроллер».
Может потребоваться ввод пароля — наберите 0000. После всех действий DualShock 4 подключится к ПК беспроводным способом.
В магазине PiterPlay вы можете выбрать и на любой вкус.
В интернете в последнее время появляется много информации о взломе ПС4, однако часто эти сообщения являются «уткой». Впрочем, один способ играть бесплатно в игры на консоли есть. Сразу скажем, что сделать это довольно сложно, и наша статья носит скорее ознакомительный характер. Из этого текста вы узнаете, стоит ли прошивать PS4 и каким образом действует прошивка.
Говоря в целом, геймпад DualShock 4 очень хорошо собран, и необходимость чинить его обычно возникает редко. Если вам нужно изменить внешний вид геймпада или поменять деталь внутри, то в этой статье мы подробно расскажем вам, как разобрать контроллер DualShock 4.
С недавнего времени в сети стали появляться жалобы на невозможность подключиться к PSN. У кого-то сеть работает с перебоями, другие вовсе не могут подключиться к серверу Sony, в то время как состояние статуса показывает, что все службы работают нормально. По всей вероятности, проблема заключается в недавней попытке блокировки «Роскомнадзором» мессенджера Telegram. В этой статье мы расскажем о том, как обойти блокировку PSN, а также укажем причину, почему у некоторых игроков не работает ПСН.
Важно: статья ниже рассказывает о подключении геймпада Dualshock 4 к Mac и о совместимых с ним играх. Если вы ищете инструкцию по удалённой игре в Playstation 4 на Mac (MacBook) – вам .
Сумасшедший спрос на Playstation 4 в России привел к резкому росту стоимости консоли у всех крупных ритейлеров страны. Выбора не было: Xbox One у нас ещё не продают, а Wii U в большинстве случаев вообще не котируется. Никого не смутило даже то, что играть на PS4 не во что, кроме пары проектов.
Если вы уже прошли Killzone: Shadow Fall и попробовали Knack , ваша приставка с большой долей вероятности пылится рядом с телевизором. И зря. Её геймпад, Dualshock 4 , способен на многое. Следуя нашей инструкции, вы сможете подключить его даже к Mac – с проводом или без – и управлять эмуляторами старых консолей и любимыми игрушками без ограничений: от Deus Ex: Human Revolution и Tomb Raider до Super Mario Bros. и Sonic 3 .
Как подключить геймпад PS4 к ПК через Bluetooth
А теперь разберёмся, как выполнить беспроводное подключение. Ваш компьютер должен иметь Bluetooth приёмник (он есть в большинстве ноутбуков и в некоторых обычных компьютерах). Сделайте следующее:
-
Зажмите на контроллере кнопку Share и центральную кнопку одновременно. Подержите их несколько секунд.

Нажмите одновременно кнопки Share и PS

Нажмите на кнопку «Добавление Bluetooth или другого устройства»

В качестве типа устройства выберите Bluetooth

Выберите ваш геймпад для создания Bluetooth подключения
Как подключить DualShock 4 в Steam
На игровой платформе Steam недавно вышло обновление, позволяющее игру с DualShock 4 на ПК во время игры на сервисе.
Хотя поддержка геймпада находится на стадии «бета», вы все равно можете задействовать контроллер на ПК и играть на нем в игры. Режим Big Picture поддерживает использование геймпада, а в играх появляется соответствующее символам PlayStation обозначение кнопок.
Чтобы играть на «Дуалшок 4» в Steam, запустите приложение, скачайте последнее обновление и присоедините DualShock 4 по проводу или через Bluetooth.
Для тех, кто не играет по Steam, ниже представлен другой способ воспользоваться геймпадом.
Как подключить джойстик, чтобы он работал на пк
Бывает, что после подключения джойстик всё равно не работает. То есть система не может самостоятельно скачать драйвера и провести автоматическую настройку. В этом случае нужны дополнительные манипуляции. О них дальше
Установка драйверов
Выбирайте DS4Windows или DS4Tool. В их архивах уже содержится драйвер + утилита, это сэкономит время.
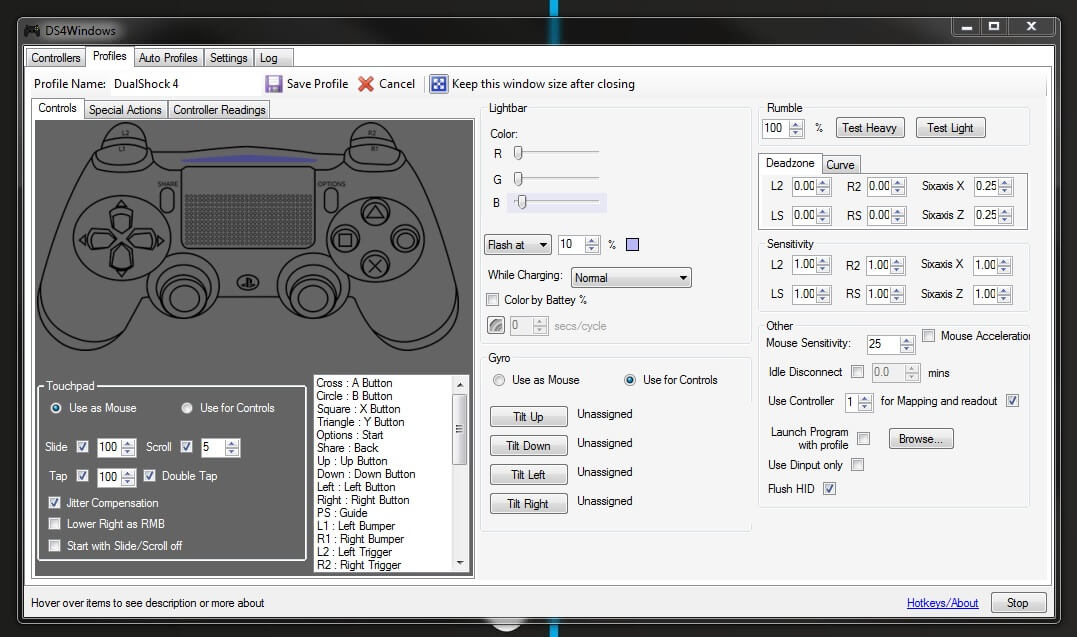
DS4Windows
Скачайте архив программы. Распакуйте его на компьютере. В папке будет два приложения, нужно дважды кликнуть по DS4Windows (второе приложение — это обновление утилиты). Теперь Settings — Step 1 (это и есть установка основного драйвера для геймпада).
ВНИМАНИЕ! Пропустите Step 2, если на ПК никогда не устанавливали драйвер для джойстика от Xbox. Эта кнопка нужна для того, чтобы устранить конфликт драйверов двух геймпадов.
Кликните на Finish. После во вкладке Controller нажмите Start. Утилита обнаружит Dualshock 4 и подключит его. Если геймпад всё равно будет работать некорректно, включите Hide DS4 Controller.
DS4Tool
Точно так же скачайте архив и распакуйте. Найдите ScpDriver.exe, установите. Снизу в открывшемся окне укажите галочкой force install. Установка завершена. Переходим к маскировке — эмулятору
Программа эмулятор джойстика
В том же распакованном архиве будет ScpServer. После двойного клика появляется окно с кнопкой Start. Нажмите на неё и подождите. Практически моментально индикатор джойстика поменяет цвет на тёмно-синий, а в окошке побегут строчки. Это означает, что всё установлено верно. Иногда эмулятор ставится криво, и тогда снова перейдите в ScpDriver.exe, удалите через Uninstall и установите заново.
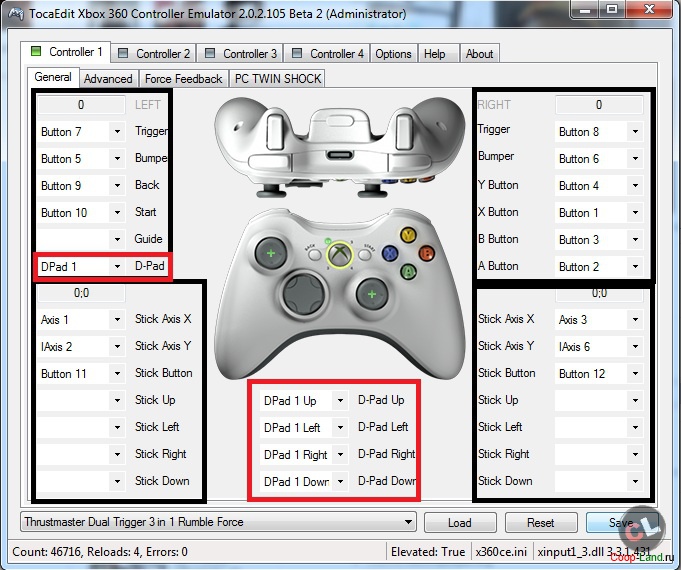
Windows теперь принимает Duashock за Xbox, в том числе в плане кнопок, символы которых у контроллеров сильно разнятся. Можно либо наклеить временные значки поверх находящихся на самом джойстике, либо просто выучить, где какой находится. Да, это неудобство, но зато отныне геймпад будет летать на всех играх, включая эмуляторы.












