Как подключить блютуз-наушники к компьютеру — простая инструкция
На форумах и сайтах в Сети часто встречается вопрос, как подключить блютуз наушники к компьютеру. Для решения задачи необходимо выполнение нескольких условий — наличие адаптера Bluetooth и правильная настройка ПК. Ниже приведем инструкцию, как сделать настроечные работы на Windows 10 и 7, какие возможны трудности, и что необходимо делать для их решения.
Если в вашем распоряжении ноутбук, в нем с большой вероятностью встроен адаптер блютуз. Главное, чтобы в устройстве были установлены и правильно работали драйвера. В случае со стационарным ПК ситуация сложнее. В таком оборудовании Bluetooth-девайсы, скорее всего, нет. Единственным выходом в такой ситуации является подключение выносного адаптера, который подключается через USB-порт. Установка драйвера также осуществляется в автоматическом режиме. Если этого не произошло, ПО можно скачать с Интернета и установить вручную.
Перед тем как подключить беспроводные наушники к компьютеру, необходимо убедиться в наличии Bluetooth-адаптера (возможно, он уже встроен в какую-нибудь плату). Для этого сделайте такие шаги:
- С помощью комбинации Win+R войдите в режим задания команд.
- Введите в появившееся поле devmgmt.msc .

- Подтвердите свое действие. После этого появляется диспетчер устройств.
- Найдите раздел с Bluetooth и посмотрите, имеется такая технология на компьютере или нет.

- Дважды нажмите на адаптер, если он найден. Важно, чтобы в окне было написано, что изделие работает нормально.
Если ПК не видит девайс, но он есть, необходимо установить драйвера. Более подробно по этому вопросу поговорим в конце статьи.
Возможные проблемы при подключении беспроводных наушников к компьютеру:
1. Ваш компьютер или ноутбук не находит наушники. Это может произойти если ваши наушники уже подключены к другому устройству.
Лично сталкивался с такой ситуацией. В этом нет ничего страшного. Просто отключите блютуз у устройства, которое подключено к беспроводным наушниками. Теперь компьютер их без труда обнаружит.
2. Отсутствие встроенного блютуз модуля.
Чтобы проверить его наличие блютуз модуля требуется зайти в поиск Windows и написать “Диспетчер устройств”:
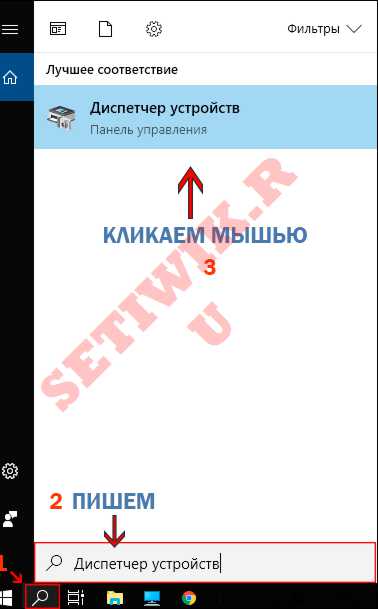
Далее в Диспетчере устройств требуется найти вкладку Bluetooth. Если она есть тогда все в порядке.
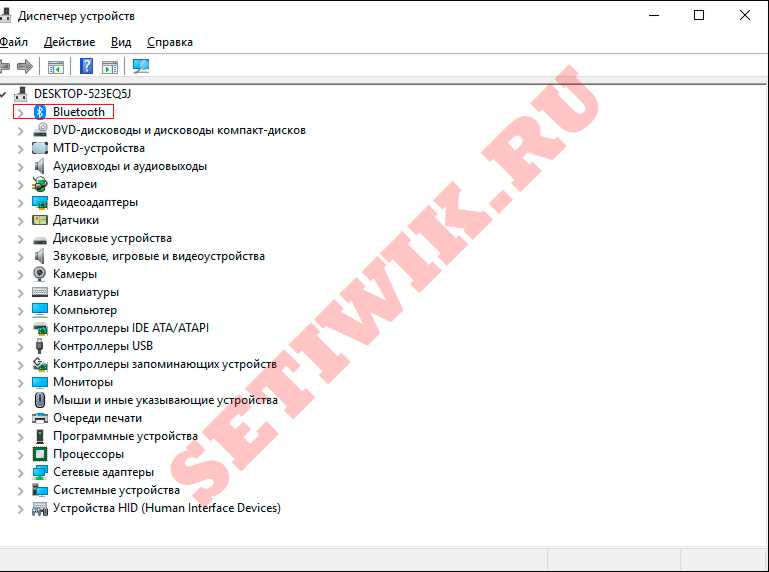
Второй способ зайти в диспетчер устройств:
Для этого требуется нажать комбинацию горячих клавиш “Win+R”. И в открывшемся окне написать команду devmgmt.msc , далее кликнуть на кнопку “ОК” или нажать «Enter»

Результат будет, что и выше. И так требуется найти вкладку Bluetooth.
Для тех компьютеров и ноутбуков у которых нет встроенного блютуза, подключить беспроводные наушники не получится. Но есть Bluetooth адаптер, который вы можете подключить к вашему ПК и с легкостью подключите беспроводные наушники.
Bluetooth адаптер имеет небольшие размеры и похож на устройство для подключения беспроводной мыши. Его стоимость на момент написания статьи 200 – 300 рублей.
Подготовка компьютера к подключению
Современные настольные ПК оснащаются встроенными адаптерами беспроводного подключения периферийных устройств. Системное программное обеспечение актуальных моделей техники позволяет подключить bluetooth наушники к компьютеру путём нескольких подготовительных мероприятий. Владельцу ПК достаточно следовать типовой инструкции, чтобы беспроводной аудиоаксессуар определился системой ПК и был подсоединён. Алгоритм сопряжения устройств зависит операционной платформы используемой техники.
Если у вас Mac OS
Последние модели ПК от Apple поддерживают подключение периферии через блютуз. Пользователю нужно выполнить следующие действия:
- Найти на экране в статус-меню ярлычок активации модуля блютуз. Он располагается вверху справа. Клик мышкой по ярлычку откроет меню.
- Выделите курсором пункт “Bluetooth on”. Откроется перечень устройств, которые можно соединить с ПК. Поищите в списке wire-free свою гарнитуру. Сам гаджет должен быть включённым и находится рядом.
- Проверьте раздел «Звук» меню «Системные настройки». Наушники должны отобразиться в перечне устройств для вывода.

Важно. Наличие поддержки блютуз на устройстве нужно обязательно проверять. Многие модели Windows и Mac OS, используемые в офисах и дома, выпускались без адаптера беспроводной связи.
Если у вас Windows
Подключить беспроводные наушники jbl к компьютеру на Виндовс с поддержкой блютуз — сопряжения также несложно. Для начала нужно активировать модуль блютуз. Манипуляция на разных версиях системы отличаются.

На устройстве с семёркой нужно открыть «Панель управления». Далее перейти в раздел «Центр управления сетями и общим доступом». В открывшемся окне нужно выбрать пункт «Изменение настроек адаптера», кликом правой кнопки мыши открыть вкладку Bluetooth, где перевести модуль в состояние Enable. После чего подключаемые к компьютеру Windows 7 определятся системой и отразятся в перечне wire-free.
На платформе Windows 8 для активации модуля нужно открыть диспетчер устройств. Далее перейти в раздел «Сетевые адаптеры», выбрать Bluetooth и включить его, если он отключён. На Windows 10 откройте «Параметры», перейдите на вкладку «Параметры Bluetooth и другие устройства». Если модуль в отключённом состоянии, включите. Наушники отразятся в списке доступных к сопряжению по протоколу блютуз.
Проверяем наличие bluetooth
Реализацию задачи подключения наушников к ПК по bluetooth рекомендуется начать с определения технических возможностей. В оснащении компьютера может отсутствовать поддержка данной технологии, и тогда придётся дополнительно приобретать внешний адаптер и устанавливать ПО к нему.
Проверка производится в следующем порядке:
- При помощи сочетания клавиш Win + R откройте окно «Выполнить».
- В поле строки «Открыть» введите команду devmgmt.msc.
- Откроется инструмент «Диспетчер устройств». Здесь следует проверить наличие адаптера.

Альтернативный способ проверки – проверка наличия адаптера в документации к материнской плате, либо если адаптер был докуплен в магазине при сборке ПК, то в покупном листе.
Включаем передатчик
Если ПК не поддерживает технологию подключения периферийных устройств через bluetooth, нужно купить внешний передатчик. Чтобы включить такой адаптер, для его работы требуется инсталляция соответствующих драйверов. Перед установкой рекомендуется проверить наличие свободного места на диске ПК. При необходимости провести очистку памяти от ненужных файлов и папок
Вставьте передатчик в порт USB, дождаться когда ОС определит новое устройство и автоматически установит нужные драйверы из библиотеки. Если программное обеспечение производителем прилагается в комплекте, то установите его согласно инструкции, прилагаемой вместе с устройством.
После установки драйверов, внешний блютуз — передатчик будет добавлен в перечень «Устройства и принтеры» автоматически, и им можно пользоваться.
Подключение наушников черёд внешний bluetooth адаптер
На компьютере должен быть вставлен внешний блютуз адаптер. Чтобы с его помощью подключить наушники JBL к компьютеру, включите гаджет поместите неподалёку. Откройте вкладку «Устройства и принтеры», дождитесь когда компьютер найдёт доступный к подключению гаджет. В списке должен появиться значок наушников с наименованием модели. Нужно кликнуть по значку правой кнопкой мыши, выполнить пункт «Операции Bluetooth». Операционная система автоматически подберёт нужные службы, пользователю достаточно по окончании подключения нажать на кнопку «Слушать музыку».
Наличие bluetooth-модуля

В первую очередь, следует убедиться в том, что в используем устройстве (компьютер или ноутбук) присутствует специальный модуль, отвечающий за беспроводную связь по технологии Bluetooth.
Для этого включите ваше устройство, и зайдите в диспетчер устройств. Сделать это можно двумя способами: откройте Пуск — Панель управления — Диспетчер устройств, либо же вызовите меню выполнения команд (Win + R) и введите в появившемся окне команду devmgmt.msc. Перед вами откроется диспетчер устройств — там вы сможете увидеть как периферию, так и все комплектующие своего устройства. Однако, вас интересует вкладка «Радиомодули Bluetooth», в которой должен располагаться как минимум один компонент. Отсутствие данного раздела обозначает то, что в вашем компьютере или ноутбуке не установлен модуль беспроводной передачи данных.
В таком случае, вам необходимо будет приобрести внешний модуль Bluetooth, подключаемый через интерфейс USB. Его стоимость не превысит 7-8 долларов, а приобрести его можно, также как и в случае с наушниками, в онлайн-магазинах или магазинах электроники. Теперь, необходимо проверить считываемость компьютером подключенного модуля: проверьте через диспетчер устройств, опознался ли модуль, и стабильно ли он работает.
Решение проблем с подключением
Если устройство наушники не подключаются, а значок блютуза отсутствует, то первым делом надо проверить драйвера, это можно сделать в диспетчере устройств. Как именно? — описано выше.
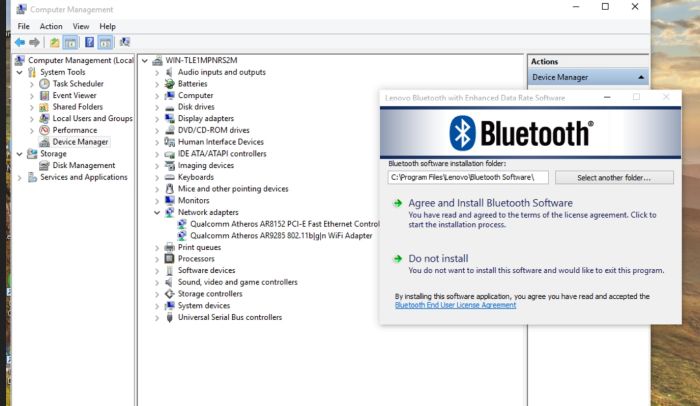
Если после блютуз не виден в диспетчере устройств, то его может и не быть на ноутбуке или компе. Либо же он скрыт в биосе.
Стоит пробовать зайти в меню биос при запуске. Теперь надо найти меню Bluetooth и включить его. После чего сохранить изменения и перезагрузить.
Советы по выбору
Итак, чтобы выбрать качественную гарнитуру, которую можно использовать и на смартфоне, и на ПК, обратите внимание на такие моменты:
- устройство должно поддерживать передачу музыки (это обозначено в его характеристиках);
- определитесь с видом гарнитуры Bluetooth для компьютера: один наушник, наушники-«затычки», накладные или полноразмерные;
- должны присутствовать удобные для вас кнопки управления: регулировка громкости, Play / Stop и другие;
- сами наушники должны быть удобны для вас: размер, уверенное крепление на голове или в ухе, уши не должны уставать;
- внешние качества, дизайн.
Ниже я опишу для примера пару хороших гарнитур. Вы сами сможете выбрать подходящие устройства в любом интернет-магазине, руководствуясь принципами, изложенными выше.
Rombica Mysound BH-06

Rombica Mysound BH-06 – бюджетные полноразмерные наушники со временем автономной работы 6 часов. Гарнитура имеет очень хорошие отзывы благодаря хорошему соотношению цены и качества.









