Подключение беспроводной мыши к компьютеру или ноутбуку

Прежде чем приступить к настройкам беспроводной мыши, необходимо определиться с типом подключения. В настоящий момент соединить устройство с ПК или ноутбуком можно двумя способами:
- Через специальный адаптер, который идет в комплекте
- Через встроенный в ноутбук Bluetooth
Стоит отметить, что в случае с компьютером подойдет только первый вариант, т.к. большинство ПК не оснащены модулем Bluetooth.
Беспроводная мышь – стоит ли?
Здесь мы не будем углубляться в историю возникновения и развития технологий периферии для ПК, но базовые принципы работы оборудования изучить все же стоит. В настоящее время оптических мышей первого поколения (шаровой привод) в пользовании не встретить. Их место заняли оптические мыши с матричным сенсором и лазерные.
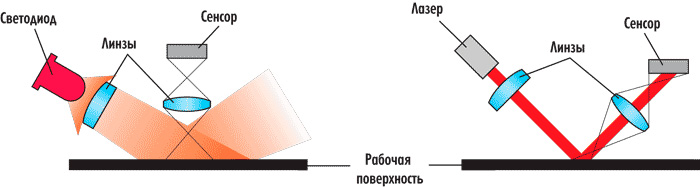
В дополнение по сети курсируют также индукционные и гироскопические мыши, н их доля рынка настолько мала, что брать в расчет их стоит только истинным почитателям всяческих извращений в мире IT. Другой расклад – узкоспециализированная работа, где использование данного оборудования становится логически обоснованным.
Чем полезна и чем вредна компьютерная мышь, расскажу в таблице ниже.
| Достоинства оборудования | Недостатки беспроводных мышей |
|---|---|
| Низкая (средняя) стоимость, если брать в сравнение использование сенсорных технологий в управлении устройством. Сенсорный ноутбук обойдется пользователю куда дороже, нежели приобретение беспроводной мыши | Беспроводная технология подразумевает использование портативного источника питания, коим выступает батарейка. Следовательно, дополнительных расходов на содержание беспроводной мыши не избежать. |
| Пригодность для длительных работ за счет эргономичности в конструкции устройства. | Всегда имеется вероятность возникновения синдрома запястного канала. Особо актуально для геймеров. |
| Хорошее и простое позиционирование по курсору. | Для использования требуется наличие гладкой и ровной поверхности. |
| Обилие манипуляций, часть которых реально настроить на висящие кнопки устройства. | Неустойчивость к вибрациям. |
Если речь о геймерских мышах, то данное оборудование имеет определенные отличительные черты – повышенное значение DPI, оптимизация по хвату, регулировка по балансу, запас прочности, низкий отрыв и возможность настройки макрокоманд.
Важно: при покупке всегда уточняйте принцип соединения с ноутбуком. Сейчас на рынке много устройств с поддержкой соединения по Wi-Fi и технологии Bluetooth. Если на ПК не будет одного из оговоренных интерфейсов, связать мышь с устройством будет физически невозможно.
Далее я предоставлю сценарии поведения для каждого из возможных вариантов с учетом операционной системы, где подразумевается использование периферийного устройства.
Как подключить беспроводную мышь быстро и без проблем
Технологии с каждым днем совершенствуются и приобретают новый характер и возможности. Мир уже давно знаком с беспроводными средствами связи и передачи данных, воплощенных в виде различных систем (WI-FI, Bluetooth и так далее). Данные типы связи получили широкое распространение в различных сферах деятельности, и они не обошли стороной устройства ввода для ПК. Сегодня мы узнаем, как подключить беспроводную мышь к компьютеру.

Удобное преимущество
Мышь является одним из необходимых устройств, с помощью которых осуществляется работа с ПК. Основными требованиями к ней выступают точность и скорость функционирования, удобный дизайн и простота использования. Очень редко встречаются такие модели, которые содержали бы в себе все данные свойства. Но тот, кто ищет, всегда найдет. В число таких удобных и эффективных устройств по праву включаются беспроводные мыши, обладающие очень удобной системой управления, совершенно лишенной каких-либо проводов. Да и о скорости и быстроте здесь нечего говорить: частота работы достигает 2.4 ГГц. Прежде чем разобраться в том, как подключить беспроводную мышь, нужно ознакомиться с некоторыми важными моментами.

Важно знать!
Естественно, такое устройство не оснащено солнечными батареями. Питание оно получает от аккумуляторов формата ААА, которые нужно периодически менять и заряжать. С этой целью в его комплект входит пара таких энергетических источников. Лучшая беспроводная мышь должна обладать длительным сроком службы и функционирования, позволяя устройству работать без подзарядки несколько дней подряд. Кроме того, при покупке нужно знать о том, с помощью какого вида соединения мышь контактирует с ПК: Bluetooth или WI-Fi. Бывают случаи, когда устройство тормозит. Беспроводная мышь сопряжена с компьютером с помощью радиосигнала, который очень редко может ловить помехи. Вообще, почти каждая такая модель оснащена специальной системой «перескакивания» на другую частоту, поэтому такая проблема возникает редко. Поэтому если и случается, то очень скоро проходит.

Подключение
Вот мы и добрались до самого главного и интересного: как подключить беспроводную мышь. Любая модель такого рода сопрягается с ПК с помощью USB-приемопередатчика (чаще всего, реже — с помощью WI-FI), представляющего собой модуль Bluetooth, вставляемый в USB-вход. Так вот, в первую очередь нужно вставить два аккумулятора в мышь. Найти крышку батареи не представляется сложным делом. После этого нужно воткнуть Bluetooth модуль в USB-вход, запустить аналогичную систему на мыши, нажав кнопку запуска. В большинстве случаев этого хватает, чтобы устройство стабильно работало. Но бывают и такие ситуации, когда для корректной работы требуются драйвера, которые должны прилагаться и входить в общую комплектацию мыши. Все, что нужно сделать в подобной ситуации — это вставить загрузочный диск и нажать кнопку «установить». Далее система все сделает автоматически. После данной инструкции у читателя не должно возникнуть проблем в том, как подключить беспроводную мышь. Такое устройство будет верно служить вам на протяжении нескольких лет. Главное — это периодически менять аккумуляторы.
Видео – подключение к ноутбуку беспроводной мышки
В случае, когда наш алгоритм действий не помог вам осуществить правильное подключение беспроводного манипулятора-мыши, посмотрите видео по теме. Оно поможет вам легко, быстро и просто подключить прибор к ноутбуку или компьютеру.
Способы подключения мышки по Bluetooth к компьютеру с Windows 10

Ранее мы писали о том, как подключить Bluetooth гарнитуру к ПК и какие проблемы при выполнении данного действия могут возникнуть. На этот раз мы рассмотрим способы, как подключить блютуз мышь к ноутбуку с Windows 10. Заранее стоит отметить, что подключить беспроводную мышку можно двумя способами: при наличии приемопередатчика и при его отсутствии.
Беспроводной девайс, который имеет приемопередатчик, подключается к ПК или ноутбуку под управлением Windows 10 следующим способом:
- Подключаем приемопередатчик к разъёму USB. Он может выглядеть как маленький USB-коннектор и как база с кабелем и специальным разъёмом.
- Включаем блютуз в «Параметрах» Windows
- Вставляем батарейки в мышку и включаем на ней специальную кнопку.
- Зажимаем и удерживаем в течение 3-5 секунд кнопку подключения Bluetooth на приемопередатчике.
- Запустится Мастер-установщик драйверов к мишке. Нужно, чтобы компьютер имел доступ к сети и мог загрузить программное обеспечение. Далее рекомендуем следовать подсказкам.
Если мышку ПК не видит, стоит в параметрах блютуза включить «Разрешить устройствам Bluetooth обнаруживать этот компьютер».
После перезагрузки ПК стоит повторить попытку подключения устройства. Подключенный девайс отобразится в списке гаджетов.
Если у вас в мышке встроенный приемопередатчик, способ подключения устройства ввода информации будет следующим:
- Переключаем на мышке тумблерок в положение «Включено».
- Жмём «Пуск», «Параметры», выбираем «Устройства».
- В новом окне в меню слева нужно выбрать раздел «Bluetooth». Перетаскиваем ползунок в положение «Включено». Сразу запустится поиск устройств.
- После появится мышка в списке устройств. Выделяем её и нажимаем на кнопку «Подключиться».
- Запустится мастер. Следуем подсказкам.
ВАЖНО! Если при подключении мышки появляется запрос на задание ключа доступа, стоит выбрать вариант «Без ключа доступа». Bluetooth-мыши на Windows 10 не работают с ключом доступа.
О том, как подключить Bluetooth-мышку к ПК с Windows 10 смотрите в видео:











