Сделай сам
Блог о самоделках, поделках, программировании на ява скрипте и iMacros, написании собственных программ, и заработку в интернете. А так же некоторые тонкости и настройки броузера Mozilla и других программ.
Очередной поисковый запрос, на который очередной раз отвечаю на него. Если есть вопросы по компьютерам с настройками, то пишите в комментах — рассмотрим решения проблем.
А пока по теме — Будет ли работать ноут без дисплея? Ответ — конечно да, конечно будет, но при условии, что ноутбук рабочий.
Если разобраться, что такое ноутбук, то приходим к выводу, что это миникомьютер, в котором все собрано в одно устройство без лишних торчащих проводов, не считая провода от блока питания ноутбука. В ноутбуке есть те же компоненты, что и у обычного компьютера -это материнская плата, процессор, оперативная память, жесткий диск, клавиатура, монитор (дисплей) и прочее и другое. Основные компоненты те же самые, просто на ноутбуке они уменьшенного размера, так сказать — мобильные. Так вот, если у обычного компьютера отключить от системного блока монитор, то будет ли компьютер работать без монитора? — Да, конечно будет. Ведь монитор, это всего навсего устройство вывода информации и все. А компьютер будет работать и без монитора. Единственная проблема — это управление им будет затруднено без экрана.

Был у меня такой ноутбук, в котором подгорел видеочип от перегрева и дисплей не показывал, хотя ноутбук загружал виндовс и подавал сигналы. Я подключил к нему внешний компьютерный монитор, дабы разъем VGA был на этом ноутбуке, и монитор показывал рабочий стол этого ноутбука, но только с желтыми полосами, так как видеочип работал в аварийном состоянии и без драйверов. Как только установить драйвера, то все падает в черный экран и ноут перестает загружаться. Поэтому этот ноут у меня работал без видеодрайверов.
Для чего я его использовал? Для работы скриптов. Видите на скриншоте 3 юсб-модема?
Да, эти 3 юсб модема использовались одновременно. Вы подумаете 3 юсб модема одновременно, — как так? Ну на самом деле работали они одновременно, но под разными системами — под виртуальными машинами. Процессор, кстати, слабенький Core 2 duo T5250 1.5Ггц. Этот проц легко вытягивал 1 мозиллу и 2 виртуальные машины под виндовс XP, в которой работали скрипты в мозилле. Сам ноут работал под виндовс 7. Оперативка там была 3гига и этого хватало для такого проца, но 4 бы не помешало. После пары лет работы в таком режиме актуальность в скриптах отпала и он у меня стоял без дела. Потом я продал оперативку, снял жесткий диск и поставил его на другой компьютер. И ноутбук после простоя перестал включаться. Правда уже было такое и после разборки и пересборки его он снова начинал работать. Но в этот раз я его уже не стал пересобирать и теперь отнес его в гаражик или в музей, то есть на выброс.
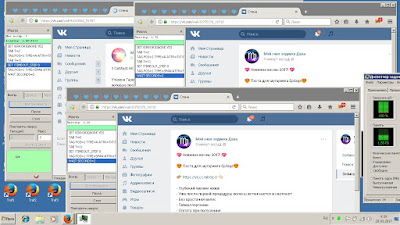
Это экран ноутбука без дисплей, который отображается на моем рабочем ноутбуке. То есть удаленный рабочий стол по вайфай сети.
При включении ноутбука я прописал в автозапуск бат файл, который запускал созданную вайфай сеть. После со своего рабочего ноутбука подключался к этой сети и открывал удаленный рабочий стол этого ноутбука по вайфай сети и запускал все, что мне нужно и делал все что нужно. Экран ноутбука без монитора отображается так, как будто я реально на нем сижу, только на самом деле управляю им удаленно. Ноутбук трудится и выполняет мои задачи автоматически, а я наблюдаю и управляю им по вайфай сети удаленно. На картинке еще засунут провод в Eternet порт — в то время еще не пользовался вайфай и по проводу соединение более надежно и не обрывается, а по вайфай иногда и обрывалось.
Таким образом ноутбук у меня отработал года 2-3 точно и мог дальше работать — ломаться особо нечему, не считая того что был случай — перестал включаться, но потом после пересборки его снова заработал. То есть таким ноутбуком без дисплея можно легко пользоваться и выполнять на нем свои задачи, управляя им удаленно.
Беспроводные дисплеи WiGig
Подключите компьютер беспроводным способом к монитору, проектору или любому другому типу внешнего дисплея, подключенного к док-станции WiGig.
Включите телевизор или проектор.
Включите свою док-станцию WiGig и убедитесь, что она подключена к дисплею.
Убедитесь, что компьютер поддерживает WiGig и что он включен. Если компьютер поддерживает WiGig, вы увидите его в режиме Параметры > Network & Internet > «в самолете».
В правой части панели задач выберите значок Сеть и > ,а затем выберите док-станцию.
Следуйте всем дополнительным инструкциям на экране. В противном случае, все готово.
Подключение через плату видеозахвата
Купить плату можно в любом магазине электроники. С ее помощью получится использовать даже клавиатуру подключаемого аппарата. Одна сторона платы присоединяется к компьютеру, а вторая к лэптопу. После чего запустить оба устройства. Изображение будет транслироваться на дисплей ноутбука. Если подключение не произошло, то следует обновить драйвера. Они поставляются в комплекте с платой.
Если нужно подключить экран от ноутбука к компьютеру без использования проводов, то это можно сделать с помощью стороннего программного обеспечения. Работает ПО на всех версиях «Виндовс». Для корректной работы утилиты нужно скоростное подключение по Wi-Fi.
Чтобы использовать экран лэптопа, нужно скачать программу MaxiVista. Разработчики распространяют только платную версию. На торрентах такую утилиту не найти, так как она не популярна среди широкой аудитории. Кроме этого приложение автоматически обнаруживает пользователей, которые хотят взломать программу. После чего сообщает IP адрес разработчикам.
После загрузки следует установить программу. Далее открыть ее и настроить все подключаемые модули. Главное запомнить последовательность. Если сделать все по алгоритму, то с помощью Wi-Fi можно будет транслировать изображение с ПК на монитор другого девайса.
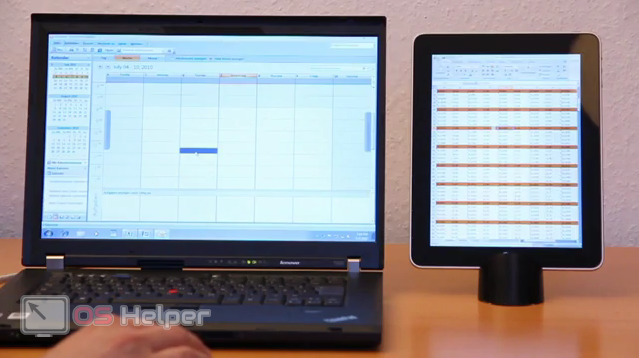
Расширение рабочего стола на два экрана
Если хотите использовать монитор как дополнительный экран, то нужно включить расширение рабочего стола на два экрана. Благодаря этому сможете перетаскивать окна между дисплеями, и произвольно их регулировать.
Если установлен Windows 10, кликните правой кнопкой мыши на рабочем столе, а затем выберите « ». В случае более старых систем, кликните правой кнопкой мыши и перейдите на пункт « ».

Откроется окно настроек. Здесь перейдите на поле с названием « » — с помощью этого меню можно выбрать, как будет отображаться изображение, когда подключены два экрана (или больше).

Выберите опцию « ». Теперь рабочий стол будет занимать экраны ноутбука и монитора и на каждом можно настроить другие окна – для этого просто перетащите их за первый экран, чтобы отображались на втором.
Над этими параметрами находятся рисунки с изображением подключенных дисплеев. Значок монитора можно захватить и переместить в любое место, так чтобы это соответствовало установке его в реальности. Правильное положение монитора на рисунке производится при перемещении окон между экранами используя соответствующие кромки экрана.
Выводы
Завершен очередной «проект» и получен конечный результат.
Общая стоимость конструкции при цене матрицы 1000~1500, контроллера ~900руб, блока питания со шнуром ~400руб и расходников 50~100руб составляет 1950~2500руб. За эти деньги (ну может чуть добавив) можно приобрести вполне вменяемый второй монитор. Я же получил второй дисплей практически даром (потратив только 25руб на маленькое сверло ну и монеток рублей на 150~200руб). Все остальное так или иначе у меня было. Требовалось лишь покопаться в ящиках стола.
Если бы пришлось делать второй раз, то я бы использовал алюминиевые уголки или квадраты.











