10 способов исправить фатальные ошибки при установке драйверов принтера HP в Windows 10
Если вы пытаетесь подключить принтер HP к ПК с Windows в первый раз или после чистой установки, вам необходимо сначала установить драйвер принтера HP, чтобы начать процесс печати.
Как и большинство периферийных устройств, принтеру HP также необходимо сначала установить соответствующие драйверы.
Иногда драйверы могут автоматически устанавливаться автоматически после подключения принтера через USB-кабель, в противном случае вам может понадобиться загрузить этот конкретный драйвер принтера и установить его вручную.
В обеих ситуациях процесс установки принтера HP прост и не займет более нескольких минут.
Однако для некоторых пользователей все может быть сложно. Некоторые пользователи сообщают, что при установке драйверов принтера HP на ПК с Windows появляется неустранимая ошибка.
Обычно это происходит, если компьютер не может обнаружить драйвер принтера. Есть несколько способов исправить эту ошибку и заставить ваш принтер снова работать.
В этой статье я перечислил все возможные проблемы с неустранимыми ошибками принтера HP и несколько быстрых способов их устранения.
- Также читайте: Microsoft тайно добавляет виртуальный принтер в OneNote
Некоторые из распространенных ошибок драйвера принтера HP:
- Фата ошибка. Хорошо
- Ошибка Произошла неустранимая ошибка, препятствующая использованию продукта
- Драйверы для этого устройства не установлены (код 28). Чтобы переустановить драйверы, нажмите Переустановить драйвер
- Фатальная ошибка 2753 – MSI.dot4wrp
Подключение и настройка принтера по USB
Запускаем программу для настройки через USB, в моем случае она выглядит так:

Выбираем установка с USB.
После ознакомления с условиями эксплуатации, запускаем его через расширенную установку:

Соглашаемся с условиями и выбираем нашу модель WiFi-принтера, в моем случае это HP LaserJet Pro.

Выбираем «Настройка печати через беспроводную сеть»
Далее подключаем Принтер через USB к нашему ПК.

Только после этого включаем его. Нажимаем «Далее» — осуществится установку принтера. В моем случае пройдет установка и запустится настройка беспроводной WiFi-сети ( Запускать её не нужно! Для начала перезапускам наш принтер ) и мы можем переходить к настройке беспроводной сети.
Шаг 2: Инсталляция драйверов
Сейчас у многих пользователей на компьютере или ноутбуке установлена Windows 10, а в этой версии операционной системы хорошо работает функция автоматического поиска драйверов, которая начинается сразу же после подключения принтера или другого оборудования. Этот процесс сопровождается появлением соответствующих уведомлений, в том числе и того, которое всплывет после успешной настройки устройства. Если же девайс был обнаружен и его название нормально определяется, но при этом к работе он не готов, возможно, проблема заключается в установленном ограничении на скачивание программного обеспечения через лимитные подключения, что необходимо отключить следующим образом:





Если же принтер вовсе не обнаруживается операционной системой, соответственно, загрузка драйверов тоже не происходит, понадобится использовать альтернативные варианты скачивания программного обеспечения. Это может быть официальный сайт или стороннее приложение, о чем читайте в универсальной инструкции далее или же найдите статью, посвященную конкретной модели принтера от HP, через поиск на нашем сайте.
Как подключить принтер к ноутбуку через Wi-Fi?
Многие современные принтеры можно подсоединить к компьютеру через сеть Wi-Fi. Перед установкой подобного устройства нужно убедиться, что на нем включена и доступна функция беспроводного подключения. Узнать это позволяет кнопка с соответствующим значком. На большинстве моделей оргтехники она подсвечивается синим цветом, если подключение функционирует корректно. Также для работы с беспроводным принтером обязательно наличие доступа к Интернету. Проверив подключение, пользователю следует добавить принтер в систему для последующей настройки:
- ВWindows 10 (алгоритм такой же, как с проводным устройством печати):
- Если система не идентифицирует оргтехнику автоматически, открыть «Пуск», перейти к «Параметрам», в разделе «Устройства» выбрать «Принтеры и сканеры».
- Нажать на кнопку «Добавить».
- Если устройство не найдено, кликнуть «Необходимый принтер отсутствует в списке» для перехода к ручной настройке.
- Войти в меню «Пуск», открыть «Устройства и принтеры».
- Нажать «Установка принтера».
- Выбрать вариант «Добавить сетевой, беспроводной или Bluetooth-принтер».
- Найти нужную модель в списке, предложенном системой, и нажать «Далее».
- Подтвердить установку драйверов.
- Следовать инструкциям мастера установки до успешного окончания процесса.
Совет: если вы испытываете трудности при работе со сканером, узнайте, как сканировать документ на компьютер.
Проводной способ подключения принтера к компьютеру и его особенности
Кабель можно подключить к USB-входу или к выделенному порту принтера. Современные устройства подключаются по USB и устанавливают драйверы для своей работы без диска с помощью «мастера». Но стоит рассмотреть все варианты, которые позволят вам подключить принтер к ПК. Сначала начнем с общей инструкции по установке оборудования:
- Выключите компьютер, выньте принтер из коробки.
- Освободите устройство от пленок (этот шаг очень важен, так как пленки часто закрывают отверстия для циркуляции воздуха), поместите его возле компьютера на стол или на специальную полку (подставку). Поверхность принтера должна быть ровной и иметь достаточную площадь.
- Подключите шнур питания к розетке 220V и подключите компьютер и принтер вторым шнуром. Обратите внимание, что часто в комплект поставки устройств входит два кабеля: стандартный (квадратный разъем) и USB. Каждый из них можно подключить к обычному ПК. Лучше всего подключать к ноутбуку USB-кабель.
- Запустите компьютер и после полной загрузки операционной системы запустите принтер.
- После этого в правом нижнем углу вы увидите сообщение о том, что система обнаружила новое устройство и устанавливает для него драйверы. Программное обеспечение для автозагрузки обычно используется в новых системах Windows 8 или 10.
Если автоматическая установка принтера завершилась неудачно или не отображается в программах, вам необходимо сделать следующее:
- Перейдите в меню «Пуск», затем в правой части списка найдите раздел «Настройки» и откройте его.
- Выберите вариант «Устройства и принтеры». Если вашего принтера нет в списке доступного оборудования, нажмите «Добавить новое устройство».
- Перед вами откроется «Мастер установки». В нем вы должны выбрать имя вашего устройства из списка. Затем следуйте инструкциям мастера, чтобы установить соединение.
Если принтер передал необходимые данные для кабельного подключения, больше ничего делать не нужно. В противном случае вам нужно будет вручную установить необходимое программное обеспечение. Проверьте, есть ли диск с драйверами в коробке с принтером. В большинстве случаев современные устройства поставляются без него, так как многие компьютеры и ноутбуки сейчас выпускаются без дисководов. Вот инструкции, как действовать в обоих вариантах.
HP LaserJet Pro MFP M28w Printer Drivers. Характеристики драйвера
Драйвер и ПО версии 46.2.2637 для лазерного многофункционального устройства (сканер, принтер, копир) — HP LaserJet Pro MFP M28w. Предназначен для установки на Windows 7, Windows 8, Windows 8.1 и Windows 10 32-64 бита.
Для автоматической установки скачайте и запустите файл — LJM28-M31_UWL_Full_WebPack_46.2.2637.exe .
- HPRestStub.INF — v.46.2.2631.18152 от 01.06.2018
- HPWia_LJM28-M31.INF — v.46.0.4643.1 от 11.06.2018
- HPWinUSBStub.INF — v.46.2.2631.18152 от 01.06.2018
- hpypclms26.inf — v.26.106.01.6932 от 01.06.2018
- hpypclms26_V4.inf — v.26.106.01.6932 от 01.06.2018
Внимание! Перед установкой драйвера HP LaserJet Pro MFP M28w Printer Drivers рекомендутся удалить её старую версию. Удаление драйвера особенно необходимо — при замене оборудования или перед установкой новых версий драйверов для видеокарт. Узнать об этом подробнее можно в разделе FAQ.
Что делать?
В каждом отдельном случае необходимо выполнять определенный порядок последовательных действий.
Неправильное подсоединение
Это самая частая проблема, из-за которой компьютер может не видеть принтер через USB. В данном случае будет уместным попробовать отключить и снова подключить печатающее устройство. Необходимо убедиться в том, что принтер включен (нажата ли кнопка включения и горит ли индикатор на панели управления).


Проблемы с кабелем
Следует внимательно осмотреть кабель и разъемы USB на предмет брака или поломки. В данной ситуации, если внешних признаков повреждения кабеля нет, рекомендуется выключить и снова включить устройства в соответствующие разъемы. Чтобы проверить, исправен ли сам разъем, достаточно отсоединить мышку и клавиатуру, а в освободившиеся гнезда поочередно вставлять кабель принтера. Если в одном из них подключение восстановится, тогда ситуация будет разрешена.


Отсутствие драйверов
Иногда пользователи забывают про установку драйверов и про их своевременное обновление, что также может неблагоприятным образом сказаться на работе принтера и компьютера. Чтобы исправить подобную ситуацию, следует найти установочный диск, который, как правило, входит в комплект к принтеру. Вставив диск в компьютер, а затем выполнив ряд несложных последовательных манипуляций, вы осуществите установку драйверов. Тогда компьютер увидит дополнительное устройство.
Если такого диска в наборе не оказалось, необходимо самостоятельно найти в интернете сайт производителя принтера, загрузить подходящие драйверы и установить их на ПК. В конце установки следует выполнить перезагрузку компьютера, а только потом приступать к работе.
Иногда драйверы могут просто слетать и потом работать некорректно, тогда рекомендуется их удалить и заново установить.

Компьютер не видит устройство
Если появляется проблема с видимостью принтера на компьютере, необходимо проверить, имеются ли другие подключенные устройства. Если в панели управления галочка не стоит возле нужного устройства, необходимо просто найти его в списке предложенных вариантов подключения и установить использование этого принтера по умолчанию. Галочка переместится на него и подключение с компьютером снова будет восстановлено.

Не подключена служба печати
Отключенная служба печати также может сделать принтер невидимым для компьютера. Устранение проблемы производится в настройках печати, где применяется автоматический тип запуска.

Сбой в системе
В случае если вышеперечисленные методы исправления неполадок не сработали, имеет смысл обратиться за помощью в сервисный центр, где будет произведена полная диагностика Windows. Если при подключении принтера к другому компьютеру проблемы видения принтера исчезли, значит, можно утверждать, что проблема кроется непосредственно в ПК. Это объясняется тем, что произошел какой-то серьезный сбой в самой операционной системе компьютера. Вызвать его могли следующие причины:
- вирусы;
- защитное действие антивируса (блокировка устройства);
- некорректные настройки BIOS.
В данном случае только специалист сможет правильно исправить возникшую ситуацию.

Программа для сканирования hp laserjet
HP LaserJet Scan – официальная утилита, предназначенная для взаимодействия с многофункциональными устройствами от HP серии «LaserJet Pro».
- Убедиться в наличии бумаги в податчике;
- Запустить утилиту на стационарном компьютере:
ОС Win 10 – «Пуск» — «Все приложения» — «HP» — используемый принтер.
ОС Win 1 – Выбрать значок в виде стрелки, направленной вниз в левом нижнем углу, затем выбрать используемое МФУ (принтер).
OC Win 8 – «Все приложения» — выбрать наименование используемого МФУ.
OC Win 7 – «Пуск» — «Все программы» — «HP». После чего перейти в папку с устройством и нажать на наименование МФУ; - По запуску утилиты нажать кнопку «Сканирование» — «Сканирование документа или фотографии»;
- Подтвердить начало операции нажатие функции «Сканировать».
Официальные программы для сканирования hp работают со следующими принтерами, сканерами и МФУ:
HP Laserjet m1132 mfp, laserjet pro, m1005 mfp, m1120 mfp, 3055, 1536, m125ra, 1536dnf, 1536dnf mfp, 3052, 3050, m1212nf mfp, m1522nf, m2727nf, m1214nfh mfp, m1522n, 3050, hp 400 mfp HP ScanJet 200, g3110, 3800, g2410, g2710, 2400, 4370, 2300c, 5590, 2400, g3010 HP DeskJet 2130, 3525, 2130, f380, 1510, 2050, 1050a, 5525, 2540 series, 2130, 2135, 1515, 3515, 1510 HP Laser mfp 135w, mfp 137fnw, mfp 135r, mfp 135a Скачать и установить программы можно с официального сайта по ссылкам ниже:
С помощью MSetup
Как установить драйвер в Windows 10
На примере многофункционального принтера HP LaserJet Pro MFP M125rnw рассмотрим, как установить драйвер на компьютер для согласования системы с новым периферийным устройством. Для начала необходимо перейти по ссылке вверху страницы, чтобы скачать программное обеспечение. Затем найти загруженный файл в папке браузера: как правило, это «Загрузки», если другая не была выбрана пользователем.
Двойным щелчком мыши запустить работу менеджера по установке ПО. В первом окне помощник предоставит список устанавливаемых программ и ссылки на полезную информацию. Здесь жмем «Далее».

Ознакомившись с условиями лицензионного соглашения и другими документами, доступными по ссылкам, ставим галочку возле фразы «Прочитав условия…». Движемся «Далее».

Менеджер предложит полезные рекомендации по снижению воздействия на окружающую среду. Изучаем, нажимаем «Далее».
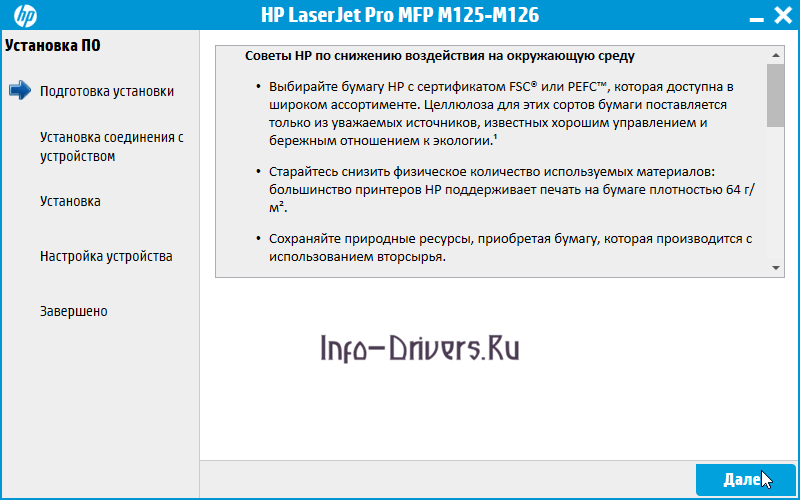
В следующем окне необходимо определить тип соединения МФП с компьютером, выбираем «Напрямую с помощью…», который первый в списке. Двигаемся «Далее».
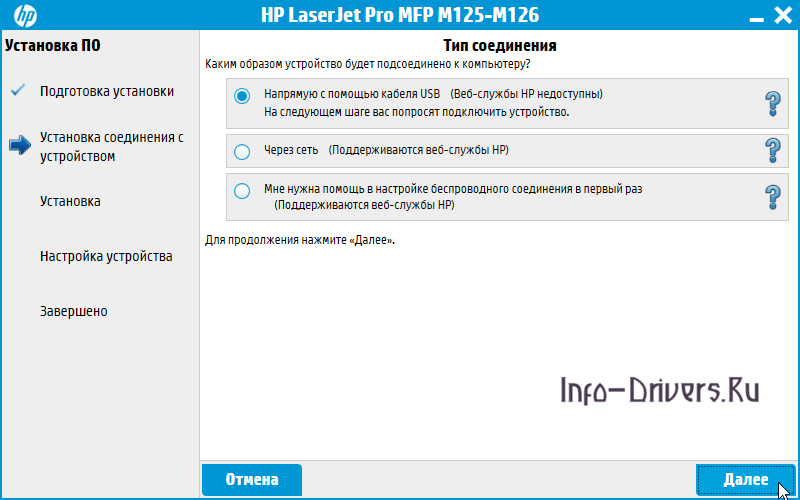
Теперь с помощью кабеля USB подсоединяем принтер к компьютеру, предварительно подключив устройство к сети.
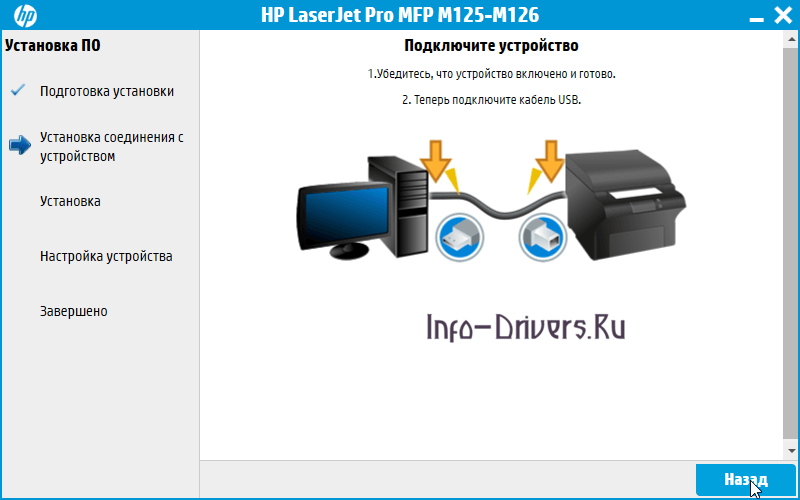
Операционная система должна распознать оборудование, если установка драйвера прошла успешно.












